While Google Maps already offers a pretty good navigation experience, you can get more out of your journey by creating your own custom map with Google My Maps. Whether you want to add multiple pins or use custom directions while navigating on a trip, a custom map can help you achieve it all. This way, you’ll be able to plan your journey the way you want it. So, without further ado, let’s learn how to create a custom map with multiple pins in Google Maps.
Also Read: Use Google Maps’ Plus Codes to Share Your Location Easily
Table of Contents
Making a Custom Map in Google Maps
Although Google has a dedicated My Maps app to create a custom map on Android, for the best experience, you can use the Google Maps website on your PC. In your custom map, you’ll be able to add new landmarks, pins, directions, measure distance, and do a lot more. Here’s how.
First, to create a custom map, head over to the Google Maps website and sign in with your Google account. Click on the menu icon on the top left corner and click on Your places.
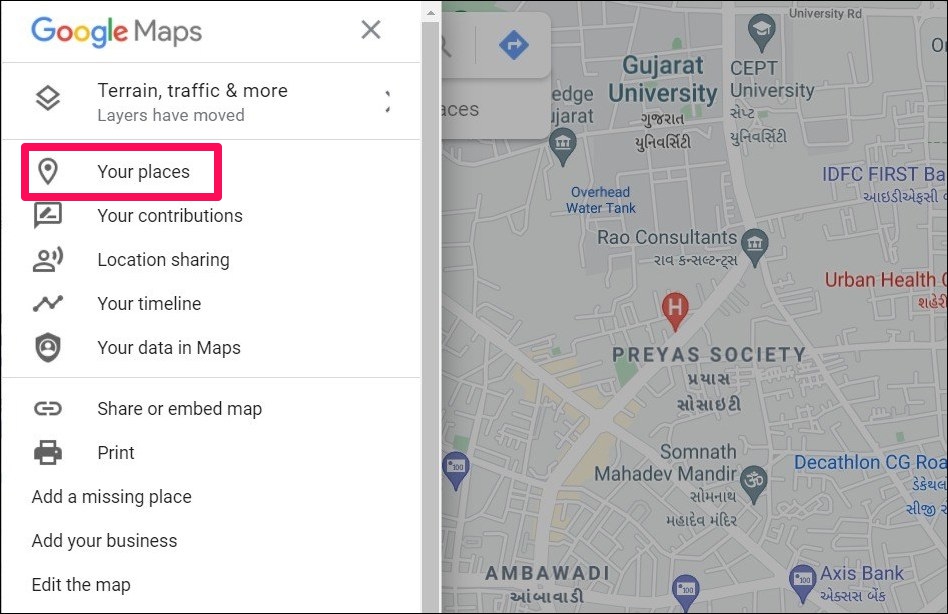
In Your place, switch to the Maps tab and click on the Create Map button at the bottom. This will open your custom map in a new tab.
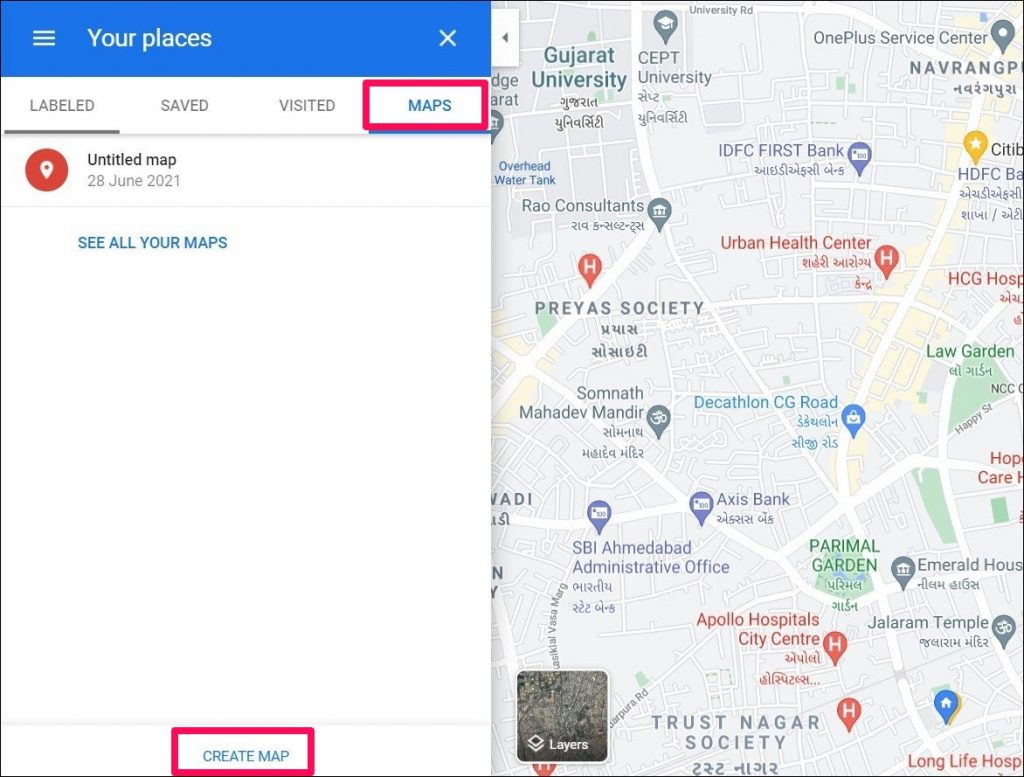
Here, you can give your custom map a name to easily identify it. To do that, click on the Untitled map text. In the Edit map title and description menu that appears, you can add a name as well as a description to it. When done, click on Save.
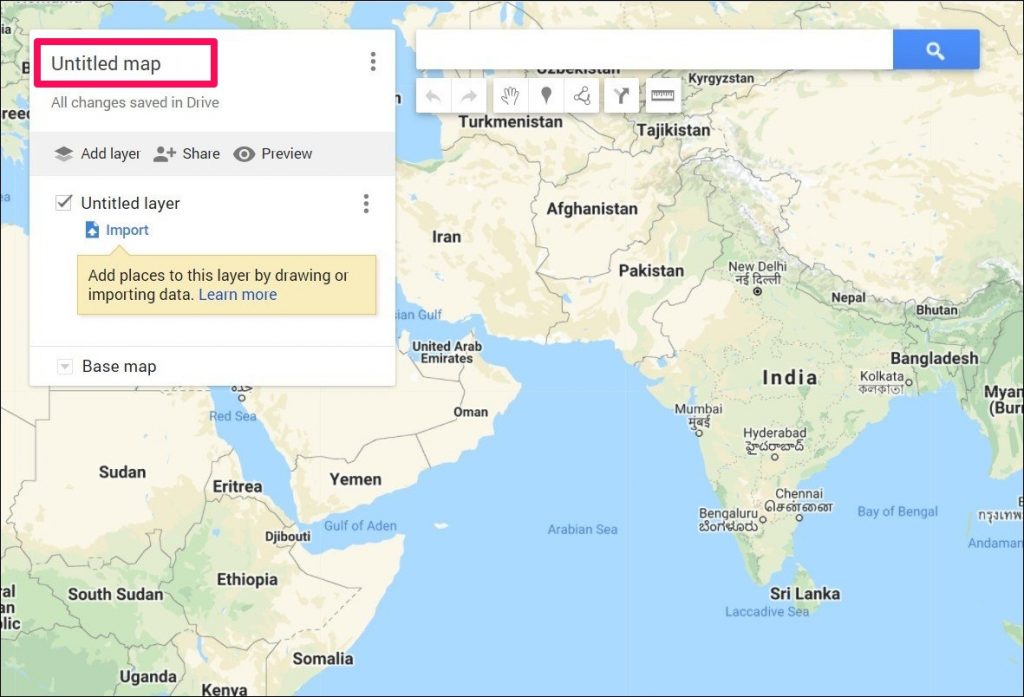
Customizing the Map
Once the map is created, there are a bunch of options available for you to customize. Read on to know what they are.
1. Using Custom Map Layers
The custom maps are made of layers. You can use different layers to personalize the appearance of the map. And you can use the Base map button at the bottom to switch between different layers.
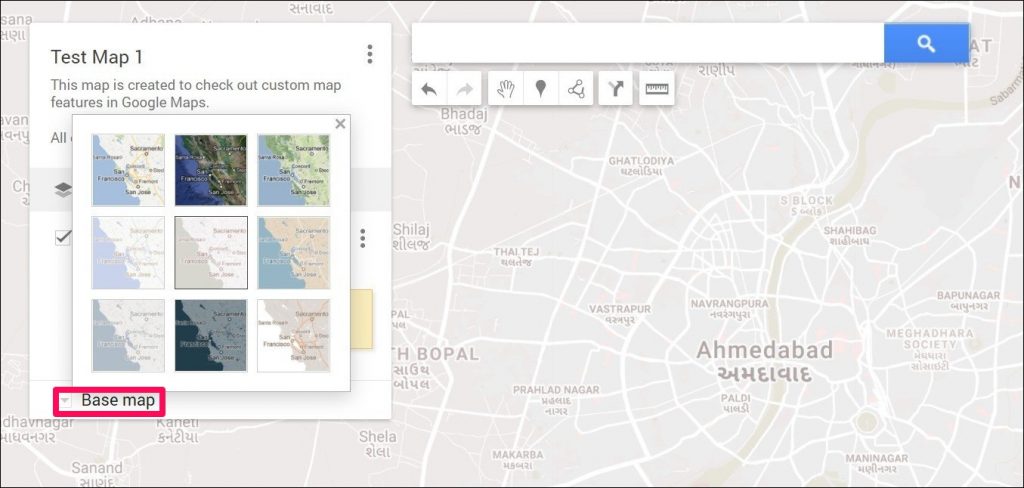
On top of that, you can add as many layers as you wish by clicking on the Add layer option. Once added, specific layers can be enabled or disabled quickly by using the checkbox next to them. You can also tap on the three-dot menu icon to rename or delete a layer.
2. Adding Multiple Pins
There’s also an option to add multiple pins on your map to add new landmarks, specify locations, and more. To do that, tap on the Add marker option below the search bar and pick a point in the map to drop a pin. Additionally, you can add a name and description to the pin for the reader to easily identify the location. After that, click on the Save button to add it to the map.
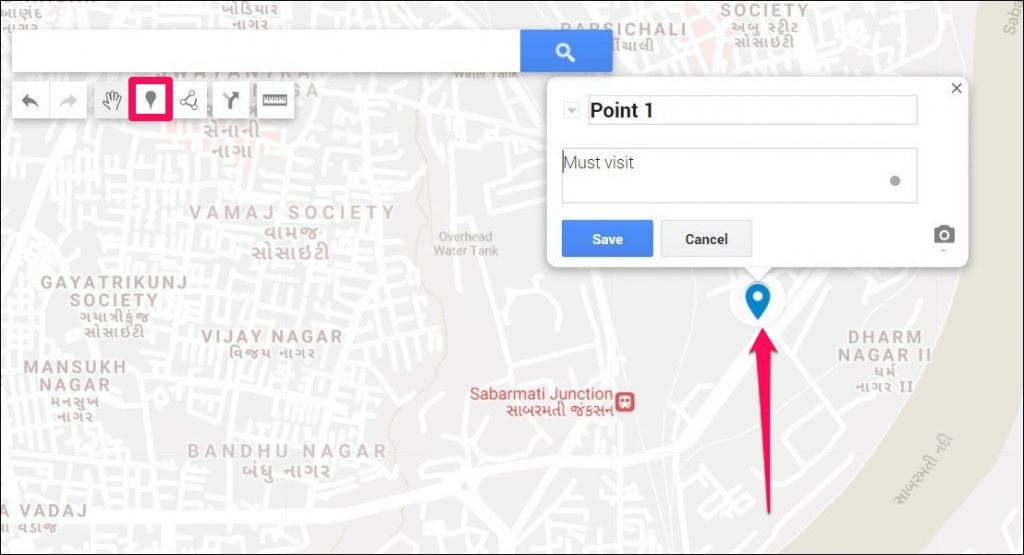
Clicking on the pin or marker will bring up additional options. For instance, you can change the marker style, giving it a different color or an icon as you see fit. Additionally, you can also add an image or video along with custom directions to get there.
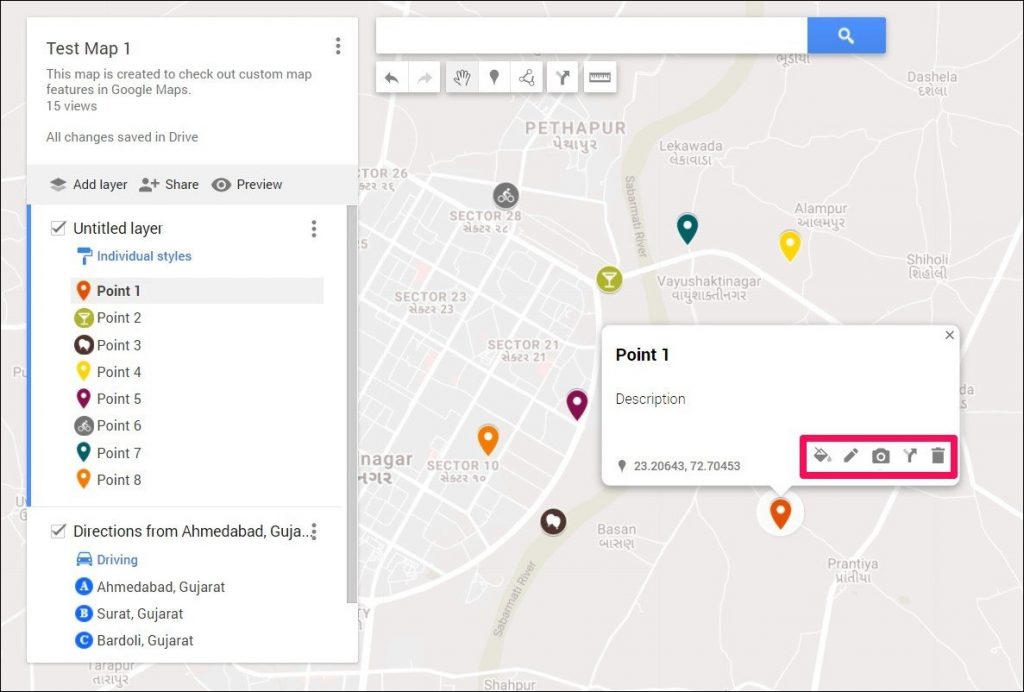
3. Adding Lines or Shapes
In addition to changing layers and dropping markers, you can also draw lines or shapes on the map to highlight a specific area of the map.
To do that, click on Draw a Line button in the menu and select Add line or shape option from the list. Now pick the start and endpoint of the line to draw a line on the map.
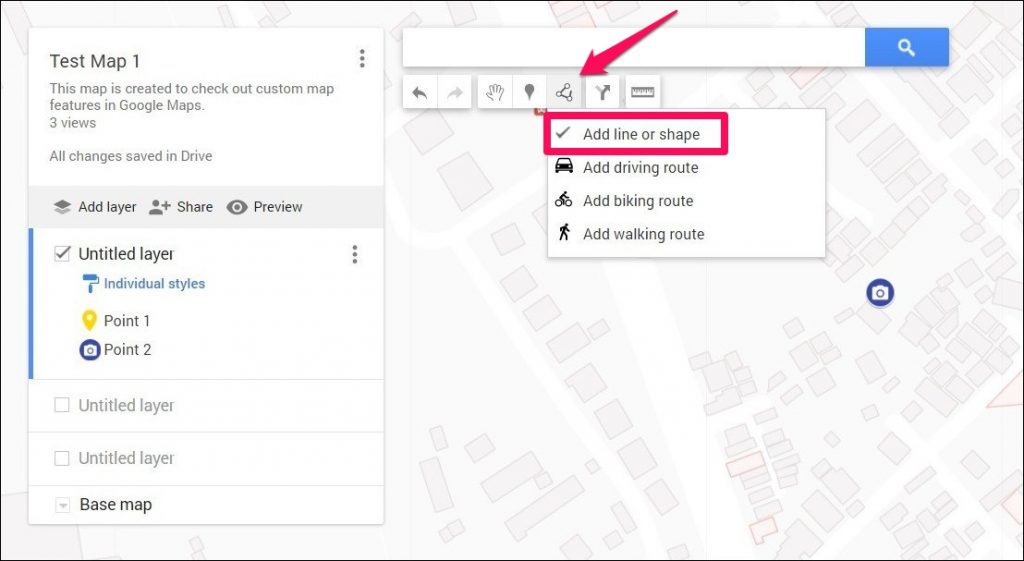
You can draw multiple lines to create an enclosed shape on the map too. Plus, you can give that area a name and attach a description to it.
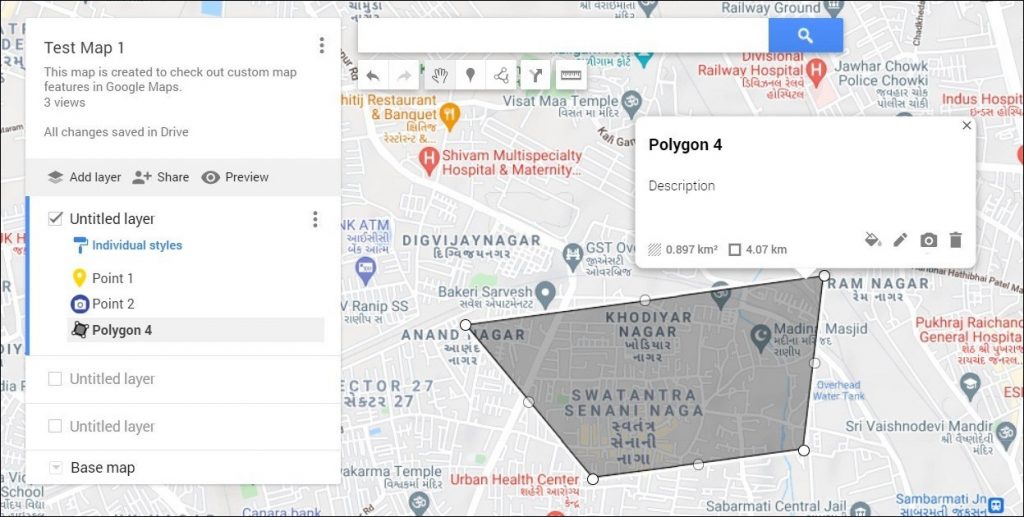
Tapping on the shape brings up options to edit details and customize it with different color options and icons.
Similarly, you can use the Measure distance and area option as well to draw lines and shapes. This will help you find the distance between points along with the size of the area highlighted.

4. Adding Custom Directions
Probably the most useful feature in the custom map is the ability to add custom directions from point A to point B. Here’s how to do it.
First, click on the Add Directions button below the search bar. This will bring up a Direction layer on your left. Here you can add details about points A and B.
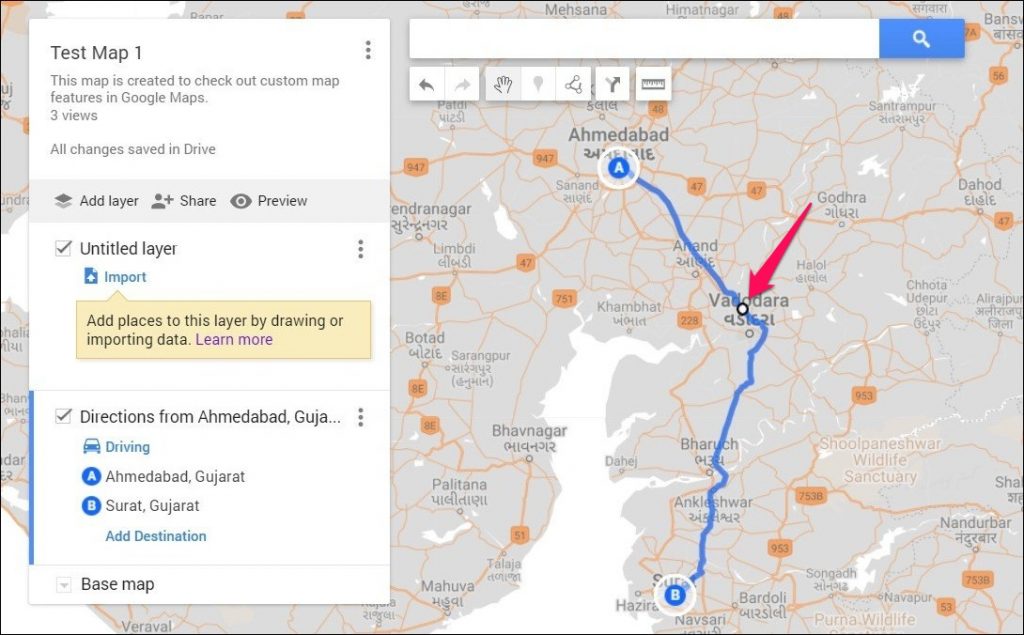
Once added, a recommended route will appear. You can pick any point on this blue line and drag it to pick a different route. Plus, you can also add more destinations in the Direction layer and modify the route as you see fit.
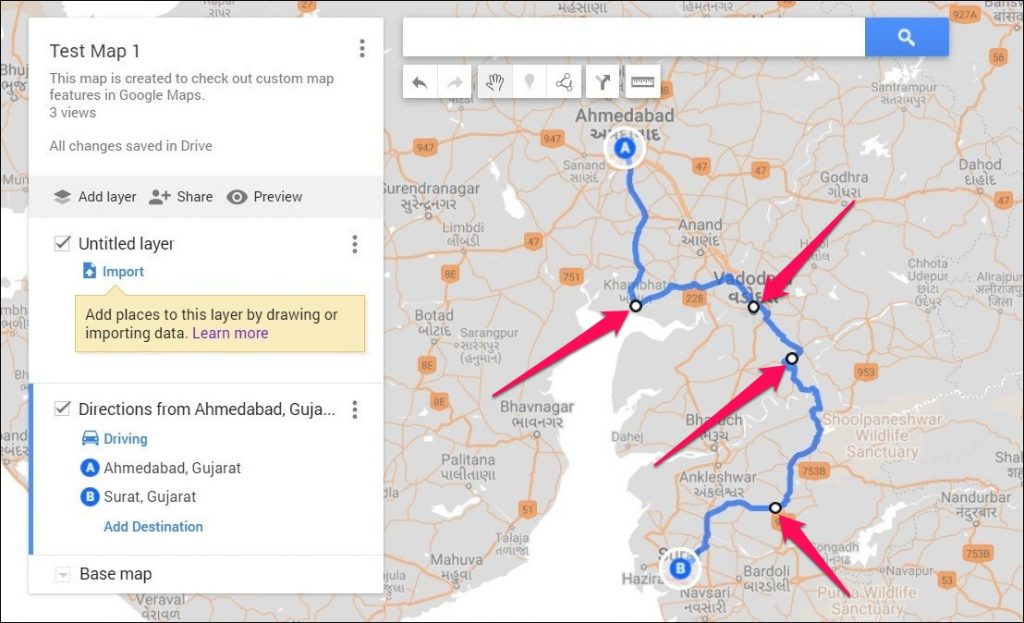
Sharing Custom Map
Once you’ve created your custom map, you can access it from Google Maps like regular. However, you can only view it from here. You’ll need to navigate to Google My Maps to edit the custom map.
To share your map, head over to the My Maps website and click on the Share Map button. Apart from sharing it on various social media platforms, you can also embed it on your website by selecting the Embed on my site option.
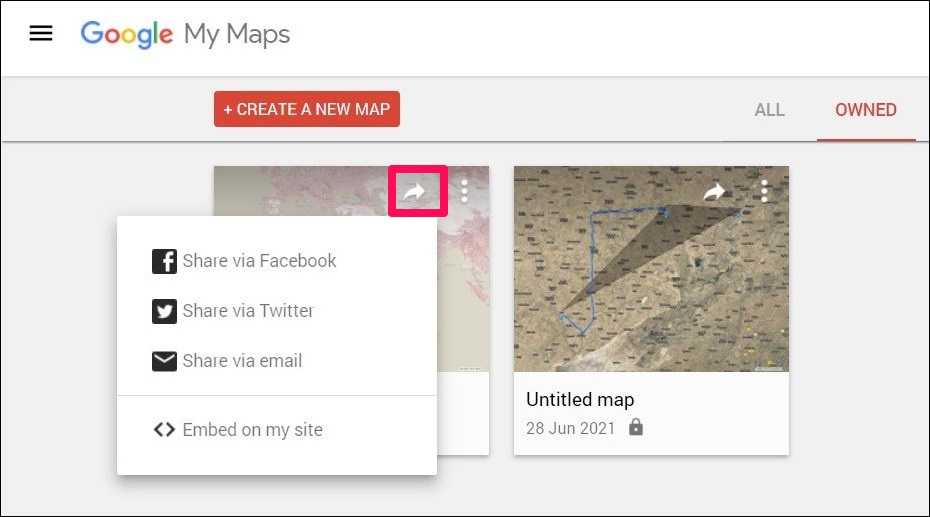
Use Custom Map in Google Maps
Custom maps created by you are automatically saved on your Google Drive account where you can access them anytime. When it comes to using the custom directions created, you can do that right from the Google Maps app. Here’s how.
Open Google Maps app on your phone and go to the Saved tab. Scroll down and click on the Maps icon.
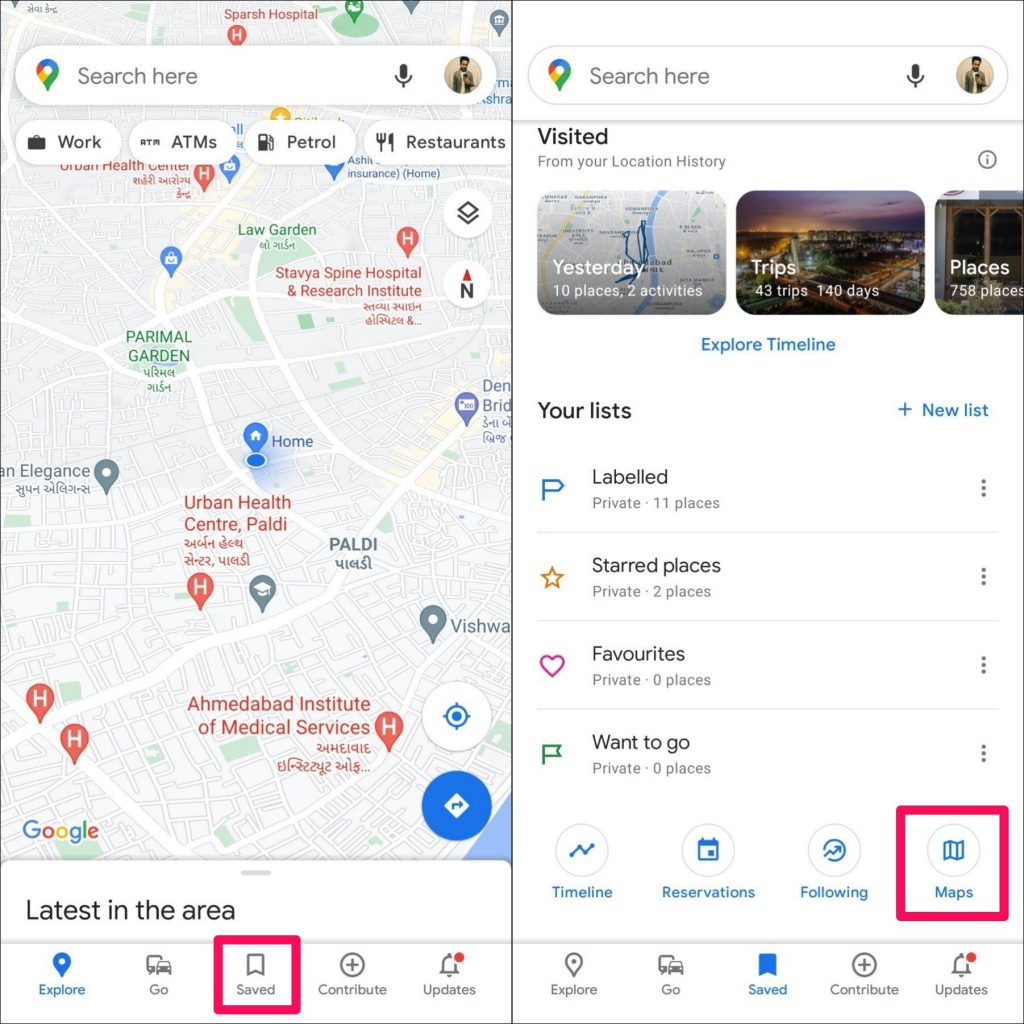
You’ll find a list of your custom maps. Tap on the one you need and your map will appear. You can enable or disable layers on your map by clicking the View map legend option as we noted earlier.

Tapping on the route will bring up an option to begin navigation. Click on the Directions button to start navigation in Google Maps using your custom directions.
Wrap Up: Create a Map With Multiple Pins in Google Maps
Creating custom maps with multiple pins can help you plan your journey better. You’ll be able to add photos and videos of places as you visit them and keep them as a lifelong memory. There are plenty of things you can do with this. Later on, you can share that map with your friends to revisit those moments together.
Also Read: 6 Waze Features That Aren’t Even on Google Maps