With the launch of Windows 11, Microsoft brought a whole lot of UI changes to our beloved desktop OS. Whether it’s the new widgets, centered start menu, or the updated icons, there’s a lot to like about the new Windows 11 design language. One of the major changes also included a revamped context menu with a simpler design and fewer options. While that does make for a cleaner look, not everyone (including me) is a fan of the new context menu. Sure, you can use the Show more options to get a full-fledged context menu, but doing that every so often can be tiring.
Luckily, there’re ways through which you can revert to the old (Windows 10 like) context menu in Windows 11. In this article, we’ll go through all of them. So, without any further ado, let’s get started.
Table of Contents
Disable New Context Menu in Windows 11 File Explorer
With Windows 11, Microsoft introduced a new File Explorer that blends well with other UI changes. For instance, it dropped the ribbon interface at the top and replaced it with some basic icons such as New, Cut, Copy, Paste, Rename, etc.
If you’re looking to get the old context menu back along with the old File Explorer in Windows 11, then you can do that directly from the Folder options in the File Explorer. Here’s how.
1. Press the Windows key + E to quickly launch the File Explorer on your PC. Click on the three-dot menu icon at the top and select Options from the list.
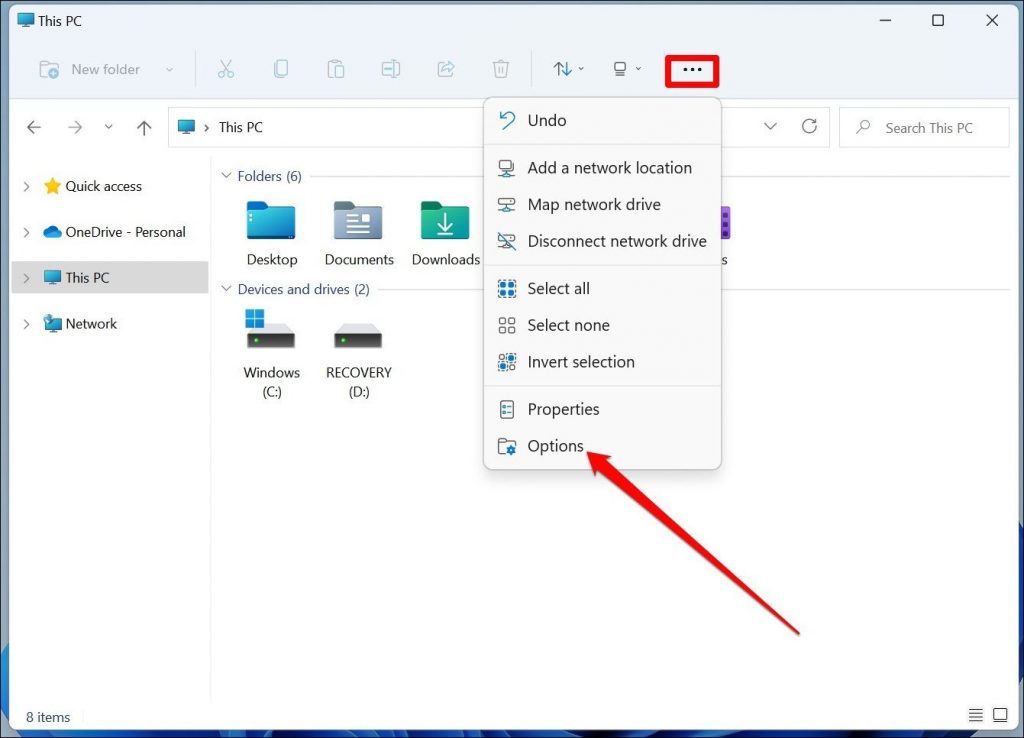
2. In the Folder Options window that appears, switch to the View tab. Under Advanced settings, scroll down to find and check the Launch folder windows in a separate process option. Then click on Apply and OK.
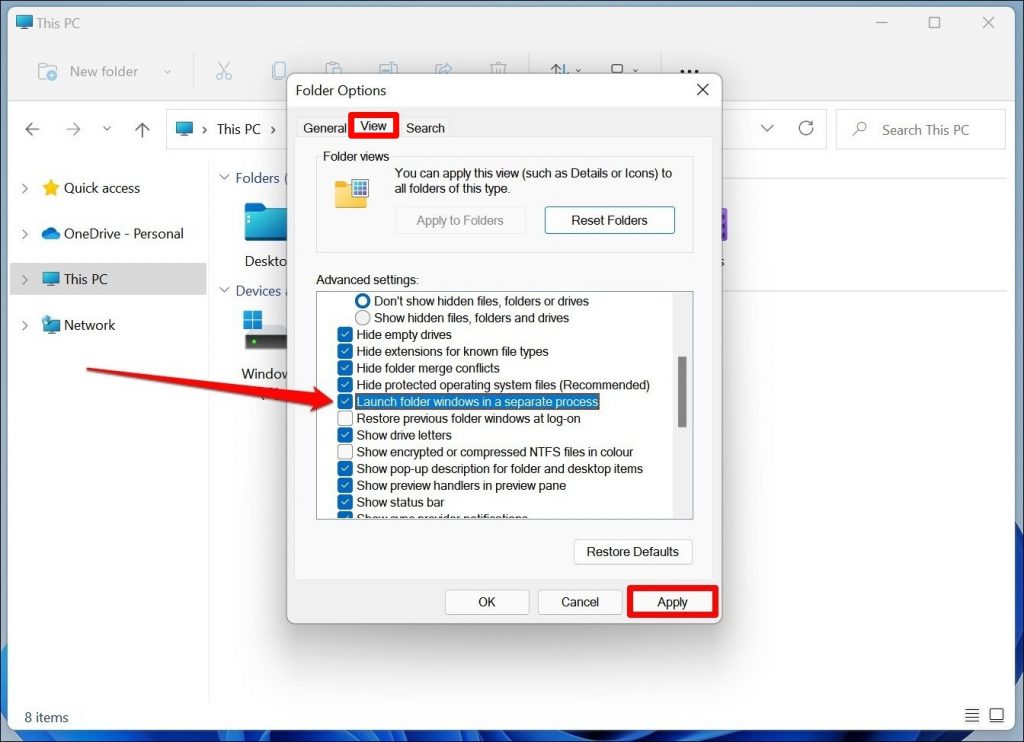
Once done, the File Explorer will automatically close and launch again. You’ll find that the File Explorer will now be reverted to its old interface. With the older look, you’ll also get the old context menu back.
Enable New Context Menu in Windows 11 File Explorer
If at any point, you get tired of using the old File Explorer in Windows 11 and decide to switch back to the newer one, doing so is simple enough. Here’s how.
1. Open the File Explorer again. Switch to the View tab and click on Options at the top.
2. In the Folder Options window, under the View tab, uncheck the Launch folder windows in a separate process option. Then click on Apply and OK.
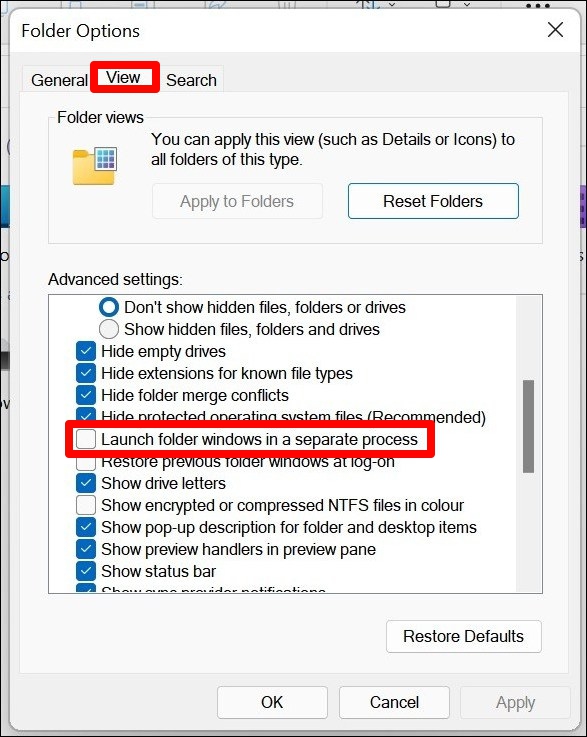
Again, the File Explorer will restart automatically. Once it does, you’ll get the new File Explorer back along with the new context menu.
How to Switch to Old Context Menu in Windows 11
Using the Folder Options in the File Explorer only gets you the old context menu in the File Explorer itself. If you’re looking to get it back across the entire system then you’ll need to make some changes in the Windows Registry. Here’s how to do it.
1. Open the Start menu, type in Regedit and press Enter to open the Registry Editor.
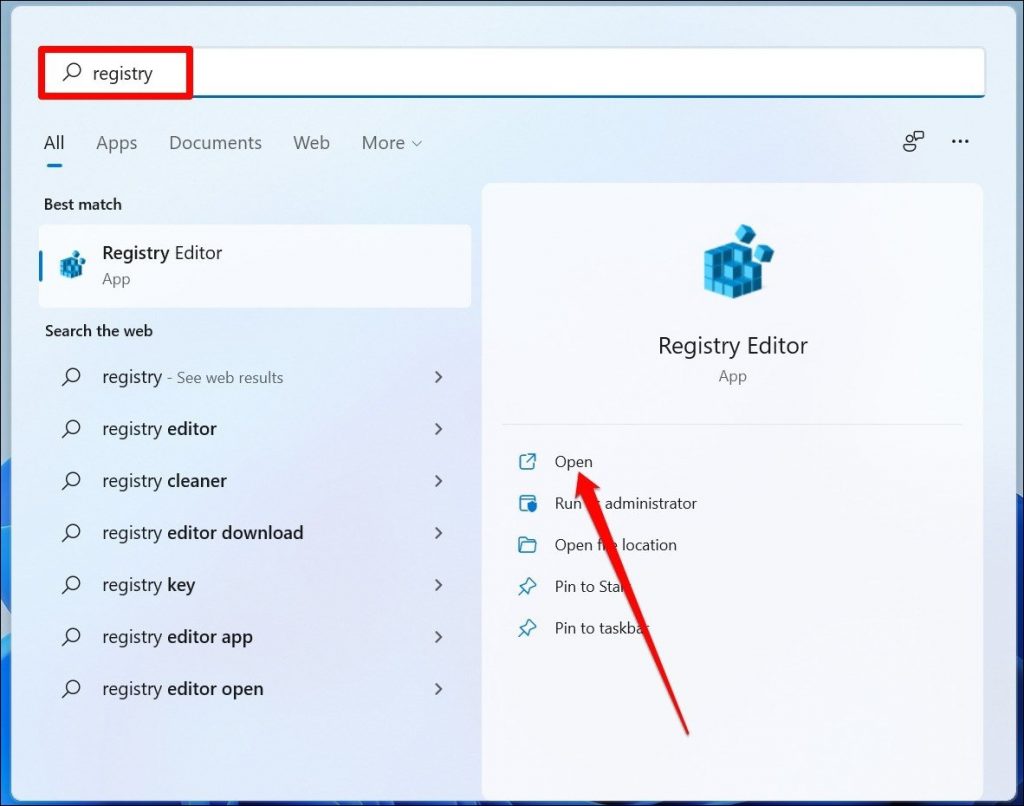
2. In the address bar at the top, type in the following address to quickly navigate to the required key.
HKEY_LOCAL_MACHINE\SYSTEM\CurrentControlSet\Control\FeatureManagement\Overrides\4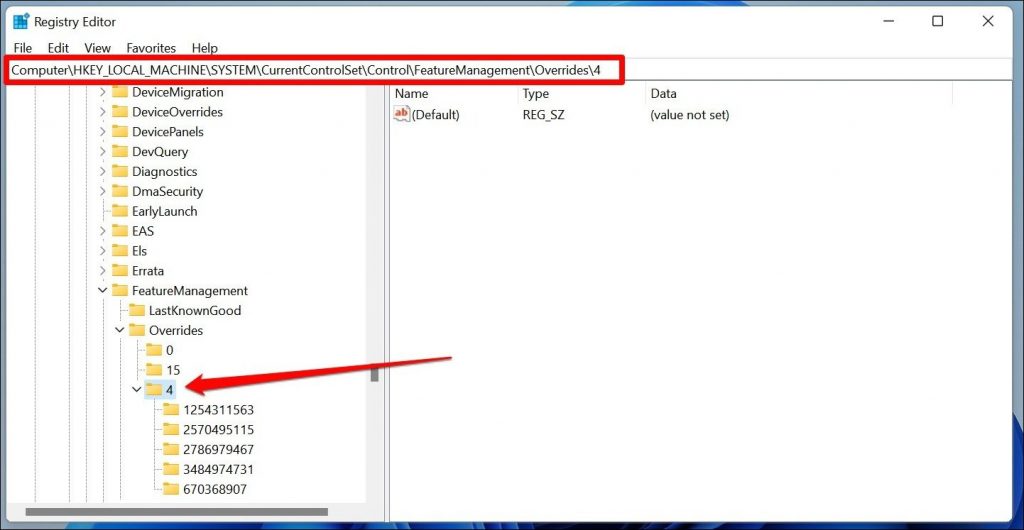
3. Right-click on the registry key 4 on the left sidebar, and choose Key > New. Name that key as 586118283.
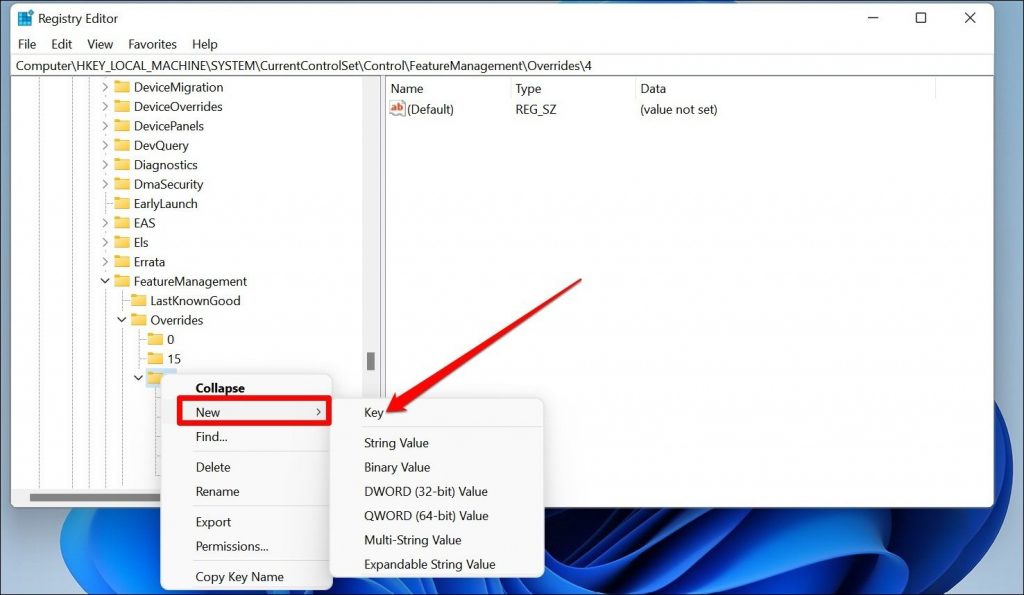
4. Inside the 586118283 key, right-click anywhere in the right window-pane and choose New > DWORD (32-bit) Value and name it EnabledState.
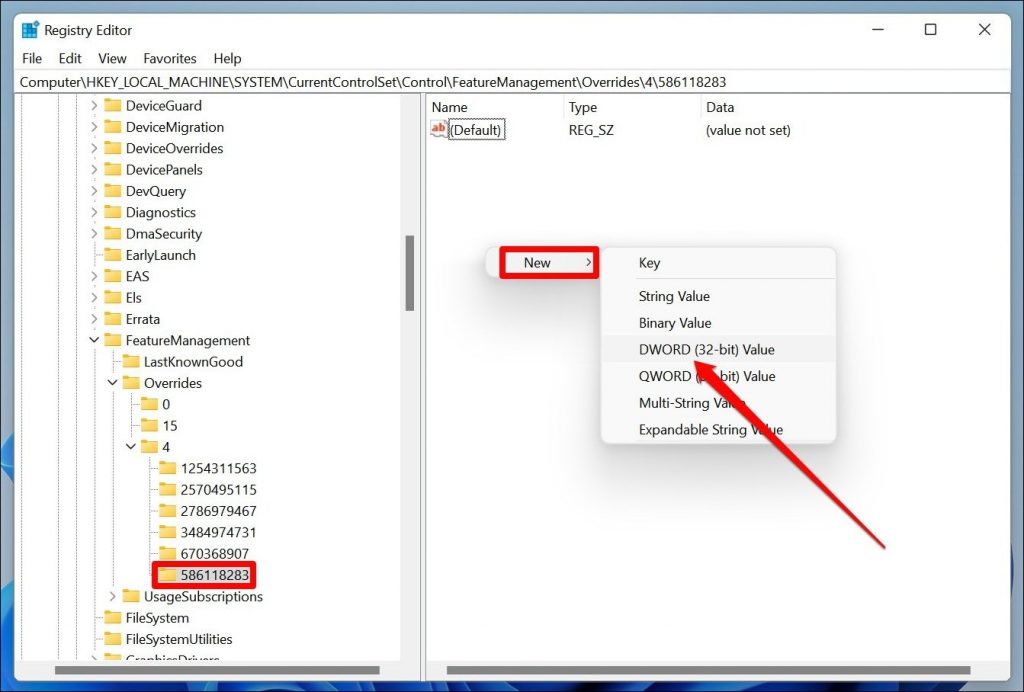
5. Double click on the EnabledState DWORD file and change its value to 1. Then click on OK.
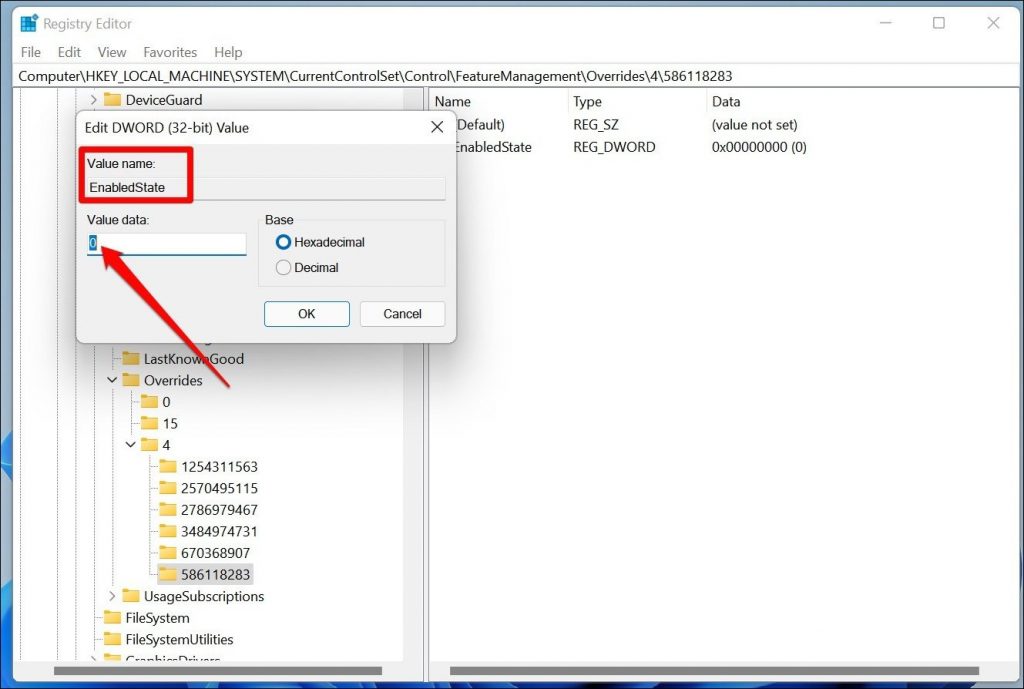
6. Repeat the same process mentioned above to create the following DWORDs.
“EnabledStateOptions”=dword:00000001
“Variant”=dword:00000000
“VariantPayload”=dword:00000000
“VariantPayloadKind”=dword:00000000
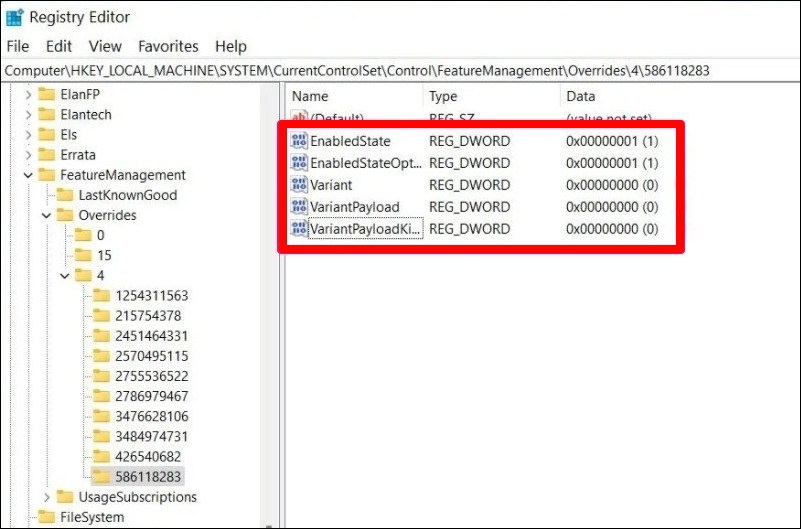
7. Once done, just restart your PC and you’ll have the old context menu from Windows 10 back in Windows 11.
That’s all there is to it. If at any point you decide to go back to the new context menu, all you’ve to do is delete the 586118283 key from the Windows Registry and restart your PC.
Closing Remarks: Disable/Enable New Context Menu in Windows 11
Windows 11 and Microsoft’s new design language will definitely take some getting used to for some users. Until then you’ve options to enjoy the best of both worlds by tweaking some of the new Windows 11 designs to your liking.
Also Read: How to Get Windows 10 Start Menu and Taskbar in Windows 11