Although Windows 11 comes with so many new features, one of the best is the widgets that appear from the left side of your screen. It looks like Windows 10’s News and Interests, but it is more feature-rich and customizable. If you have already installed Windows 11, it is time to customize widgets to extend the default settings and get the most out of it.
Table of Contents
How to Edit Weather Location in Windows 11 Widgets
If you open the Widgets section, the first thing you will notice is the weather forecast. By default, it tells you how the weather of a particular location for the next three days (and today) is going to be. Although it detects the location automatically, if you do not see the correct location or you want to change the location due to any reason, here is how you can do that.
1. Click on Widgets in your Taskbar to reveal the panel.
2. Click on the corresponding three-dot icon and select the Edit location option.

3. Choose the Set default location option and enter your city name.

4. Select the city from the list and click the Save button.
Before clicking the Save button, it is also possible to change the temperature unit.
How to Hide a Story in Windows 11 Widgets
By default, Windows 11 shows various news stories, allowing you to know about the latest happenings from across the globe. However, you might not like all of them and may want to hide a few that you don’t like. On the other hand, if you hide one story, the widget will fill it with another one. So, instead of waiting for automatic updates, you can follow this technique to get more news.
1. Open the widget and select a story that you want to hide.
2. Hover your mouse over the card and click the cross icon.
3. Select the Not interested in this story option.

Next, you can find an option to refresh your feed to get more news.
How to Hide a News Website From Widgets
At times, you might not like to read a particular news website for any reason, but Windows 11’s widgets can let you hide that if you want. To do so, follow these steps:
1. Open the widget and select a story from the website that you want to hide.
2. Hover your mouse over the story and click on the cross sign.
3. Select the Don’t like [sitename] option.

Then, you can refresh your news feed to hide all the stories from that particular website.
If a story appears in the TOP STORIES section, you can click on the respective three-dot icon and select the Hide stories from [sitename] option.

How to Save a Story to Read Later
There could be times when you want to read an article but don’t have much time on hand due to work or a meeting. In such cases, you can save an article to read later.
1. Select a news story that you want to read later and click on the three-dot icon.
2. Select the Save for later option.

To access all the saved stories, you have to use the Edge browser. Open the My Saves page in Edge to find all the saved articles.
How to Show or Hide Particular Widget in Windows 11
At times, you might not like the weather widget as most people have and use weather apps on mobile. If you feel like the weather or any other widget is not required and want to declutter UI, here is how to do it.
1. Open the Edge browser and visit the Experience Settings page.
2. Toggle the corresponding buttons to turn widgets on or off.

3. Restart your computer to implement the changes.
How to Manage Interests in Windows 11 Widgets
Some people like to find out how their team performed last night whereas other people like to start their day with world politics. The default setting lets you find out almost everything that you may like or dislike. However, you can include or exclude a particular topic as per your interest.
1. Open the Edge browser and visit the My Interests page.
2. Here, you can find all the topics you can choose to show in widgets. If a topic has a blue tick, it means that the topic is already included.
3. To include a new topic, move your mouse pointer on the corresponding plus sign and click on it.
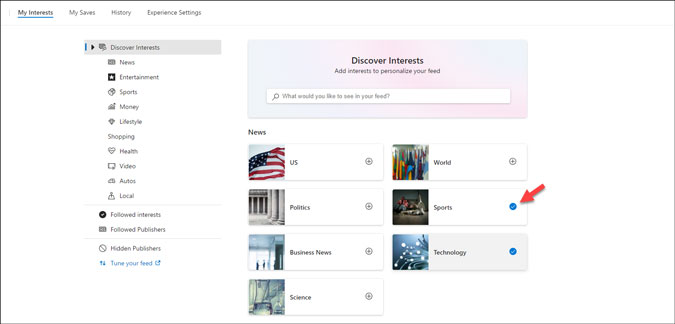
4. If you want to hide a topic, click on the respective blue tick icon.
For your information, it might take a few minutes to update or refresh the feed. Also, you can search for new topics using the search bar like SpaceX or Tesla.
How to Show or Hide Widgets Icon in Taskbar
If you are not a fan of this widget and want to hide the icon from the Taskbar, here is how you can do that.
1. Press Win+I to open Windows Settings.
2. Go to Personalization > Taskbar.
3. Toggle the Show Widgets button option.

Alternatively, you can right-click on the icon and select Unpin from taskbar option.
Wrap Up: Customize Widgets in Windows 11
All these options are compatible with the latest build of Windows 11. Looking at the features, more options and features are about to come in the future. Although this section is fully Microsoft Edge dependent, you may find some utility and if not, it’s easy to turn it off.