The Photos app in Windows 11 streamlines the process of importing photos and videos, eliminating the need to navigate through File Explorer. Many users are seeing the “Please update your device’s settings to accept media transfers” error.` Here is what to do.
Table of Contents
1. Change USB Preferences to File Transfer on Android
A common reason why the Photos app may keep showing the “Please update your device’s settings to accept media transfers” error on your Windows 11 PC is if the preferred USB configuration on your Android is set to charging only.
To change this, connect your phone to a PC using a USB cable. Tap the Android System notification on your phone and select Transferring files / Android Auto.
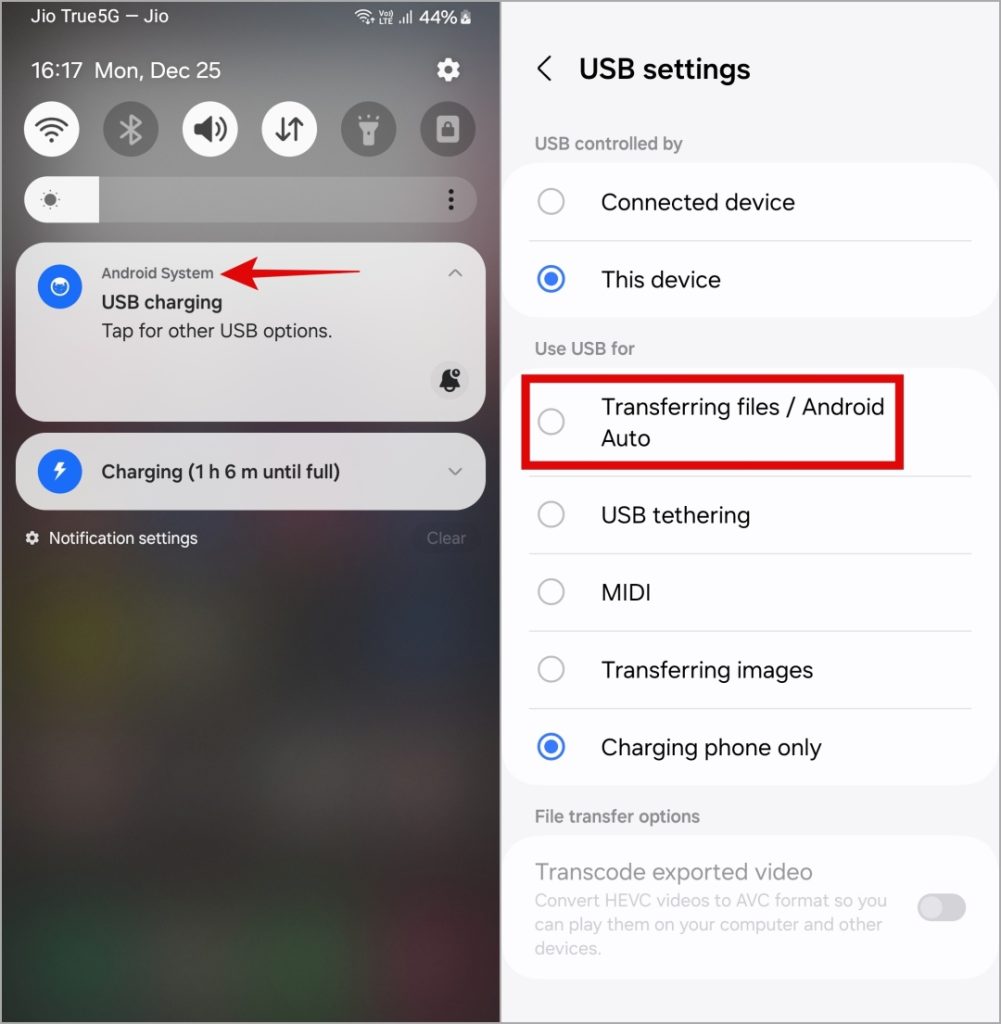
2. Configure Your iPhone to Trust the Computer
Your iPhone may not sync photos, videos, and other content with Windows if you haven’t configured it to trust the computer. As a result, Windows 11 may ask you to update your device’s settings to accept media transfers.
To fix this, connect your iPhone to the Windows computer using the cable. Unlock your iPhone and select Trust when the “Trust This Computer” prompt appears.

If the prompt does not appear, you may have selected the Don’t Trust option previously. In that case, you must reset the Location & Privacy settings on your iPhone and then connect it to your PC.
3. Use a Different USB Cable
Several users on a Reddit post reported fixing the media transfer issue on Windows 11 by using a different USB cable. If you are using a USB-C to USB-C cable to connect your Android, try using a USB-C to USB-A cable and see if that works. This should help fix any issues caused by incompatible cables.

4. Try Another SD Card Reader
Are you seeing the “Please update your device’s settings to accept media transfers” error on Windows while trying to transfer files from your SD card? That could happen if your SD card reader is damaged. To overrule this possibility, try using a different SD card reader and see if that helps.
5. Enable USB Debugging (Android)
Another reason why you may have trouble exchanging photos and videos from your Android is if the USB Debugging option is turned off. Here’s how to enable it.
1. Open the Settings app and head to About phone.

2. Go to Software information and tap the Build number seven times to activate Developer options.
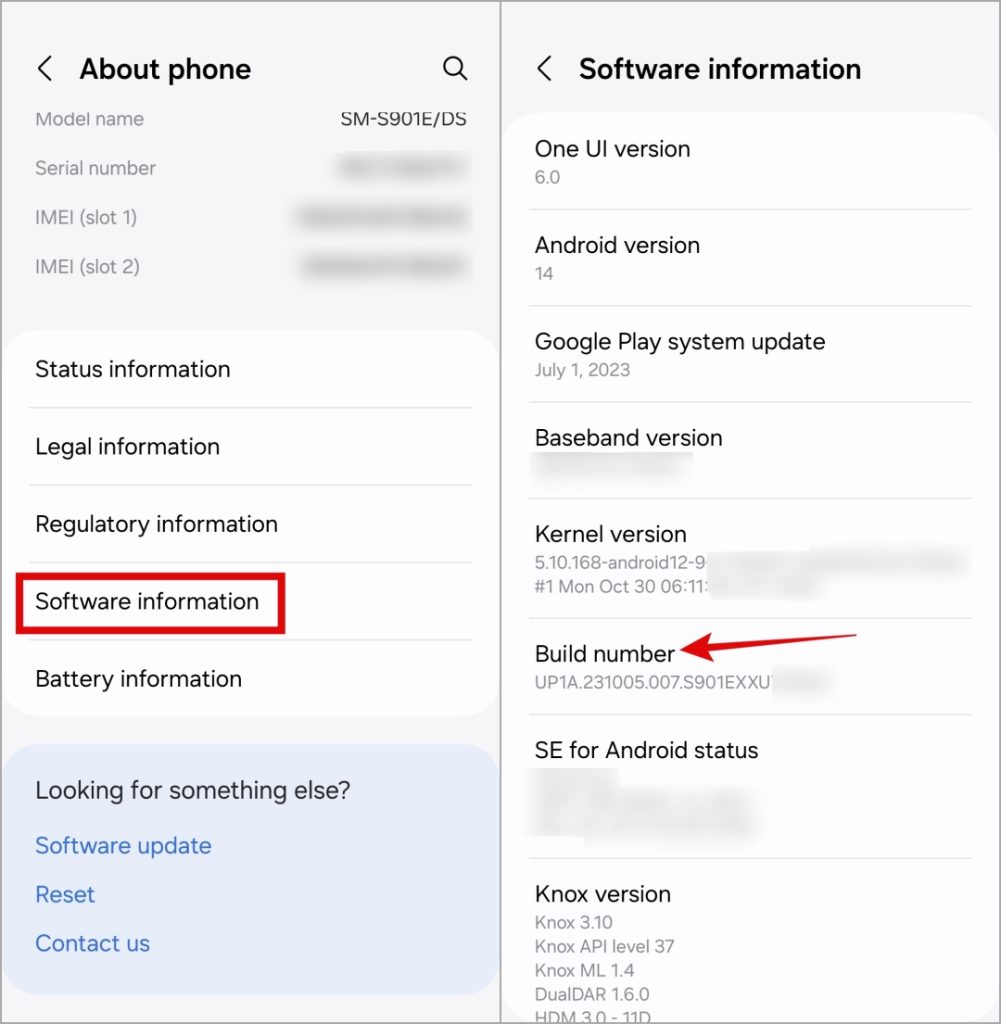
3. Return to the Settings menu and tap on Developer options. Then, enable the toggle next to USB debugging.
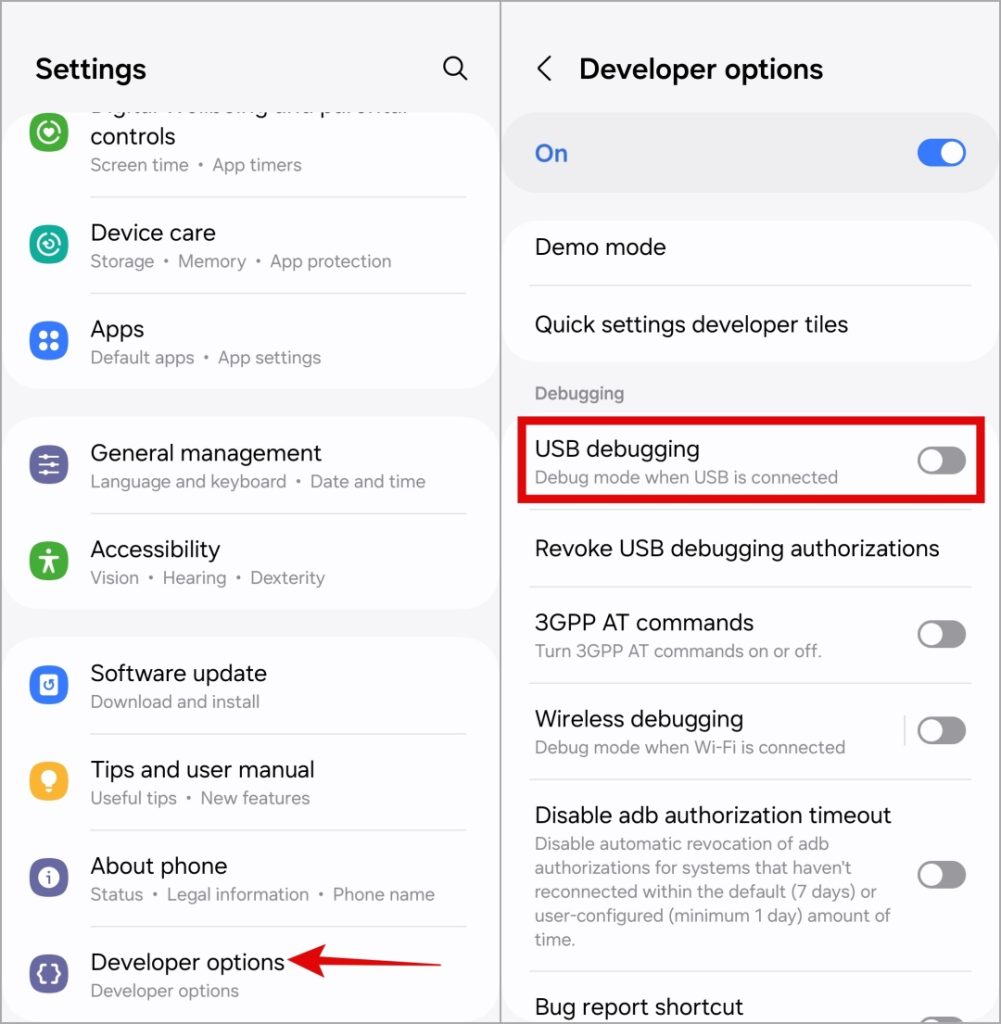
Reconnect your Android phone to the computer and see if the error still appears.
6. Disable USB Selective Suspend
The USB selective suspend feature on Windows suspends inactive devices to reduce power consumption. This can prevent your Android or iPhone from exchanging photos and videos, causing the Photos app to show the “Please update your device’s settings to accept media transfers” error on your Windows 11 PC.
To fix this, you need to turn off the USB selective suspend feature by following the steps below.
1. Press the Windows key + S to open the search menu. Type edit power plan in the text box and press Enter.

2. Click on Change advanced power settings.
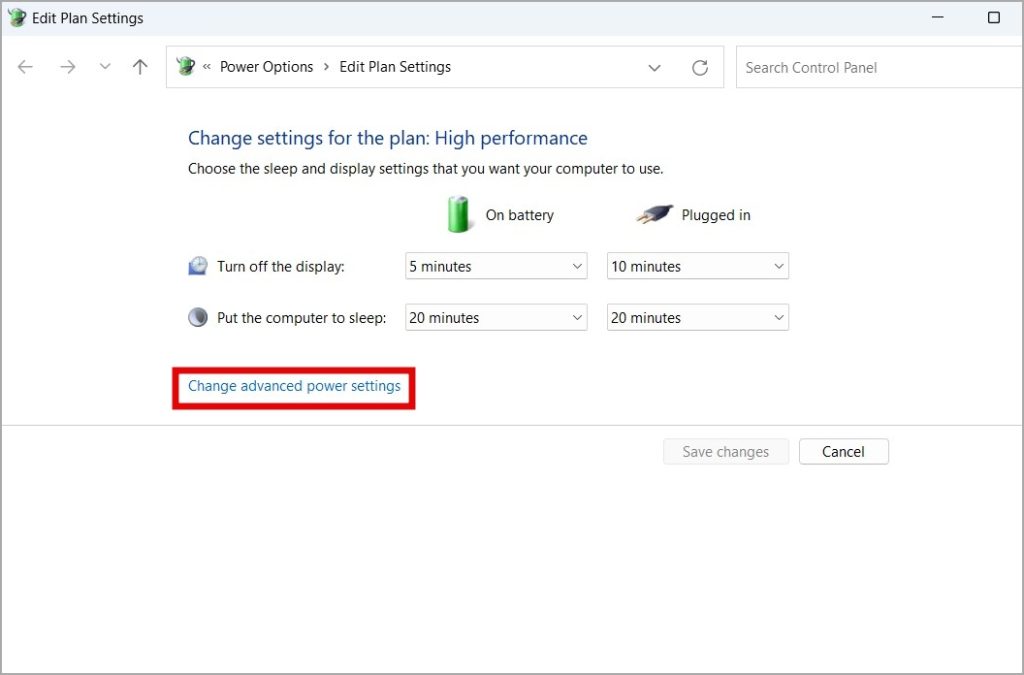
3. Double-click on USB settings to expand it.
4. Expand the USB selective suspend setting menu and click on Enabled.
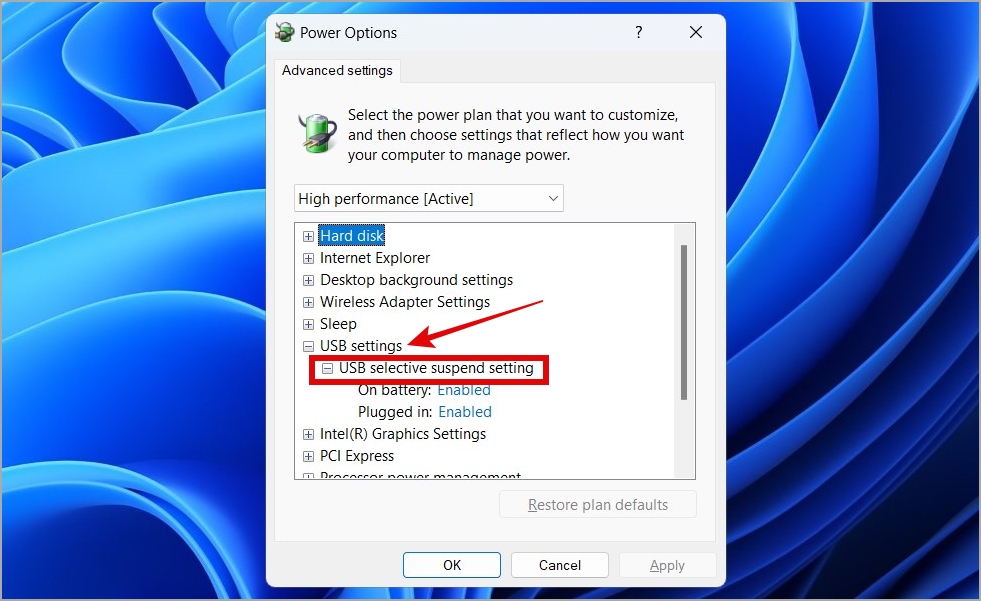
5. Use the drop-down menu next to On battery and Plugged in to select Disabled. Then, click on Apply followed by OK.
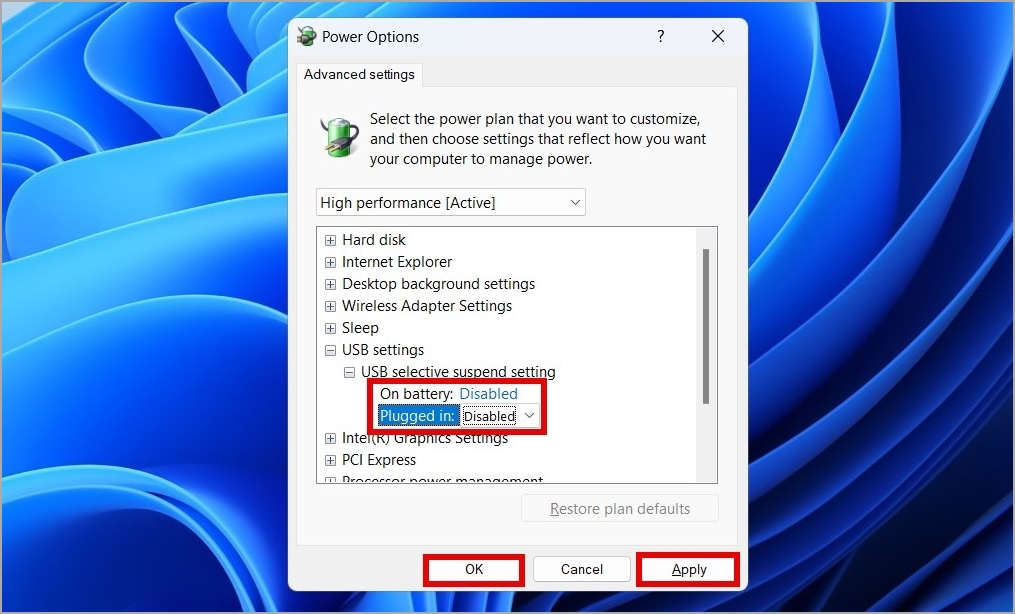
7. Update USB Drivers
Outdated or corrupt USB drivers on Windows 11 can also affect your ability to exchange files to and from your Android or iPhone. To fix this, you need to check your PC for any pending USB driver updates and install them.
Press the Windows key + I to open the Settings app. In the Windows Update tab, click the Check for updates button. Allow Windows to download and install the pending updates and check if that solves the issue.
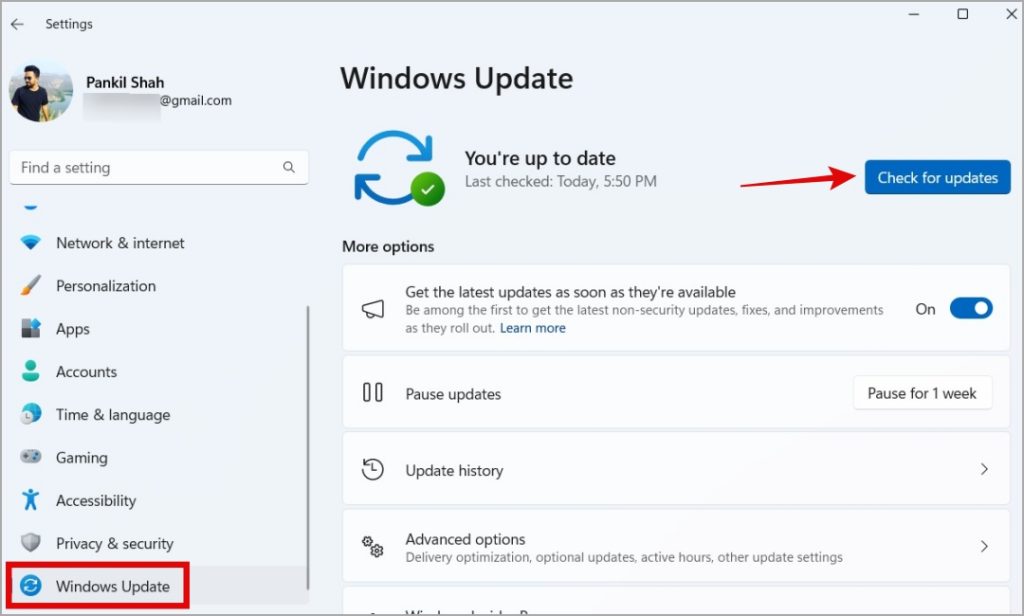
If the issue remains, open the Settings app head to Windows Update > Advanced options, and click on Optional updates to install pending USB driver updates.
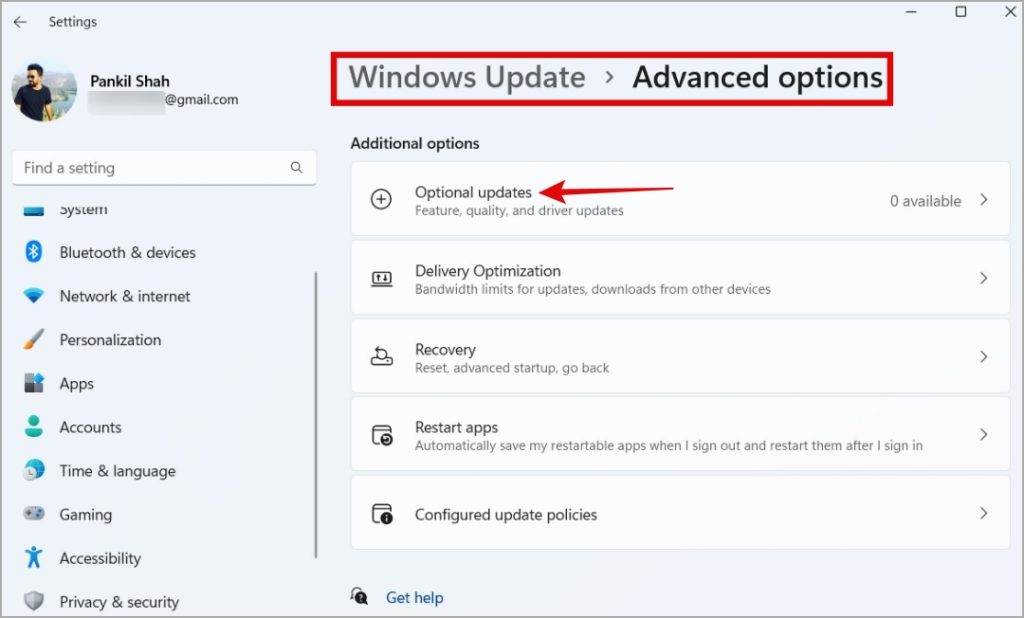
8. Install Pending Updates on Your Devices
If nothing else works, you can consider installing pending software updates on your Android or iPhone. This should help fix issues caused by buggy or incompatible software build.
On Android, open Settings and head to Software update to download and install pending updates.
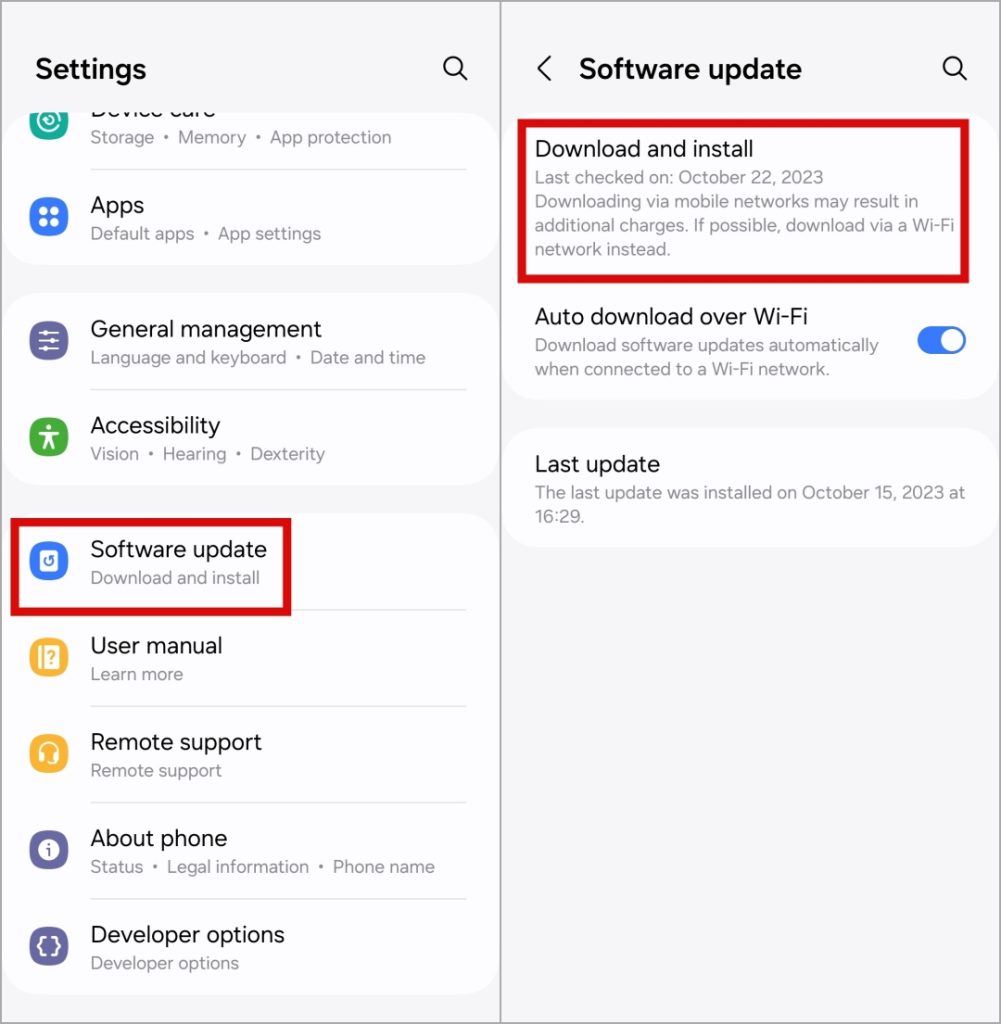
If you are using an iPhone, navigate to Settings > General > Software Update to check for and install pending updates.
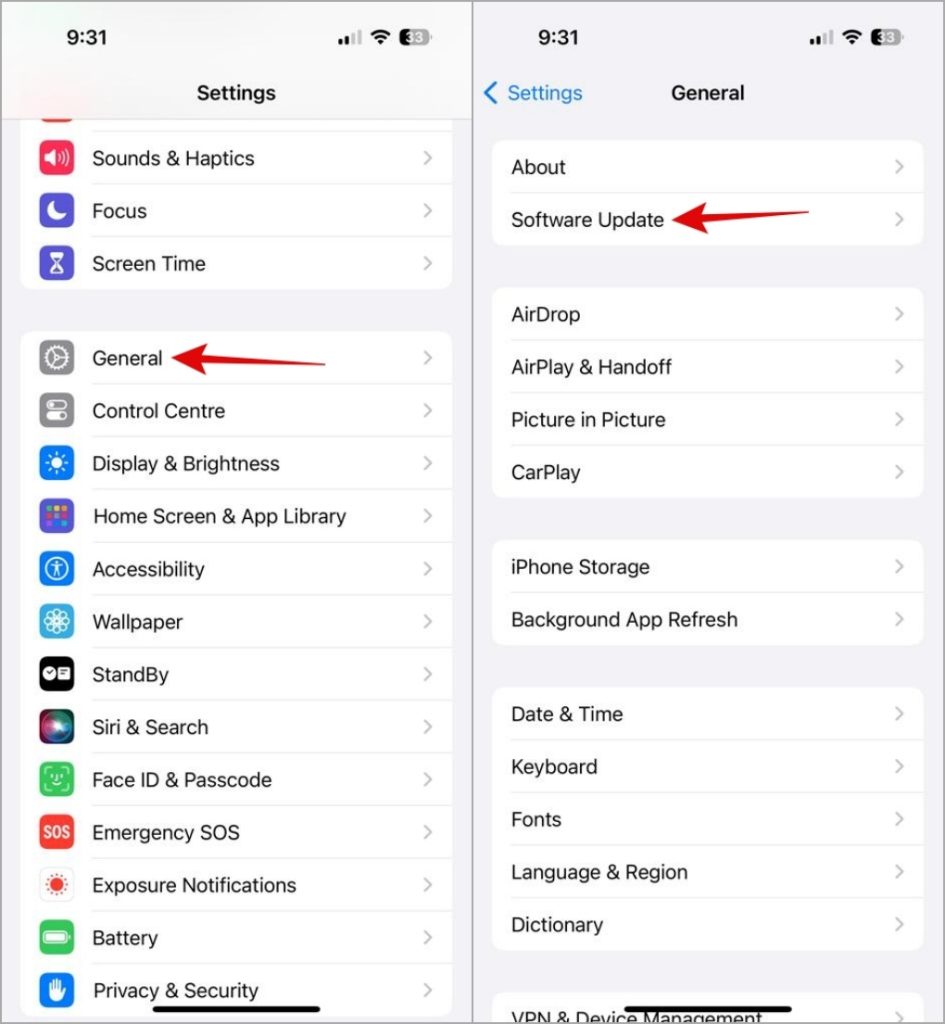
Unlock Connectivity
Going through the above tips, you should get the Windows 11 Photos app to show media files from your phone. If not, you may have to resort to alternative methods to exchange photos between Windows and your Android or iPhone.