You can export Android contacts in various file formats such as CSV, VCF, XLSX, etc. which are supported by Microsoft Excel. Each file type has its own advantage. For example, VCF is commonly used to export contacts as it also supports photos and audio to export ringtones. Whereas CSV is used more widely in different services. Here’s how to export contacts from your Android phone to Microsoft Excel.
Table of Contents
Export Android Contacts to Microsoft Excel
1. Using Google Contacts
The default contacts app on many Android phones is the Google Contacts app. But to export contacts from the Google Contacts app, first, you need to make sure that your contacts are in sync with your Google Account. To do that:
1. Open Google Contacts app on your phone and tap on the profile icon at the top right corner.
2. In the pop-up, select the Contacts app settings option.

3. Now tap on Google contacts sync settings.
4. Here, make sure you have enabled the Also Sync device contacts option. It will sync your device contacts to Google contacts. This option should be turned on by default though but we want to be sure.
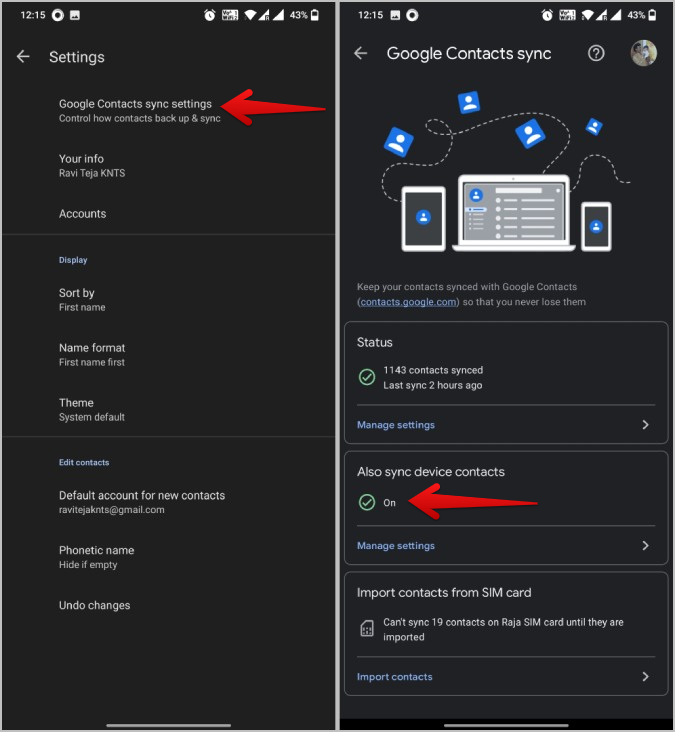
5. You can also import contacts from a SIM card to Google Contacts with the third option.
6. Once done, you are all good and can start exporting contacts. To do that, open contacts.google.com on your phone or desktop.
7. Tap on the Hamberger menu at the top left corner. Then select the Export option in the sidebar.
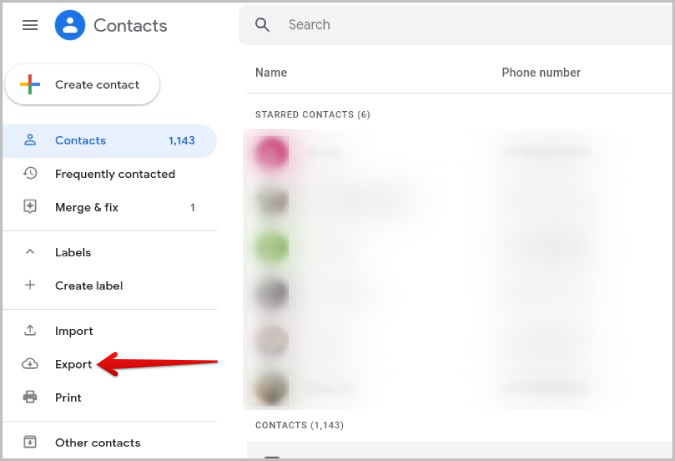
8. If you want to export only a few contacts, hover above the contacts you want to export and enable the checkbox beside it to select the contact. Now tap on the Kebab menu (three-dot menu) and select the Export option.
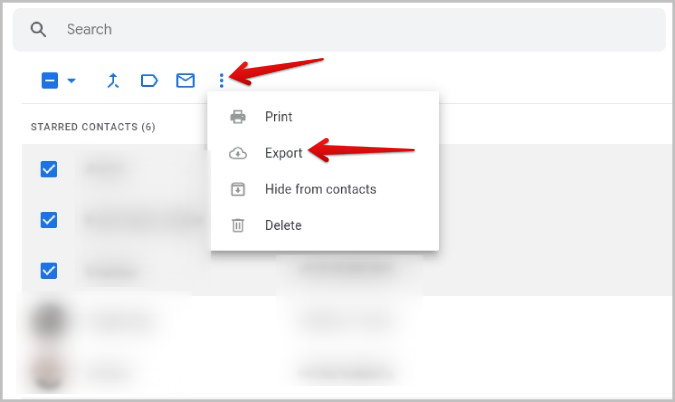
9. It will open the Export contacts pop-up where you choose between selected contacts, all contacts, starred contacts, or frequently contacted contacts. Choose the category you want to export.
10. You can select either Google CSV or Outlook CSV as file formats. Both of them will work with most spreadsheet apps. But if you want to specifically import them into another Google or outlook account, then choose the respective file format.
11. Once done, tap on the Export button to export the contacts in CSV format.
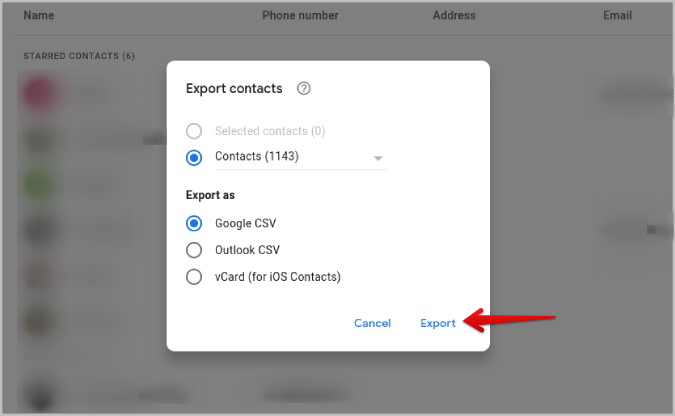
Now open the CSV file in Microsoft Excel to see all your exported contacts.
You can export directly from the Google Contacts Mobile app too. The only difference is it supports VCF file format instead of CSV. Here’s how to export contacts from the Google Contacts Mobile app. Just select the Fix and manage tab in the bottom bar, then select the Export to file option. Give a name and tap on the Save button.
You cannot export only selected contacts from the Google Contacts app.
2. Using the Samsung Contacts App
Similar to Google contacts, you can also use Samsung contacts to export contacts in VCF file format.
1. Open the Samsung Contacts app and tap on the Hamberger menu at the top left corner.
2. In the sidebar, tap on the Manage contacts option.

3. Here, select the Import or export contacts option.
4. Now tap on the Export button under the Export contacts heading.
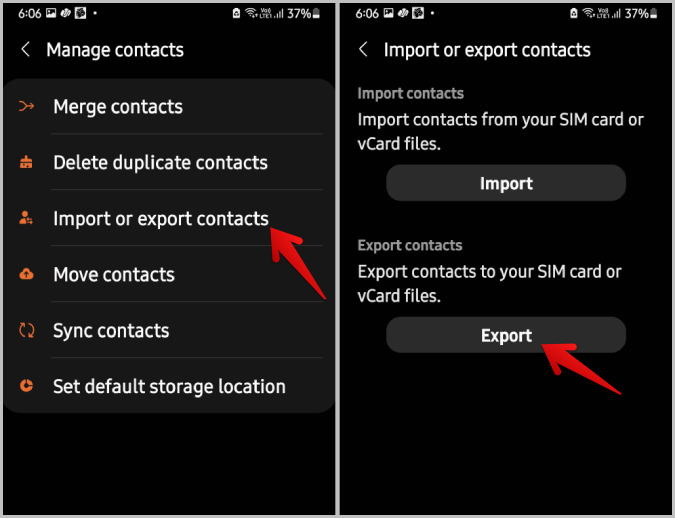
5. Select the Internal storage or SD Card option to export contacts to that storage space.
6. Once done, tap on Export.
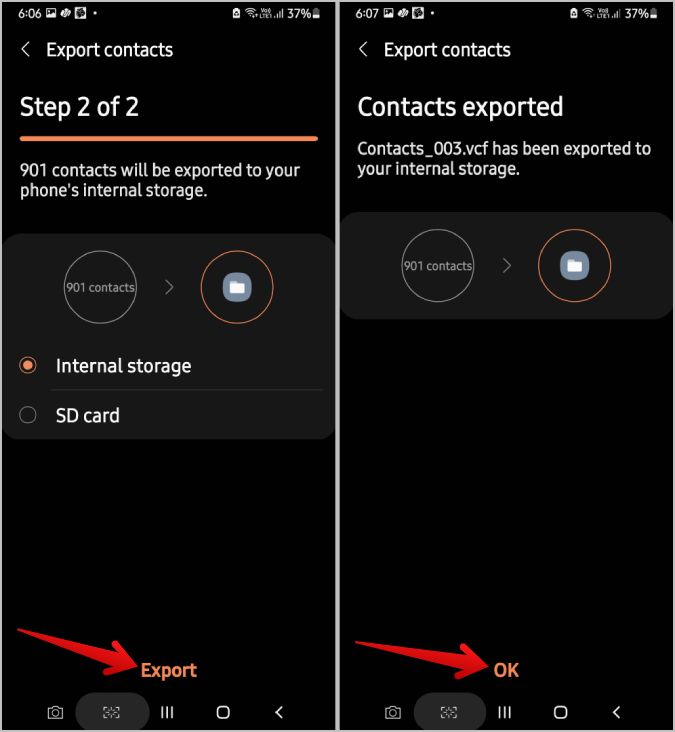
7. This will start exporting your contacts in the VCF file format.
3. Using the Contacts to Excel app
If you do not use a Samsung phone or the Google contacts app, look for the export option in the OEM’s contacts app. If missing, you can rely on the third-party contact export app called Contacts to Excel to get the work done.
1. First install the Contacts to Excel app from the Play Store.
2. Now tap on the cog icon at the top and select all the contact data that you want to include in the CSV file while exporting.

3. Now go back to the previous screen and select the needed file format. I selected CSV, for example. You can choose between CSV, VCF, XLSX, and PDF.
4. Once selected, tap on the Except Contacts option to export all the contacts.
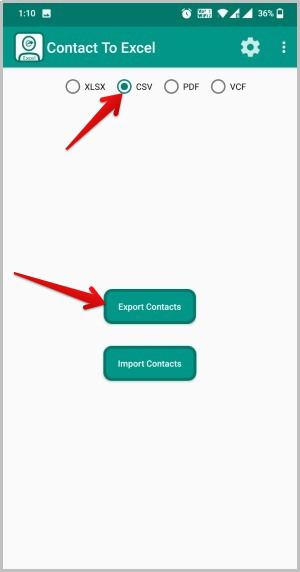
5. Now grant permission to the app to access your contacts and file storage.

6. Once done, you can open the file using any spreadsheet app on the phone or transfer it to your desktop and start working on it.
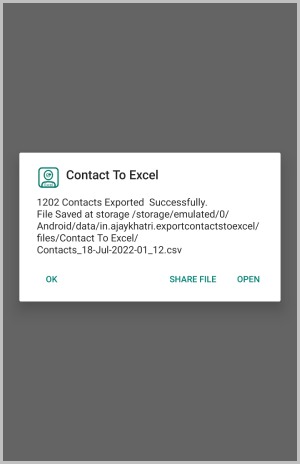
Android Contacts to Microsoft Excel
All these file formats also work on other spreadsheet services like Google sheets, Libra Office, etc. You can prefer any file format according to your liking. But as noted, CSV is widely popular and works on many applications. Whereas XLSX is Microsoft Excel’s official file format. Anyhow, the end result isn’t much different once you open the file in Microsoft Excel. As contacts are sensitive data, it’s a good idea to password protect your Excel file. If you have contacts printed on a paper, you can easily convert them in Excel sheet.