Google Drive has cemented its position as one of the top cloud storage platforms in the world. Whether you are using Gmail, YouTube or one of the G Suite office apps, you are using Google Drive. Plus, you can use it to store any file in any format too. While it is easy to use with a straight-forward UI, there are some Google Drive tips and tricks that will help you get even more out of it.
I have divided the post into two parts. In the first part, I will share some simple tips and tricks that will help you get started with the service. In the second part, I will share advanced tips and tricks that will help you access hidden and lesser-known features of Google Drive.
I recommend that you go through both. Let’s begin.
Google Drive Tips and Tricks for Beginners
1. How to Share Folder in Google Drive
Open Google Drive and select the folder you want to share. There are two options here. Share and Get a shareable link. The link allows you to post a URL to the folder anywhere. Some examples could be messenger apps like Slack, forums or elsewhere. When you click the Share button, you will send email invites to people inviting them to the folder.

Now comes the permissions part. Invitees can either only view the files or add, edit, and organize files within the folder too. You can also control whether they need to be signed in to Google to do so or not. Just click on the Advanced button for that. Under Advanced, you can also control if they can invite more people to the folder. You will find similar controls for files with one exception. There will be an option to edit the file.
2. How to Download Folder in Google Drive
Google Drive already syncs all files and folders across all your connected devices. But you may still want to download a folder because you want to use it elsewhere, on a different device or make an additional copy. Either way, just right-click on the folder and select the Download button.

You will be asked to choose a location on your computer before the download begins.
3. Save to Google Shortcut
This neat little extension from Google will insert a shortcut to your right-click menu. Click on any web page, image or file that you want to download and click on Save to Google Drive option to download and save it directly in your desired Google Drive folder.

No need to first download it to your computer and then move it to Drive. That’s a waste of time and bandwidth.
While on the topic of Chrome extensions, I would also like to mention Google Docs Offline which allows you to work on a Docs file even without an active internet connection. I wish the extension worked with other Drive apps too but for now, we will have to make do with it.
4. Open MS Office Files with Drive
It is actually very simple but I am surprised how so many users still don’t know about it. If you have a Word, Excel or PowerPoint file saved in Drive, you can easily open it with Google Docs, Sheets or Slides.
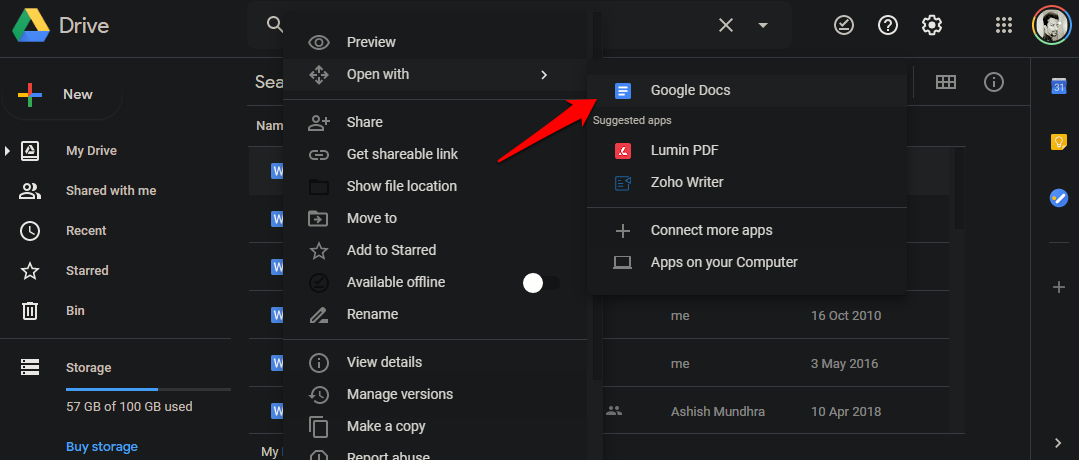
Just right-click the file and select Open with and select the correct Google app.
Google Drive Tips and Tricks for Pros
1. Create New Files with Browser Shortcuts
This is one of the key reasons why I use Google Drive to create new documents and sheets instead of Microsoft Office. Want to create a new Google Docs file? Just enter docs.new in the URL and hit Enter and Google will redirect to Drive with a new Docs file ready to use. The same goes for other office apps. That’s because Google has made smart use of the .new domain extension and turned it into shortcuts for creating new file types for its apps. Other popular services are quickly catching up.
2. Bypass Gmail Attachment Limit
I know you are going to love it. You can thank me later. Email service providers have capped the attachment limit to 25MB since the beginning of time. The same is also true for Gmail. Instead of attaching the file to Gamil, upload it to Drive first and then either include a shareable link or send an invite directly from Drive as we shared above.

In fact, Gmail now sports a Drive icon right inside the Compose window where you can attach a link to the file you want to share with the recipient. No need to mess around with Drive either or those pesky third-party file hosting sites.
3. Work Offline in Google Drive
Remember the extension that we shared above? Turns out, you don’t need that anymore because Google has made the offline setting available for all apps. Just go to Settings > General and enable the Offline option there.
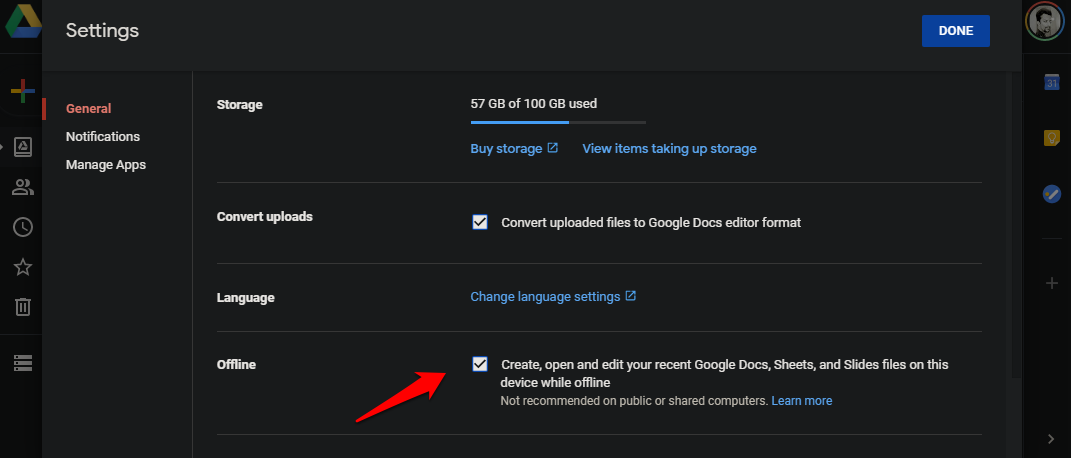
Most people don’t mess around with Drive settings which is why this may get overlooked. A simple but powerful option for all.
4. Version History
Made a change that you regret but not sure how to revert back? Or was the change made by someone else who had access to the file? Either way, you have nothing to worry about. Just open the file that got messed up, click on File and select Version History.

You should see a sidebar pop-up on the right with all the changes made recently complete with date, time, and name of the editor details. Select the day you want to revert to and see the changes be gone. Google saves up to 100 past revisions which should be more than enough for anyone.
5. Windows Right-Click Send to Menu
Adding files from File Explorer to Google Drive is easy. You just have to cut/copy and paste the file to the correct Drive folder but you can make it easier. Why not create a shortcut to Google Drive in Windows Send to menu? I am assuming you have already installed Google Drive on your computer.
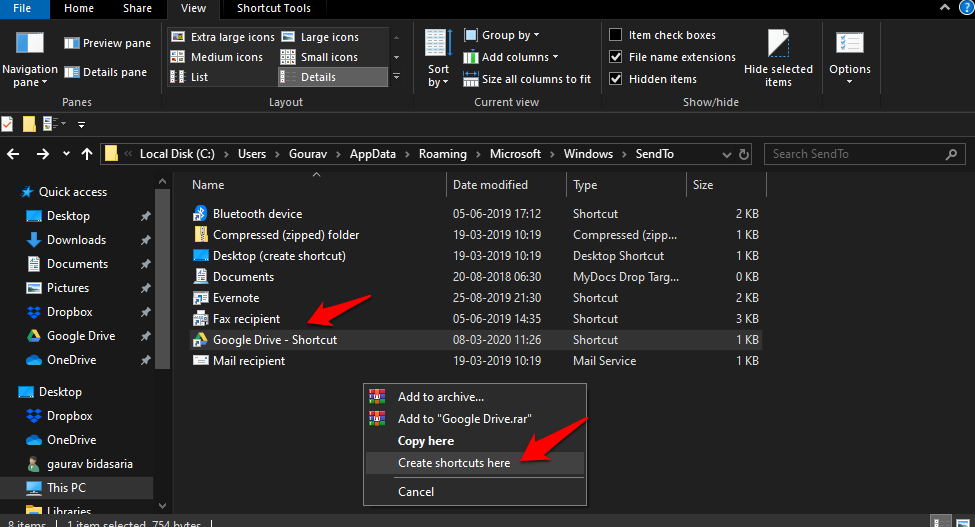
Navigate to Users > yourusername > AppData > Roaming > Microsoft > Windows > SendTo.
Use the right-click button on your mouse to drag the Google Drive folder from the left-windows pane to the shortcuts list. When you release the Drive icon, you will see a pop-up menu. Select Create shortcuts here option to create a Google Drive shortcut. You can rename it to remove the word ‘shortcut’. Looks better. Press F2 to do so.
6. Google Drive Add-Ons
Add-ons will allow you to do so much more with not only Google Drive, but all the apps that come bundled with it. Lucky for you, I have created a list of some of the best add-ons for all of them. Here they are:
- Google Sheets add-ons
- Google Slides add-ons
- Google Drive add-ons
- Google Calendar add-ons
- Google Forms add-ons
- Google Docs add-ons
- Gmail add-ons (Bonus)
You will also find some cool browser extensions for Google Drive. Go check the Chrome Web Store.
Google Drive Tips and Tricks
These Google Drive tips and tricks should be enough to get you up and started if you are a beginner. For pro users, we have shared some good tips but if you think you know better, do share your own tricks with us in the comments below. We would love to hear more from you. Google Drive is not just a cloud storage platform to store files. It’s more than that.