Contact poster is one of the neat features of iOS 17 to create a personalized digital contact card. You can use emojis, filters, different fonts, and monograms to create a contact card and announce yourself in style. However, many have complained about contact posters not working on their iPhones. Here is what to do if contact poster not working on iPhone.
Table of Contents
1. Check Compatibility
As mentioned, the ability to create contact posters is available only on iOS 17. The latest operating system is accessible on iPhone XR and higher models. If you have an iPhone X (or older model) or are running iOS 16 or a previous build, a contact poster won’t appear on your iPhone.
If you have a compatible iPhone, make sure to upgrade to iOS 17 from the Settings > General > Software Update menu.

Once you install iOS 17, head to the Phone app and check the customization options to create a trendy digital contact poster. From now on, whenever you call someone, your contact poster should appear on their iPhone. The receipt’s iPhone must be running iOS 17 or higher to display your contact poster. As expected, it doesn’t work on your friend’s Android phone.
2. Send iMessage to Get Contact Poster
If your friend’s contact poster isn’t appearing on your iPhone, try sending them an iMessage. The trick has worked for many, and it’s worth trying out.
1. Open the Messages app on your iPhone. Tap the compose button at the top.
2. Search for contact.
3. Compose and send an iMessage. If you see an option to update the contact, tap on it.

4. iMessage retrieves the latest contact poster from the contact. You can tap on the contact name and open the info menu.
5. Tap Contact Photo & Poster and select Latest Photo.

The contact Poster should start working as expected.
3. Enable Name and Photo Sharing
You need to enable the Name & Photo Sharing option to share your contact post with your contacts on iPhone. If your friend’s contact poster doesn’t appear on your iPhone, ask them to perform the same trick. Follow the steps below to make tweaks.
1. Open the Phone app and go to the Contacts tab. Select your card.
2. Select Contact Photo & Poster.
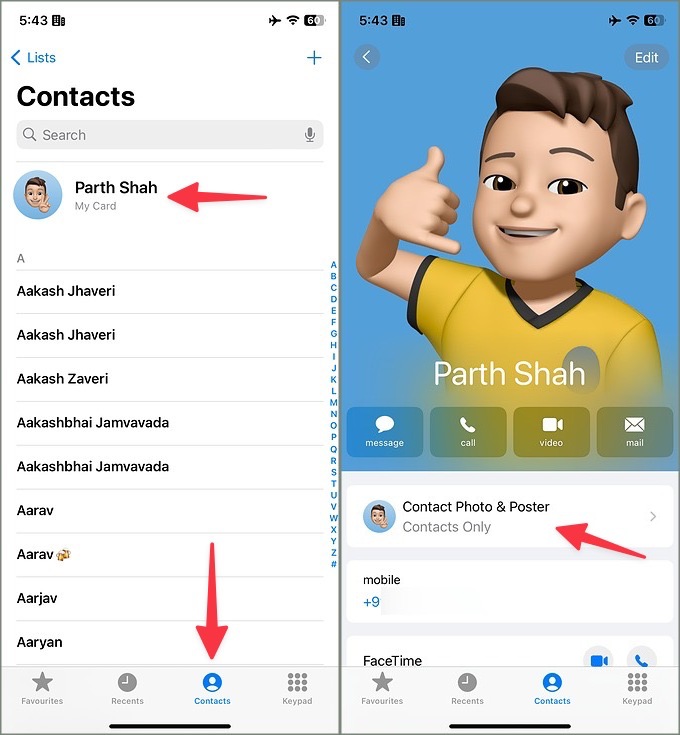
3. Enable the Name & Photo Sharing toggle.

You can tap Share Automatically and make sure to share the post with your contacts.
4. Enable Show My Caller ID
Some carriers offer an option to disable Caller ID to hide your number from the recipient. If you have disabled the option, the contact post may fail to show up on your friend’s iPhone. Follow the steps below to make changes.
1. Open Settings and scroll to Phone.
2. Select Show My Caller ID.
3. Enable the option from the following menu.

5. Update and Save Contact Card
If contact poster is still not working on your iPhone, here is another trick that has worked for many iPhone users. You can simply customize your contact poster with little to no tweaks and save it again. Here’s how.
1. Head to the Phone app and go to the Contacts tab.
2. Select your card and tap Contact Photo & Poster.

3. Tap Edit. Select Customize.

4. Select Contact Photo or Poster to edit. Follow the on-screen instructions to make small tweaks and save it.
Try calling one of your friends and see if the contact poster appears on their phone. Continue reading if the issue persists.
6. Recreate Contact Card
You can delete your contact card and create a new one from scratch. Your new contact poster should start appearing on compatible devices.
1. Go to the Contact Photo or Poster menu in the Phone app (check the steps above).
2. Tap Edit. Swipe up on your contact card and hit Delete.

3. Select + menu and create a contact poster again.
You can check our dedicated post to learn the top customization options for creating a contact poster.
7. Update Third-Party Apps
Contact posters work with third-party apps like WhatsApp and Skype, too. You can update such apps to the latest version from the App Store and try again.
8. Reset iPhone
Do contact posters still fail to work on your iPhone? It’s time to reset your iPhone. You should backup your iPhone to iCloud or PC and follow the steps below.
1. Open Settings and scroll to General.

2. Select Transfer or Reset iPhone. Tap Erase All Content and Settings.
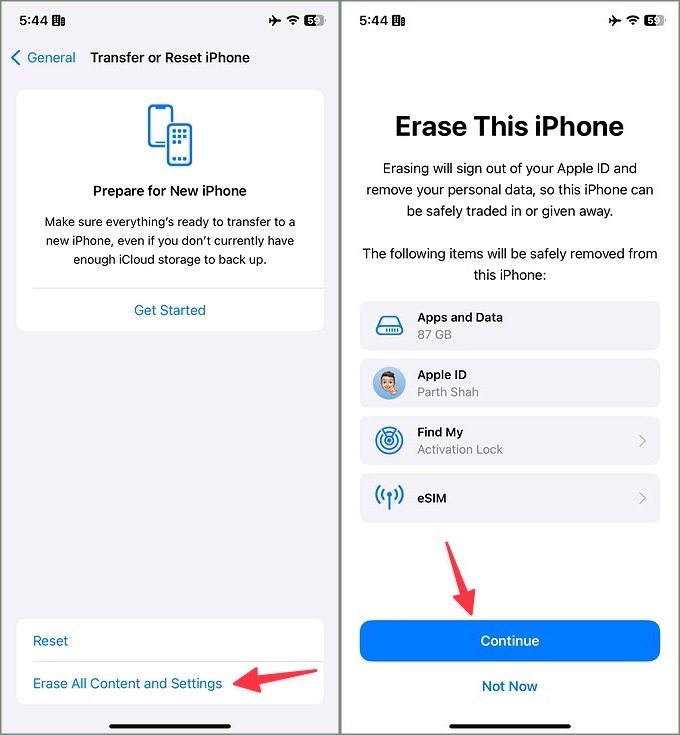
Follow the on-screen instructions to delete the device data. You can now restore the backup file during iOS startup.
Announce Yourself in Style
Don’t feel sad if contact poster is not working on your iPhone but you can see it for your friends. The tricks above should troubleshoot the problem in no time. We can’t wait to see how Apple further improves contact posters with upcoming iOS updates.