It’s odd when your iPhone with physical and eSIMs suddenly shows the SIM failure or No SIM message. That’s a serious problem since you need SIM/eSIM for making calls and using mobile data. Whether it is temporary or you’ve landed on this page using Wi-Fi, it’s essential to fix this SIM-related error. To help with that, we’ll first common causes behind SIM or eSIM failure message on iPhones and share fixes to resolve the issue.
Table of Contents
Why Do SIM Cards or eSIMs Fail
Whether you’ve been popping out your SIM often or just got a new one, the SIM failure message can pop-up any time. Even with eSIM on iPhone. So first, let’s understand why SIM cards or eSIMs fail. Those reasons may help figure out the problem and potential fix effectively.
- SIM tray is damaged or has collected dirt and debris hindering functionality.
- SIM card is damaged due to wear and tear or water.
- The carrier plan has expired or terminated – for lack of credits, unsuccessful payment, etc.
- The cellular service provider has blocked or locked your SIM or eSIM temporarily.
- Carrier .
- Network settings are outdated or have a bug.
When one or more of the above happens, you may see one of the three messages on your iPhone screen:
- SIM failure
- No SIM
- Invalid SIM or SIM Not Valid
Fixing this problem is a little tricky but you can do it. We’ll help fix when you see SIM has failed or No SIM message on your iPhone screen.
Before You Begin
These are some common checks you can run before checking the solutions to fix SIM failure errors on your iPhone.
- Reboot your iPhone as it is known to resolve many common problems.
- Check if airplane mode is enabled by mistake and disable it. You may also try enabling and then disabling airplane mode to troubleshoot the no SIM error.
- Open the SIM tray if you have a physical SIM to check for signs of water damage, wear and tear, and other hardware damage. Visit your nearest carrier outlet if that’s the case.
- While the SIM tray is open, it is a good opportunity to clean the tray with a soft damp microfiber cloth. Use a dry cloth for the SIM card. Wait a few moments to let it dry and then reinsert.
Note: We do not recommend to jailbreak your iPhone or resort to SIM/eSIM unlocker services. These methods are not safe and may lead to loss of data, iPhone getting bricked, and void your iPhone’s warranty.
1. Insert SIM in Another iPhone
A good way to crosscheck if the SIM failure error is showing due to SIM or some iPhone setting is to insert the SIM card in another iPhone. If the SIM works fine, then there is something wrong with the network or carrier settings on your iPhone.
But, if the SIM card doesn’t work on other iPhone and throws the No SIM or Invalid SIM message, then there might be a fault with the SIM itself.
2. Check if Carrier Plan Has Expired
Check your mobile carrier’s app or web page with your subscription account to check if your plan is still valid. You can call your carrier to ensure your plan has not expired. If there is an Carrier Plan related issue, you can solve it by extending or renewing your iPhone’s carrier plan.
3. SIM/eSIM Is Locked
For security, every SIM card has a specific PIN (Personal Identification Number) to lock it. This is done to avoid unauthorized access to your SIM and using to make calls and send messages. Many users who buy unlocked iPhones often face this situation. Here’s how you can check if your SIM or eSIM is locked.
Head to Settings > General > About and check Carrier Lock. If it says No SIM restrictions then skip to the next section.
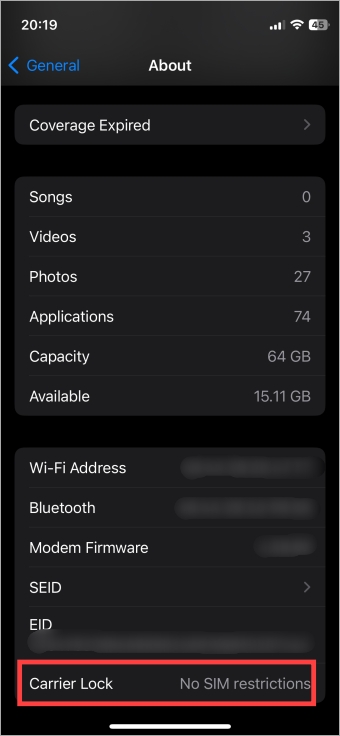
If it says SIM locked, continue reading.
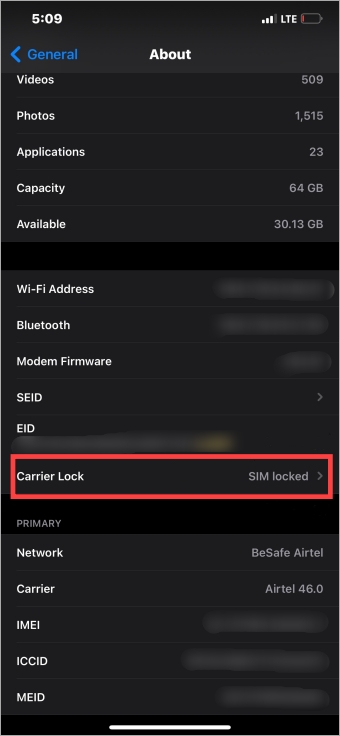
Warning: If you know the PIN for sure, enter it. If not, don’t try to guess. Entering the wrong SIM/eSIM PIN can permanently lock your SIM.
Call your carrier immediately and ask them for the PIN. For most users, it is a good idea to simply disable the SIM/eSIM lock.
4. Is iPhone Locked to a Carrier
You can buy iPhones directly from the carrier along with a mobile service plan. That means your iPhone can only be used with that particular mobile carrier’s SIM card or eSIM. You cannot insert and use a SIM/eSIM from another carrier on that iPhone. That’s why many prefer to buy an unlocked iPhone to use a SIM/eSIM from any carrier or switch carriers in the future easily.
Did you buy a secondhand iPhone? Contact the seller to ask if the iPhone is locked to a carrier. It is possible to unlock your iPhone and use it with another carrier if that’s what you want to do.
5. Update iOS and Carrier Settings
Update your iOS to the latest version using Wi-Fi if possible since cellular data won’t be working. If you cannot connect to a new Wi-Fi network, your iPhone will automatically connect to your home or office network when in range.
Similarly, update your carrier settings if an update is available. It is easy to check that on your iPhone when you connect to a Wi-Fi or mobile data network.
6. Reset Network Settings
Note that resetting network settings will delete all saved Wi-Fi networks, Bluetooth devices, and cellular settings. Make sure you know the passwords of save home, work, and other Wi-Fi networks, or can find out later. Here’s how to reset Network settings on your iPhone.
1. Open Settings app, go to General, and tap on Transfer or Reset iPhone.
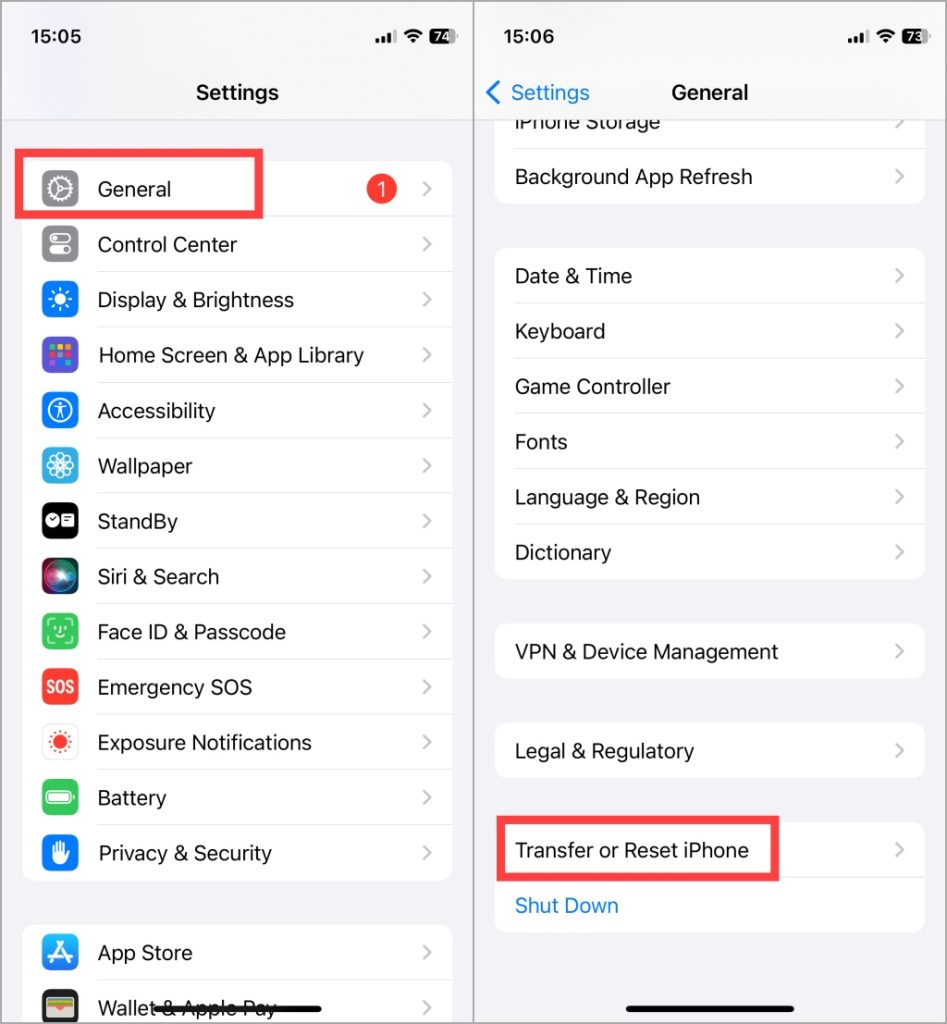
2. Select Reset and then tap on Reset Network Settings.
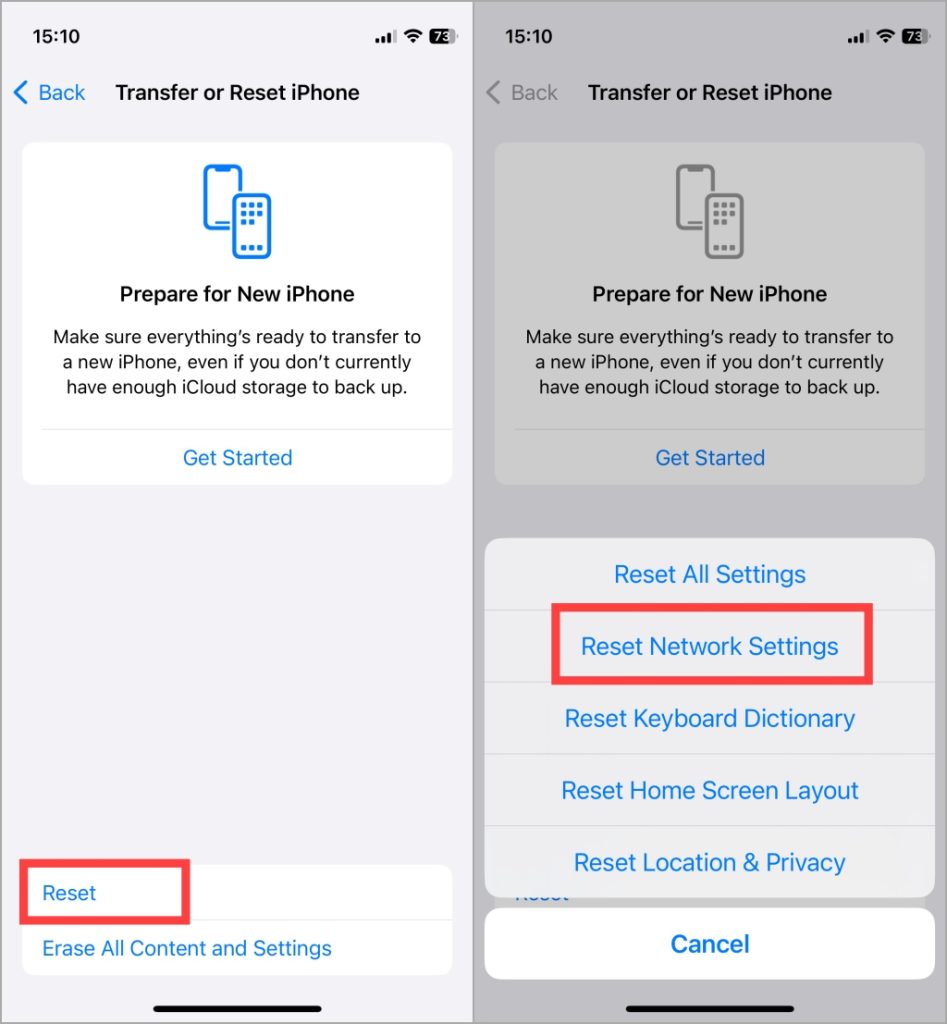
3. Follow on-screen instructions to enter your Apple ID password.
Your iPhone will reboot after the network settings are set to default state.
Future Calling
You can access Wi-Fi even when your SIM card is not working allowing you to use the internet. That means you can still use WhatsApp or Telegram to make calls and send messages. But Wi-Fi network isn’t available everywhere, especially when you’re on the go and you need an active eSIM/SIM card. In the worst-case scenario, you may have to visit your nearest carrier office and they will have it sorted in no time.
Do you have guests in your house who are using the Wi-Fi? Want to know what they are doing? Here’s how you can check what people are doing on your home or office Wi-Fi network.