Do you need to see the seconds on your Android or iPhone clock? Whether you’re timing a cooking recipe, doing laps, or keeping track of something else, it can be helpful to have the seconds displayed on your phone’s screen. Fortunately, you can configure your Android or iPhone clock to show seconds in a few simple steps. Let’s see how.
Table of Contents
How to Show Seconds on the Android Clock App
The Clock app by Google does not display time in seconds by default. However, you can change that easily using these steps:
1. Open the Clock app on your Android. Tap the kebab menu (three dots) in the top right corner and select Settings.

2. Enable the toggle next to Display time with seconds.
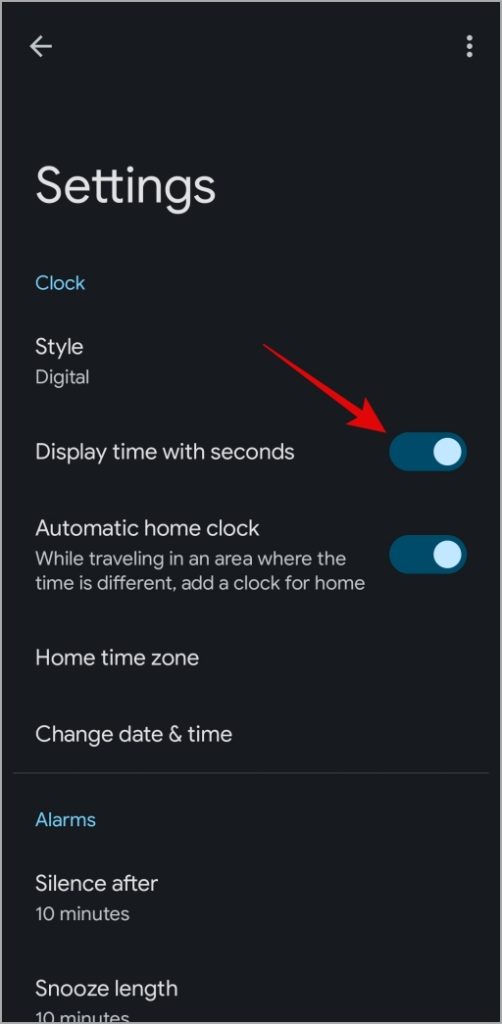
Note: If you have a Samsung Galaxy phone, it will be running the Clock app from Samsung, which shows time in seconds by default.

How to Show Seconds on the Android Status Bar
While the above method allows you to see seconds in the Clock app, a more convenient way is to see seconds in the status bar itself. This is because the status bar is always visible, while the Clock app is not.
Luckily, it is possible to make your Android phone show seconds on the status bar by using a third-party app like System UI Tuner.
1. Download and install the System UI Tuner app from the Play Store.
2. Open the app and select the Status bar option. Then, scroll down to tap on Time, and select Show hours, minutes, and seconds.
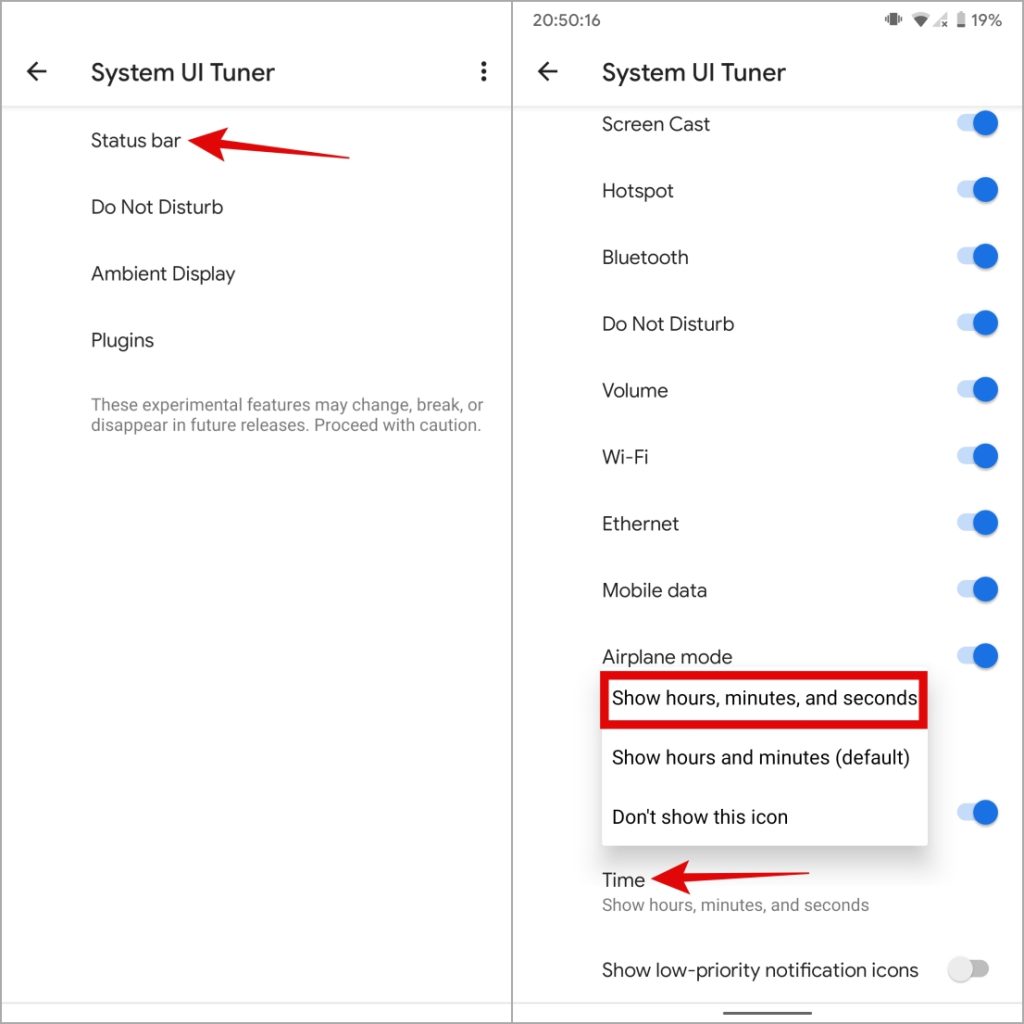
Once you complete the above steps, your Android phone should display seconds on the status bar clock.

It’s important to note that apps like System UI Tuner may not be compatible with all Android phones. If you have a Samsung Galaxy phone, you can use the Good Lock module to see seconds on the status bar. Here’s how.
1. Download and install the Good Lock app from the Samsung Galaxy Store.
2. Open the Good Lock app on your phone. Navigate to the Make up tab and tap on the download icon next to the QuickStar module. Tap Install to continue.

3. Tap QuickStar to open it and select Clock Settings.

4. Enable the toggle next to Show Seconds. After this, your Samsung Galaxy phone will display seconds when you pull down the Quick Settings panel. Here is how it looks.

How to Show Seconds on iPhone Home Screen
If you have an iPhone, you can check time in seconds without opening the Clock app. Simply look at the Clock app icon in the App Library. The orange hand on the icon moves in real-time, so you can see how many seconds have passed.

Alternatively, if you are looking for a better way to see the seconds on your iPhone, you can add a Clock app widget to your Home Screen or Today View screen. To do so, use these steps:
1. Touch and hold anywhere on the home screen and tap the plus (+) icon in the top left corner.
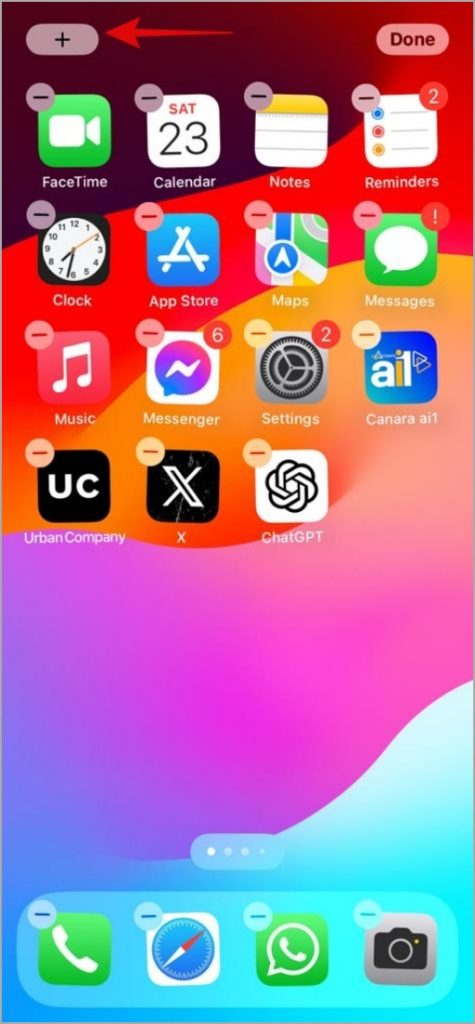
2. Select Clock from the list, choose your preferred widget, and then tap the Add Widget button at the bottom.
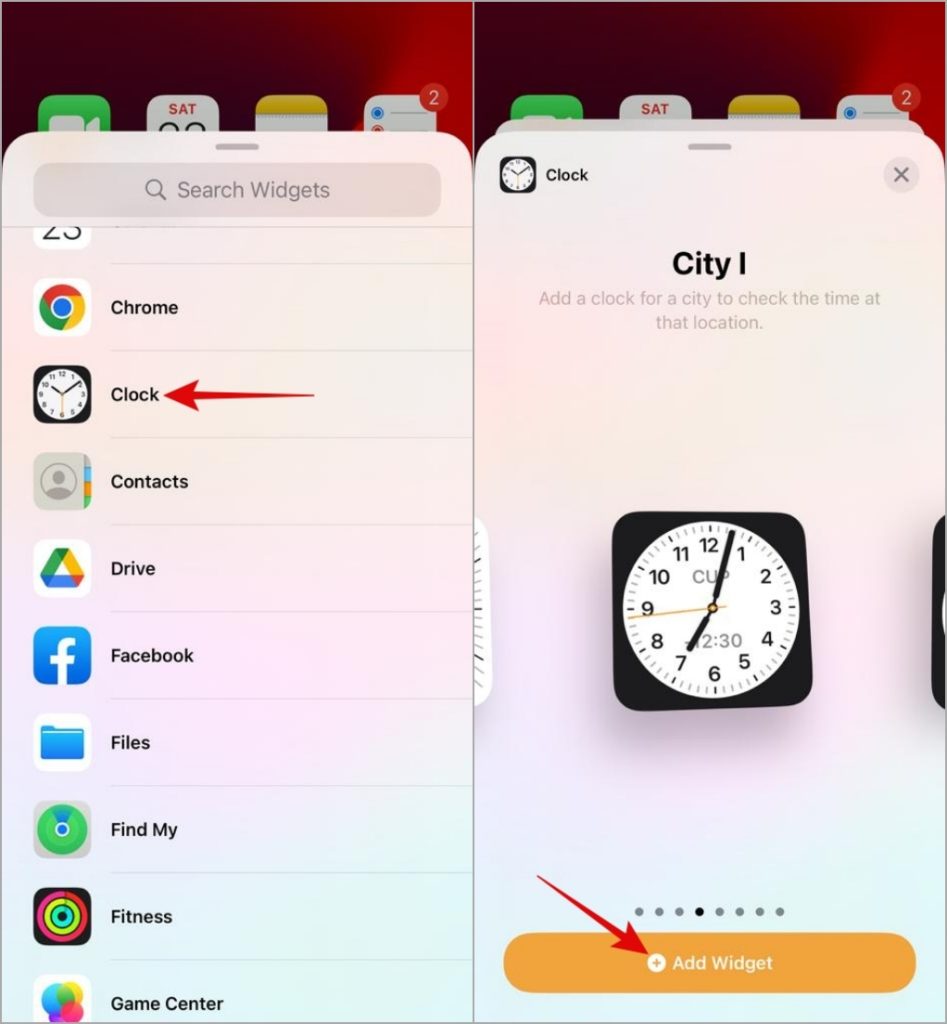
The Clock app widget should appear on the iPhone home screen.

How to Show Seconds on iPhone Lock Screen
The default Clock app widget on your iPhone makes it easy to see the seconds, but you are limited in terms of the available widget styles. If you want more options, you can use a third-party app like Flip Clock to add a widget that displays the seconds on your iPhone’s home screen, as well as the lock screen.
1. Download the Flip Clock app on your iPhone.
2. Touch and hold anywhere on the home screen and tap the plus (+) icon in the top left corner.
3. Select FlipClock from the list and select your preferred widget. Then, tap the Add Widget button at the bottom.
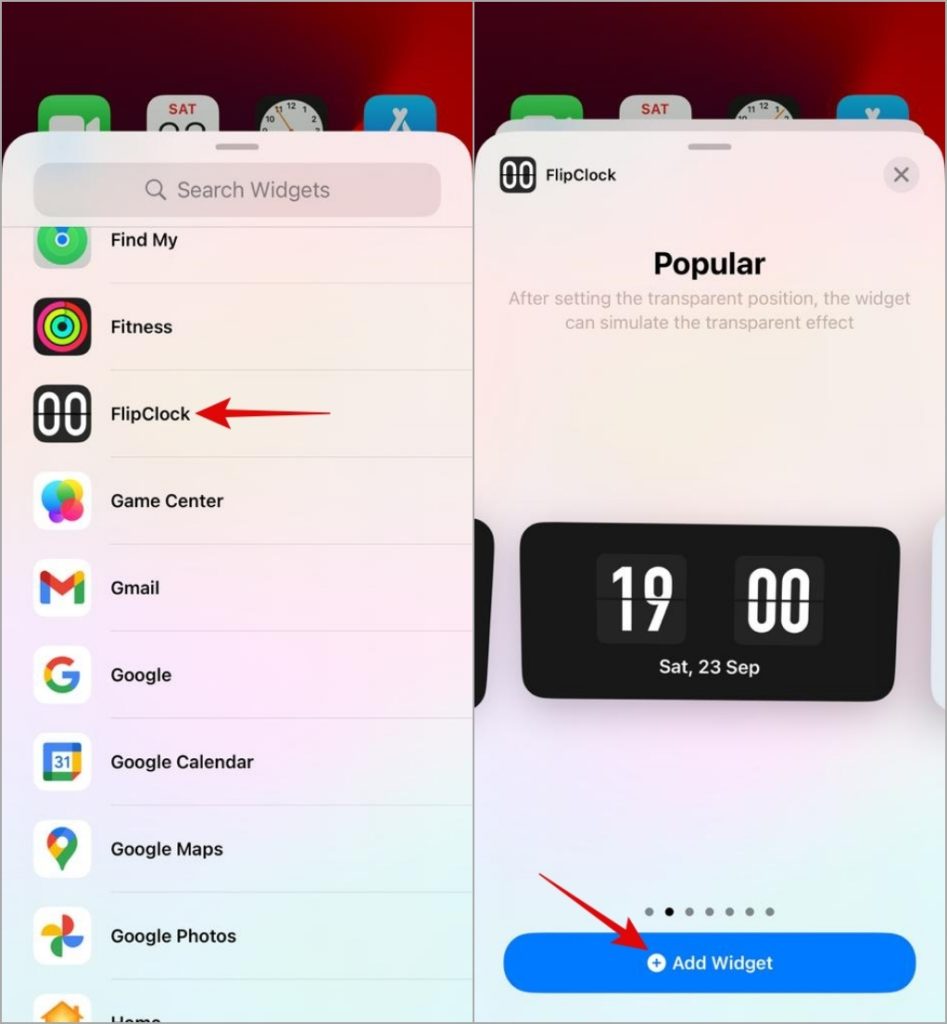
4. By default, the Flip Clock app widget will only show the clock in HH:MM format. To enable seconds, open the Flip Clock app, and tap the gear icon at the top.

5. Tap on Desktop widget and enable the toggle next to Display seconds.

6. Once you add the Flip Clock widget on the home screen, you will also see the option to set Live Activities from the Flip Clock app. Tap Allow if you want to see the seconds on your iPhone lock screen.

When Every Second Counts
By default, both Android and iPhone only show time in hours and minutes, which is not always helpful, especially when you need to keep a close eye on the passing moments. Fortunately, it is not too difficult to show seconds on your Android or iPhone clock using the methods above.