In a sea of graphic design apps, Canva proudly stands out with innovative features, drag and drop editor, thousands of rich templates, and more. The multi-billion Australian start-up is shaking up the design industry with thoughtful add-ons and seamless sharing capabilities. One of the best Canva tools is to make the background transparent while exporting the design. Read along to learn how to make the background of an image transparent in Canva app.
Make Background Transparent In Canva
A professional graphic design tool like Canva allows you to use text, photos, layers, and graphic elements on top of each other for a cohesive design.
Layering these elements only works when you use a transparent background, to begin with. Now, you don’t need to be a professional designer or Canva power user to use transparent backgrounds in the app. If you have chosen Canva Premium pricing tier, you can easily make a transparent background in Canva.
Why Would You Need a Graphic to Have a Transparent Background
When you are layering images, you need to have a transparent background. Whether you are adding a watermark to your images, creating graphics for social media, or designing print materials for your marketing plan, a picture with a transparent background can be layered to create eye-catching, professional-looking designs.
How to Make Background Transparent In Canva
In the example below, we will create a design from scratch and you will see how big of a difference a transparent background can make to the final image.
1. Open the Canva home page.
2. Sign in using your account credentials or quickly create an account using Google or Facebook credentials.
3. Create a new logo design from scratch. In the example below, I’m making a custom TechList logo with TL initials.
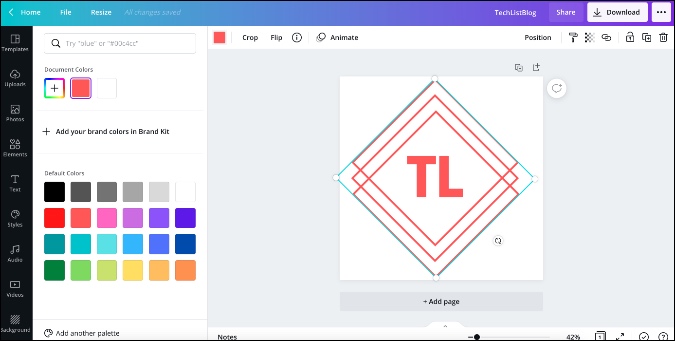
4. I have used square elements and tried to create an example logo for the post.
5. For the current purpose, I’m keeping orange as the prime color of the logo.
6. After finalizing the design, when I hit the Download button at the upper right corner, I have an option to use the transparent background.
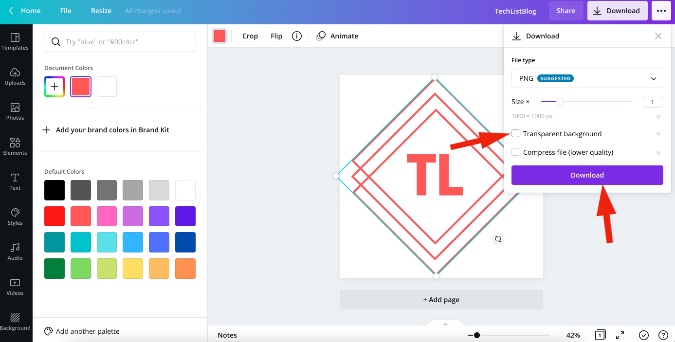
7. For the demo, I have downloaded the created logo with and without the transparent background.
Now open both the images from the file manager menu and you will see one image with an ugly white background and another with a transparent background that you can easily use in other design projects.
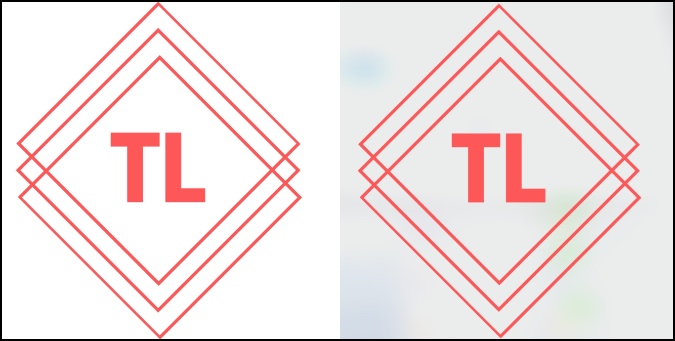
How to Remove Background From Canva
Let’s say I only have a text or logo image with a white or any other color background. Now I can’t use it in any poster as it won’t look good. So, instead of relying on third-party tools to remove the background, you can remove it from Canva itself.
Yes, you heard it right. Canva has a built-in background removal tool to help you make relevant changes without leaving the webapp. Allow me to elaborate using the above-downloaded logo.
1. Open the Canva home page and start creating a poster or design.
2. In the example below, I’m creating a blog post feature image for a fictional TechList website.
3. Now, I want to add personal branding with the TL logo that we have created.
4. Go to Uploads from the left sidebar and upload the image with a white background.

5. Now when you try to add it to the poster, it will look ugly and out of place.
6. Select the image and click on Effects at the upper menu bar.

7. Select Background Remover, give it a minute and you will end up with a clean logo to use.
8. Click on the Transparency icon at the upper right corner and by default, it’s set at 100.
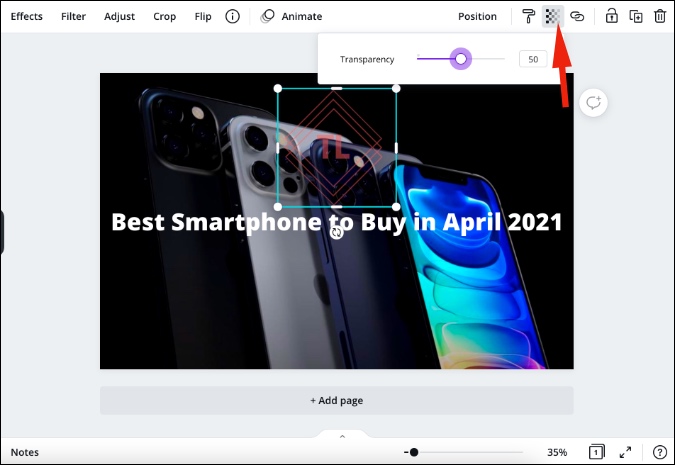
9. Use the slider and play with the transparency of the logo until you are satisfied.
That’s it. Implement the logo and you are all set to download the poster from Canva.
Wrap Up: Making Background Transparent in Canva
Canva is an excellent graphic design tool. The UI is easy to navigate and features are easier to find and use. It is available for both Android and iOS platforms and as a web app. There are no desktop apps because Canva, like Figma, has taken a web-first approach. Go ahead, give it a try and explore the endless possibilities to create posters, resumes, and infographics.