Samsung Notes is a feature-rich note-taking app for Galaxy phones and tablets. However, the Notes app is limited to only Galaxy Book users on Windows. Samsung recently blocked other Windows users from using the Notes app. However, there are workarounds. You need to rely on several hacks and OneNote integration to access Samsung Notes on a Windows PC.
Table of Contents
1. Use Samsung DeX
Samsung DeX promises to deliver desktop computing on your flagship Galaxy phone or tablet. It works with any desktop, monitor, or laptop and lets you enjoy all the Samsung core apps, including Samsung Notes, on a big screen.
Samsung DeX is available on the company’s flagship devices, starting with the Galaxy S8 series. You can hook up your device to a monitor or Windows laptop via a USB Type-C cable, HDMI adapter, wirelessly or with a stand-along mode on tablets.
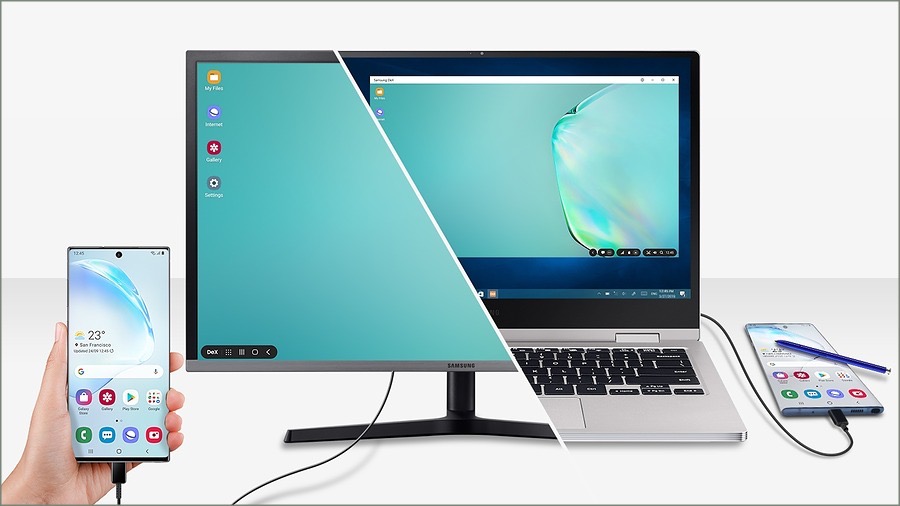
When you enable Samsung DeX on an external screen, all your Samsung, Google, and supported third-party apps (from the likes of Microsoft and Adobe) are available to use with your keyboard and mouse. You can fire up the Samsung Notes app, check your notes, make edits, and create new entries.
Samsung offers a full native app experience on DeX. You can enjoy all the Notes features on your external monitor. If you have a compatible high-end Galaxy device, we strongly recommend trying Samsung DeX.
2. Use the Samsung Notes App (Galaxy Book Users)
Samsung offers a native Notes app on Windows. However, it comes with a catch. The app only works with Samsung PCs and Galaxy Books.
The Notes app on Windows is packed with useful features like handwriting support via S Pen, drawing tools, voice recording, writing tools, and more in a neat, easy-to-use user interface. Since you already use Notes on your Samsung phone, you will find yourself right at home with the Windows version.
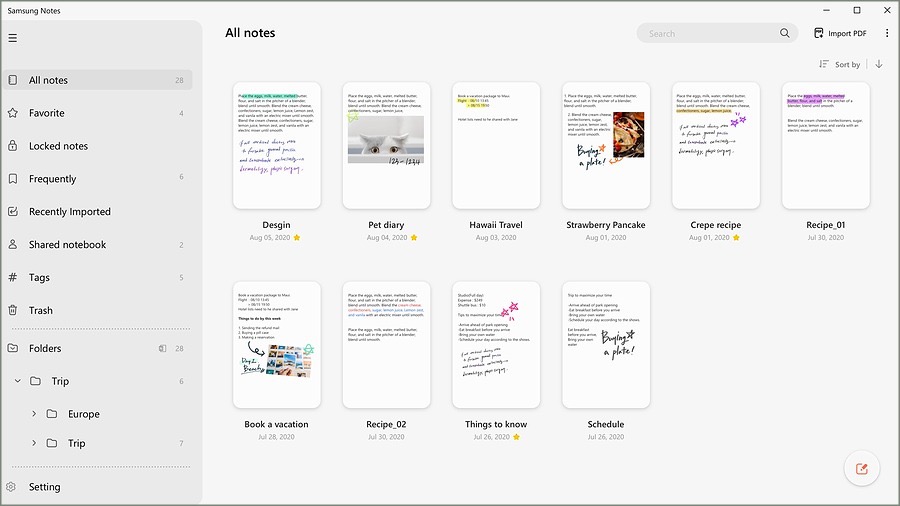
Samsung Notes is free to download and use on your Galaxy Book. The company uses Samsung Cloud to sync your notes, memos, images, videos, and other data across all compatible devices.
Download – Samsung Notes
3. Download Previous Notes Build
Many PC users managed to download and run older Samsung Notes builds. Here’s how you can access it.
1. Head to Online Link Generator for Microsoft Store.
2. Type the following URL and click the checkmark.
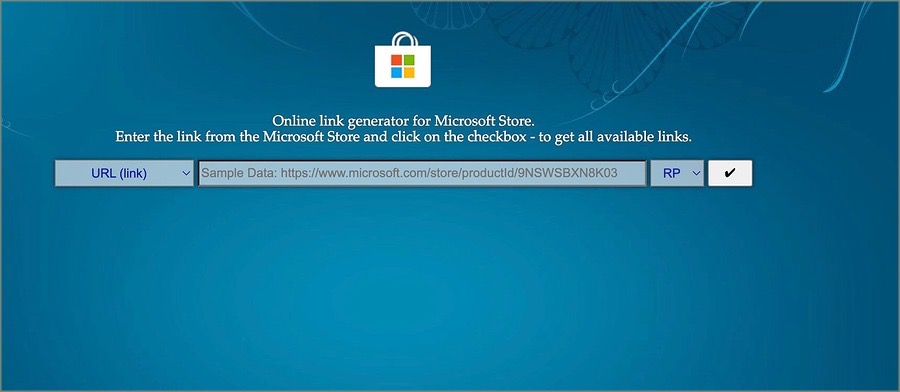
3. Download the file below.
SAMSUNGELECTRONICSCoLtd.SamsungNotes_4.3.150.0_neutral_~_wyx1vj98g3asy.Msixbundle

Open the downloaded file and go through the on-screen instructions to complete the installation.
Note: This is an unofficial method. Samsung may eventually block such methods from accessing the Notes app on other Windows devices.
4. Use OneNote Integration
Thanks to Samsung’s close partnership with Microsoft, you can sync Samsung Notes to OneNote and access your notes on the Mac and desktop. Let’s check it in action.
1. Open Samsung Notes on your phone. Tap the hamburger menu in the top left corner.
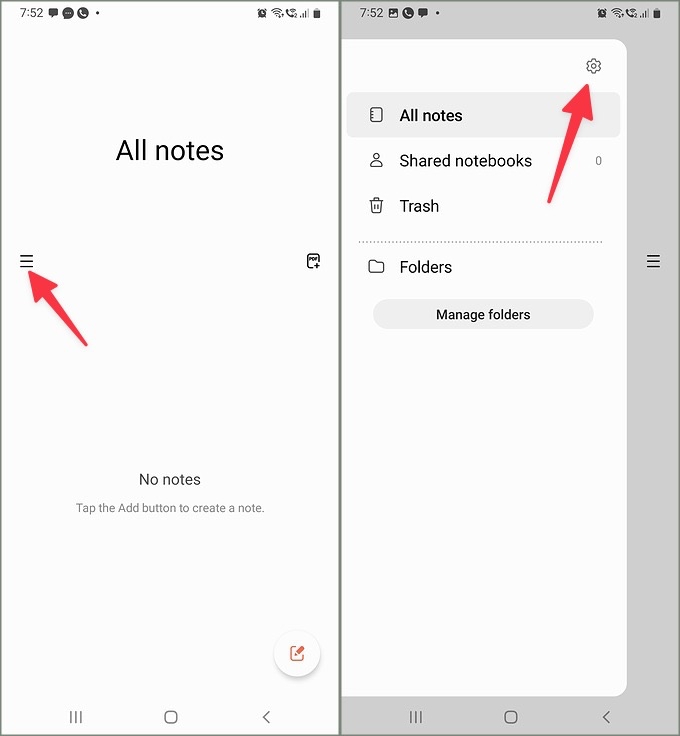
2. Select Settings and tap Sync to Microsoft OneNote.
3. Go through the on-screen instructions to complete the setup. Your Microsoft account ID should appear under the same option.
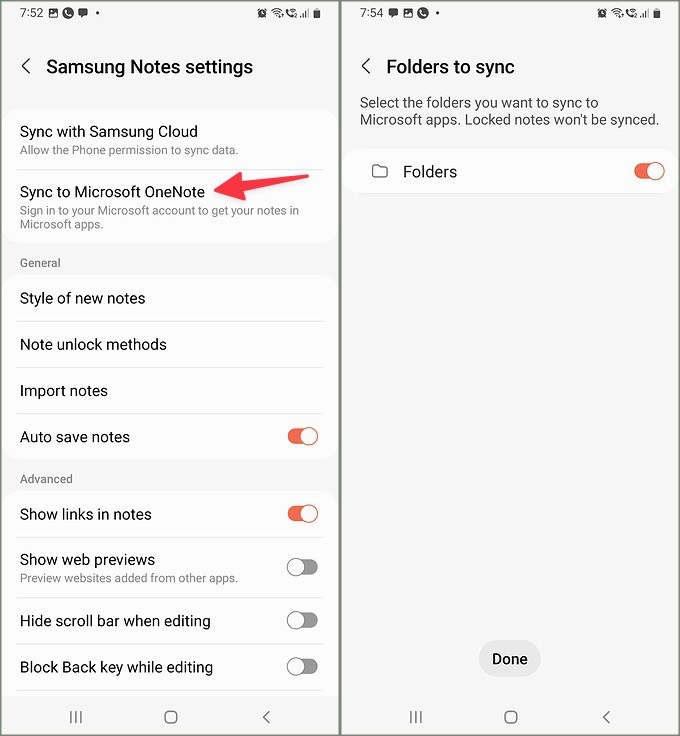
By default, Samsung Notes syncs all the folders to OneNote. You can tweak sync settings, check sync status, and other details from the Settings menu.
1. Head to Samsung Notes settings (check the steps above).
2. Select Sync to Microsoft OneNote.
3. You can check the last synced status, sync settings, and tap folders to sync.
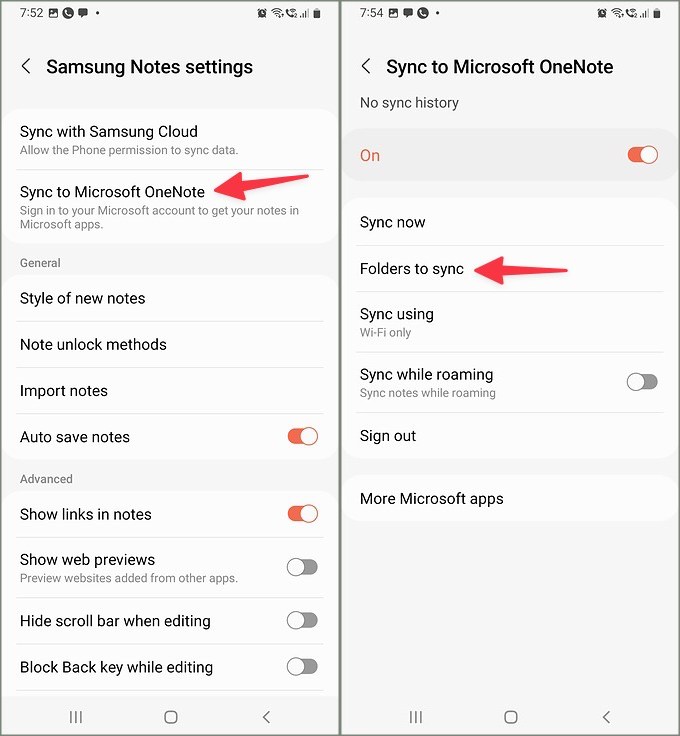
4. Select the folders you want to sync to OneNote. Your locked notes won’t be synced.
Check Samsung Notes on Windows via OneNote and Outlook
Now that you have synced Samsung Notes to OneNote, use the steps below to access them on your Windows machine.
1. Open OneNote on Windows.
2. Select your feed in the top-right corner.
3. It loads your sticky notes and synced Samsung Notes.
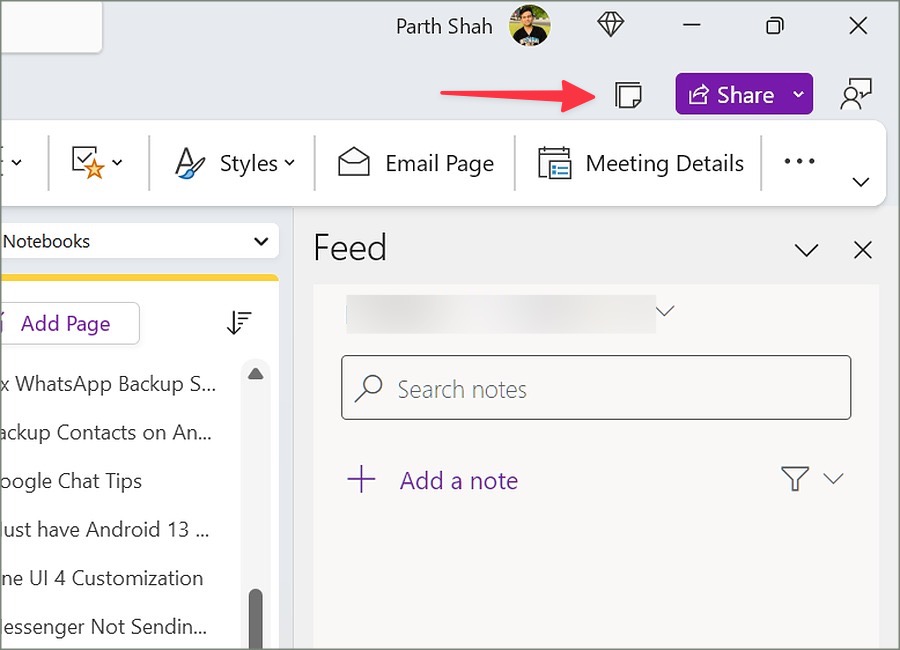
You can check your Samsung Notes from Outlook web, too. Here’s how.
1. Visit Outlook on the web and sign in with your Microsoft account details.
2. Select OneNote Feed at the top.
3. Glance over your OneNote notes, Samsung notes, and sticky notes from a single place.
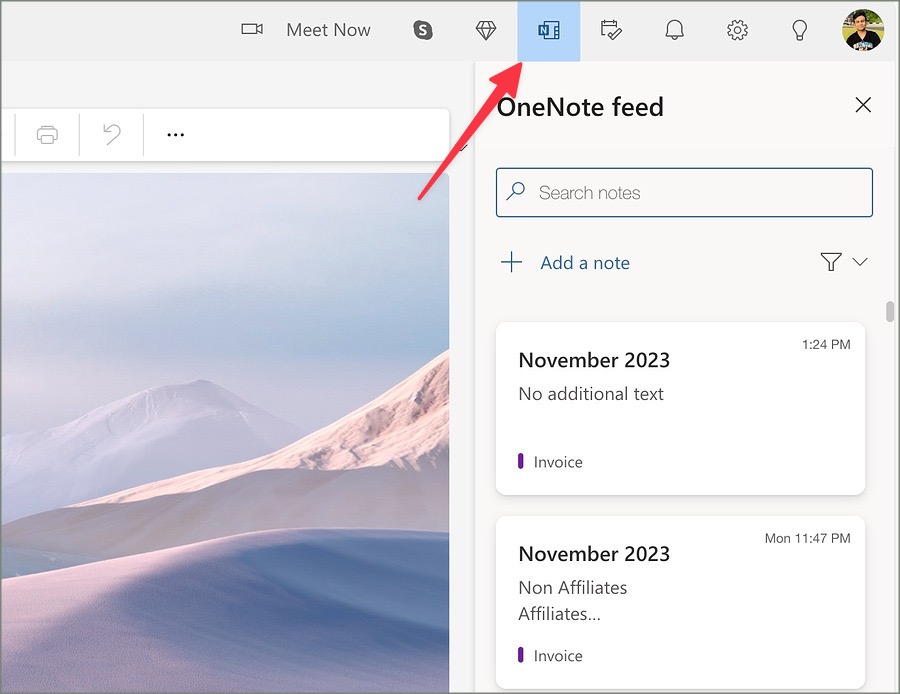
Samsung Notes integration with OneNote isn’t smooth, though. As mentioned, it doesn’t sync locked notes, lacks editing permission for your synced notes on the desktop, and you can’t create new entries using OneNote and Outlook either.
Access Your Samsung Notes on All Devices
Samsung shouldn’t have blocked non-Galaxy Book users from accessing the Notes app on their preferred Windows machines. If you don’t want to deal with an average OneNote integration or an outdated Notes app on your Windows device, ditch Samsung Notes in favor of another note-taking app.
There is no shortage of feature-packed cross-platform note-taking apps on Android and iPhone. Check our dedicated post to find the top options for your needs.