Samsung Notes is considered among the coolest note-taking apps. However, it has a major drawback, and that is you cannot access it on other platforms easily. Samsung only provides support for Galaxy Books. But what if you own a MacBook? How do you access Samsung Notes on Mac? Thankfully, you can do it using OneNote. Let’s know the steps in detail to view Samsung Notes on Mac.
View Samsung Notes on Mac Using Using OneNote
OneNote not only offers amazing note-taking features but also lets you access Windows Sticky Notes and Samsung Notes from all devices. You can find both of them in the OneNote’s feed which is accessible from the OneNote Windows apps and the web version.
Sadly, the OneNote Mac app doesn’t have the feed option, which means you cannot view Samsung Notes in the OneNote Mac app. But don’t worry, you can still access your Samsung Notes using OneNote web or Outlook web versions.
To do so, first, you need to connect your Samsung Notes to OneNote using your Microsoft account and then view the notes in the OneNote feed. Here are the steps in detail:
1. Connect Samsung Notes to OneNote
Follow these steps to link Samsung Notes to your Microsoft account:
1. Open the Samsung Notes app on your phone.
2. Tap on the three-bar icon at the top and press the Settings icon.
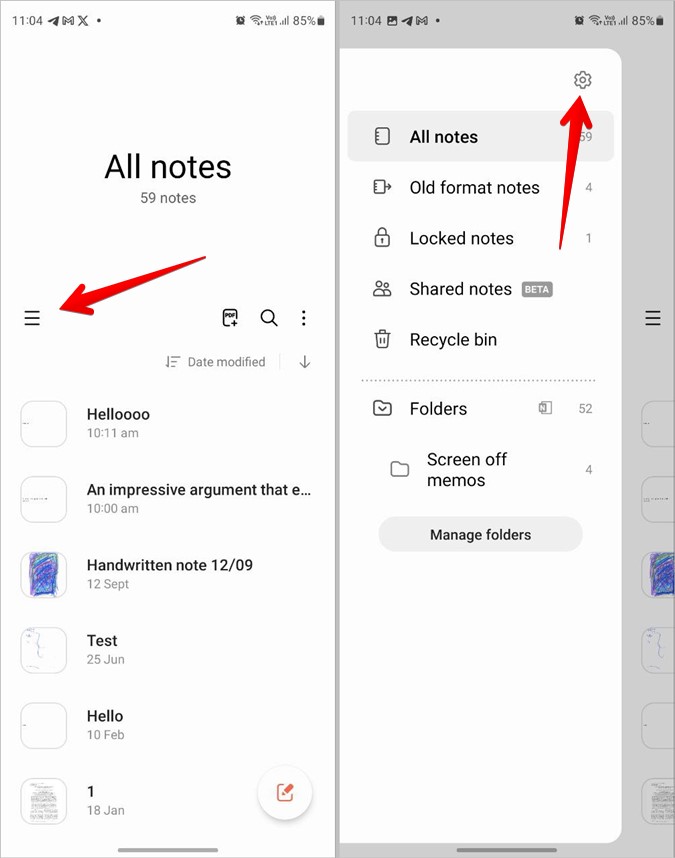
3. Tap on Sync to Microsoft OneNote.
4. Tap on the Get Started button and log in to your Microsoft account.

5. Once logged in, you will be asked to select the folders that you want to sync to OneNote. Tap on Folders since it has all the notes generally. You can also select any other custom folder. You can change this setting later. Press the Done button.

Typically, your notes should start syncing to the OneNote feed. But if that doesn’t happen, you can manually press the Sync Now button or change sync settings. For that, go to Samsung Notes Settings and tap on Sync to Microsoft OneNote text. Tap on Sync now. You can also change the folders to sync, sync internet type, and enable the sync while roaming feature.
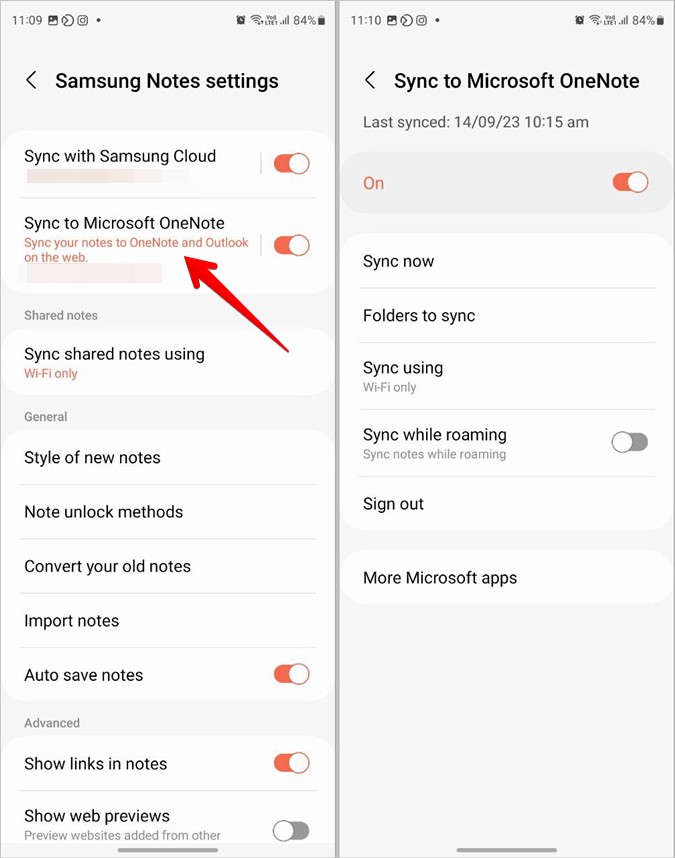
Tip: Know how to access Samsung Reminders on a computer.
2. View Samsung Notes in the OneNote feed
Now, there are two ways to access your note in the OneNote feed. You can do it from OneNote web or Outlook web.
Using OneNote Web
1. Open OneNote.com/hrd in a browser on your MacBook and log in to your Microsoft account. Make sure to use the same account that you used on your Samsung Notes app.
2. You will be greeted by your list of notebooks. Click on any notebook to open it.

3. Inside the notebook, click on Feed at the top-right corner.

4. You might be asked to sign in again to your Microsoft account. Do that and after you are logged in, you will see your Samsung Notes will start appearing in the feed.
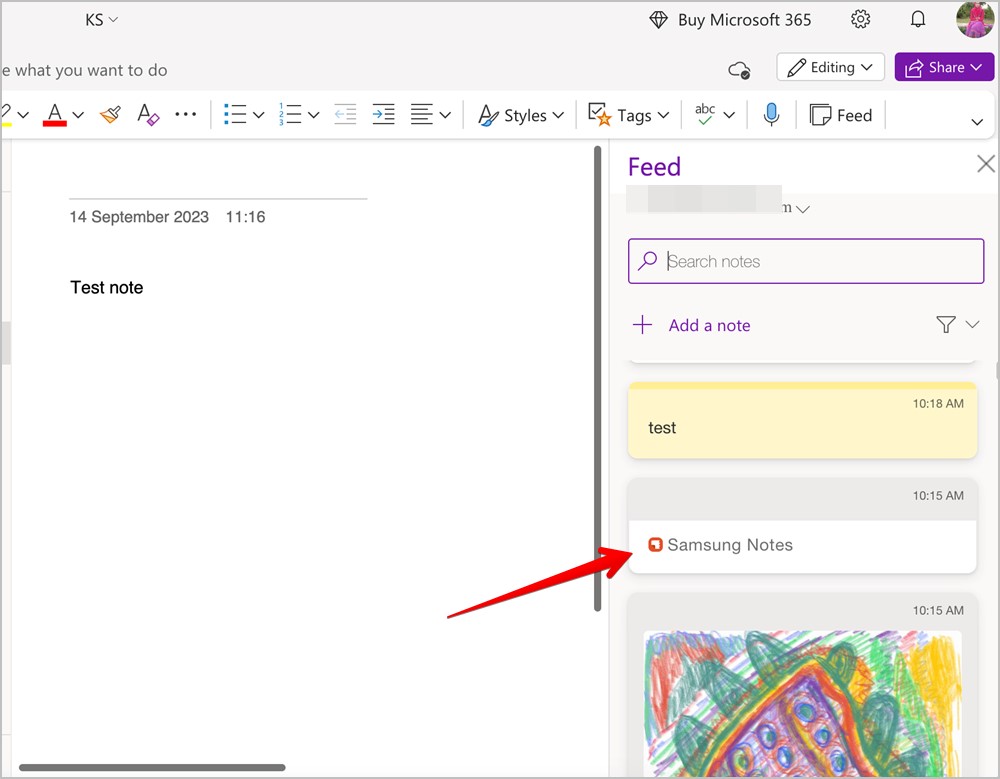
As mentioned earlier, the feed shows Sticky Notes, OneNote pages, and Samsung Notes. So if you want to filter Samsung Notes only, click on the Filter (Funnel) icon at the top and select Samsung Notes. Click on a note to view it.

Using Outlook Web
If you are familiar with Outlook more than OneNote, you can use its web version as well to access Samsung Notes on Mac.
1. Open outlook.office.com and log in to your Microsoft account.
2. You will be taken to the web version of Outlook. Click on the OneNote feed icon in the top bar to open the feed.

3. Here you will find your Samsung Notes. Click on the Filter icon to view only the Samsung Notes. Then, click on any note to view its detailed version.

Tip: Know how to change Outlook view on desktop and web.
Few Things to Keep in Mind
- You cannot edit i.e., make any changes to Samsung Notes from the OneNote feed on Mac.
- You cannot create or delete a new Samsung Note from the feed.
- The Add a note button in the feed lets you create a new Sticky note that shows up on your Windows PC.
- You can hide a note from showing up in your OneNote feed. Doing so will only remove the note from the feed and not from your Samsung Notes. To do so, open the note in the OneNote feed and click on the Remove from Feed icon at the top.
- You can copy a note and paste it into any app.
Frequently Asked Questions
1. How can I export my Samsung Notes?
You can export single or multiple notes from the Samsung Notes app. For that, long press on a note and tap on the three-dot icon. Select Save as file. Choose the format in which you want to export the file. You can save it as a PDF, Word, PowerPoint, Image, or text file.
2. How to move Samsung Notes to iPhone?
Since you cannot directly access Samsung Notes on iPhone, you need to individually copy each note in a note-taking app that works on iPhone. One of the best apps for that is Google Keep. So copy-paste each note from Samsung Notes to Google Keep. Then, copy-paste the notes from Google Keep to Apple Notes.
3. Can you use Samsung apps on a Mac?
Earlier, you could access and use Samsung apps including the Samsung Notes on Mac using Samsung DeX. However, Samsung terminated the Mac version of DeX, so it no longer works. But if you already have the DeX app installed on your Mac, you can still use it to access Samsung Note on Mac.
4. How to share Samsung notes?
Open the note in the Samsung Notes app. Tap the three-dot icon and select Share. Choose the app where you want to send the note.
Connect Samsung and Mac
Hope you were able to view Samsung Notes on your Macbook. Before you go, know how to transfer files between Android and Mac. Also, know how to run Android apps on Mac.