All Samsung Galaxy phones and tablets come with company apps like Reminders, Notes, Contacts, Galaxy Store, Messages, Wallet, and more. While some Samsung apps are below average, others really shine with rich functionality. One such app is Samsung Reminders which is packed with useful features and works well with the One UI system. However, the same isn’t available on the desktop natively.
You need to rely on a hack to access and manage your Samsung Reminders tasks on Windows and Mac.
Table of Contents
Set Microsoft To-Do Integration in Samsung Reminders
Thanks to a close partnership between Samsung and Microsoft, all Samsung apps integrate well with Microsoft’s services. Gallery has an integration with OneDrive, Notes works well with OneNote, and Reminders has a neat add-on with Microsoft To Do. Using the latter, you can easily access your Samsung tasks on the desktop.
It’s time to enable and set up Microsoft To Do in Samsung Reminders. Follow the steps below.
1. Launch the Reminders app on your Samsung phone.
2. Tap the three horizontal lines in the top left corner and open Settings.
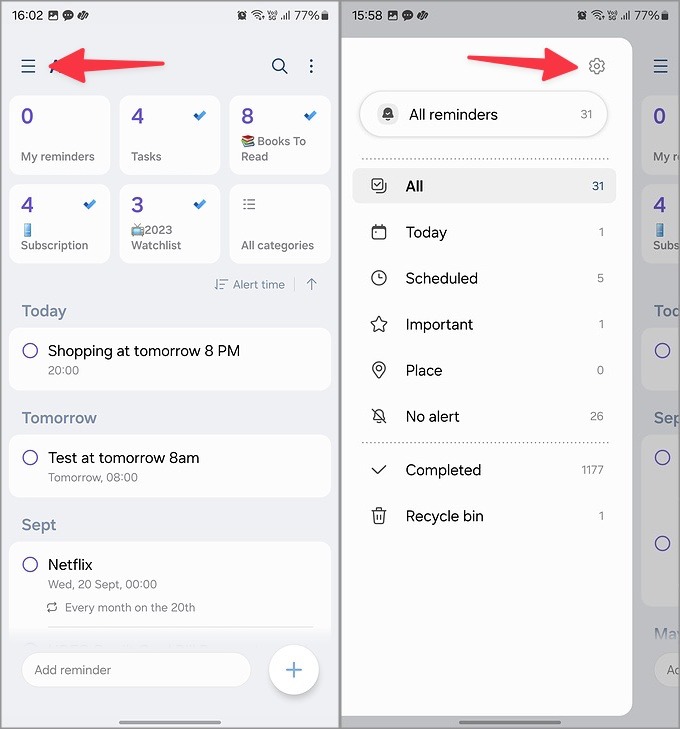
3. Tap Sync with Microsoft To Do and sign in with your Microsoft account details.
4. Once you complete the authentication, make sure to enable the Sync with Microsoft To Do toggle.
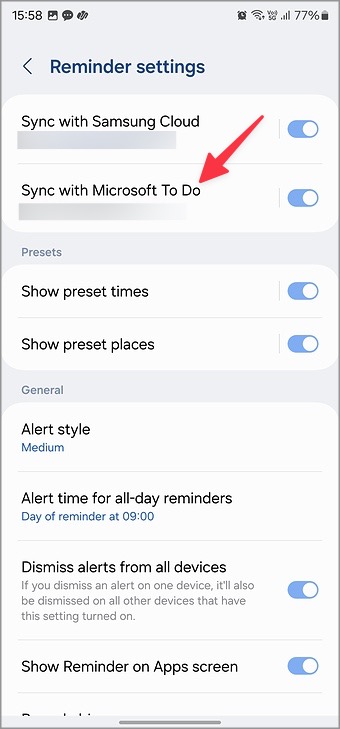
Add Tasks in To Do on Reminders
Go back to the Reminders home, and all your Microsoft To Do categories should start appearing at the top. You can identify them with the To Do app icon. Now, let’s add tasks to it.
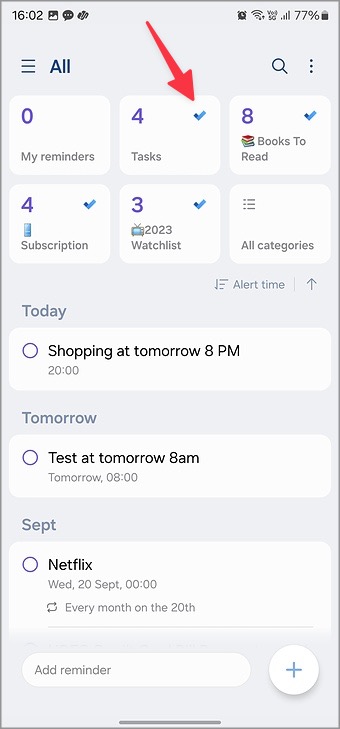
1. Launch Reminders and open the Microsoft To Do’s Tasks category. If you want to add your tasks to another category, make sure to select a relevant one at the top.
2. Tap + at the bottom or use the message box to add reminders.
3. The Reminders app is smart enough to detect the due date and time-based on your text input. For example, when you add a task like Shopping at tomorrow 8 PM the app sets the due date for 8 PM in the following day.
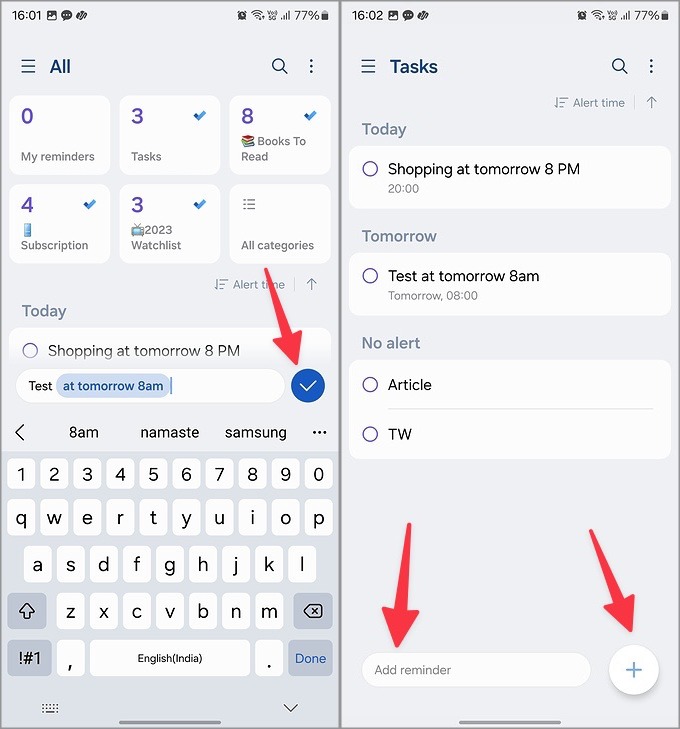
4. If you want to add more details, tap + and add task title, memo, time, place, and more. Tap Save, and you are good to go.
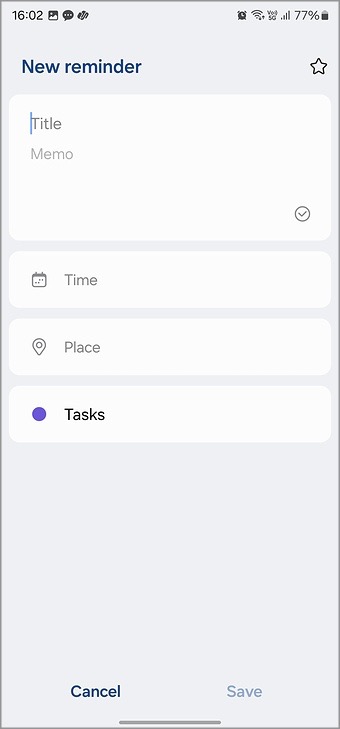
Do note that you shouldn’t add tasks to the My reminders category. Those tasks will sync with Samsung Cloud only, and you won’t be able to access the same on your Windows or Mac.
Also Read: How to Enable and Use Notification Reminders on Your Samsung Galaxy Phone
Check Your Samsung Phone Reminders on Windows PC
If you don’t use Microsoft To Do on Windows, make sure to install the same from the Microsoft Store. You can use the link below to download the app, sign in with Microsoft account details, and launch the app.
Download: Microsoft To Do
1. Launch Microsoft To Do on Windows and select Tasks from the sidebar.
2. Your added tasks from the Samsung Reminders app should appear here.
3. You can complete tasks, add new ones, and even edit them. To Do syncs the same with the Reminders app on your Samsung phone.
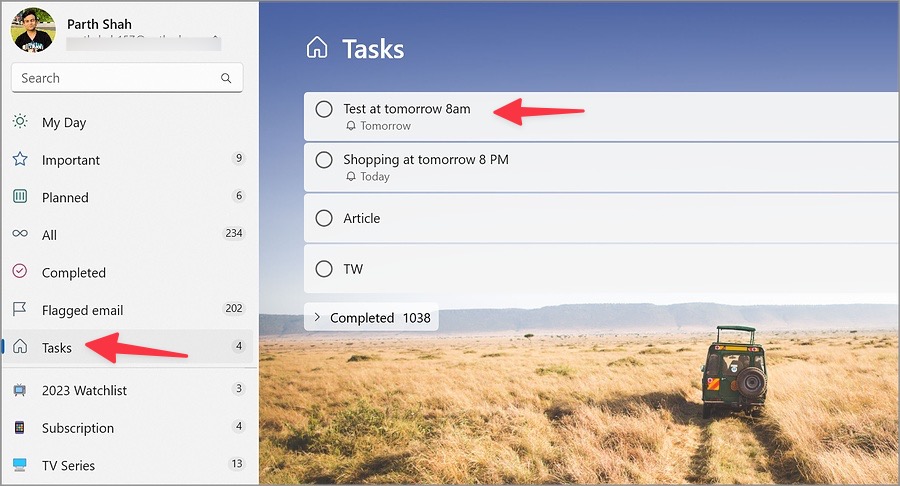
Check Your Samsung Phone Reminders on Mac
Microsoft To Do is available on the Mac too. You can use the steps below to access your Samsung Reminders on your Mac.
1. Download Microsoft To Do from the Mac App Store using the link below.
Download: Microsoft To Do
2. Sign in with your Microsoft account details.
3. Move to the Tasks menu from the sidebar.
4. You can check all your Samsung Reminders tasks in it.
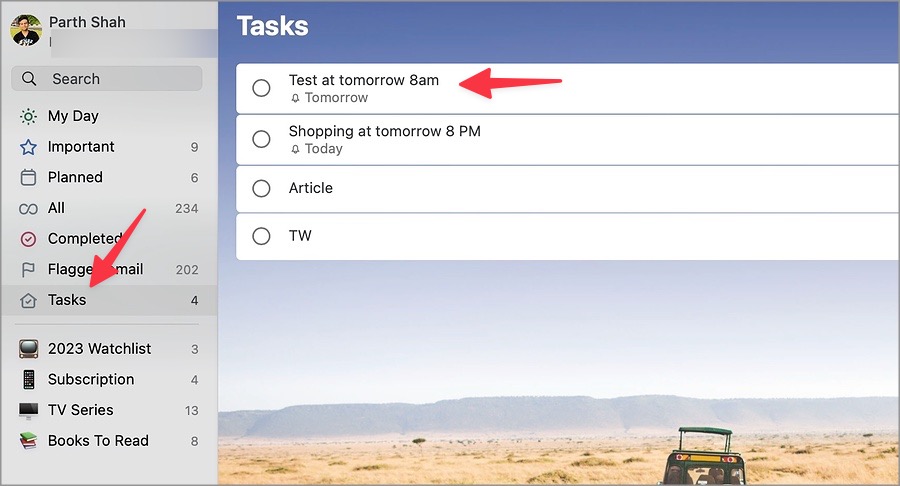
You can add tasks to the same menu and access them from the Reminders app.
Pro Tip: 15 Best Samsung Notification Settings You Must Know
Fix Samsung Reminders Not Syncing on Windows and Mac
Do you face issues with syncing Samsung Reminders on Microsoft To Do? You need to change the syncing status from settings and make relevant tweaks to sync tasks on all devices.
1. Launch Samsung Reminders and go to Settings (check the steps above).
2. Select Sync with Microsoft To Do.
3. Check the last sync status. You should also disable Sync using Wi-Fi only toggle to ensure seamless syncing on mobile network.
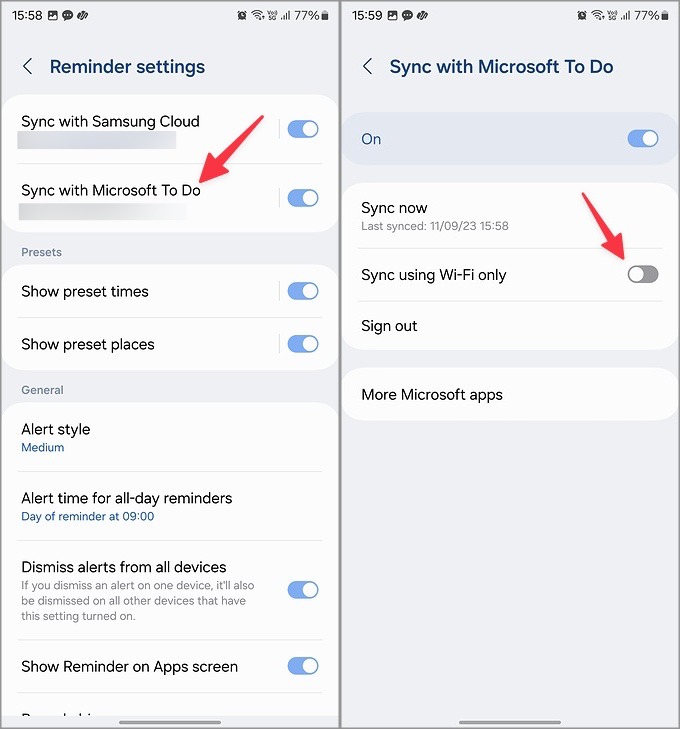
Access Samsung Reminders on the Desktop: Limitations
While Samsung and Microsoft have done a splendid job with To Do integration in the Reminders app, it still leaves a lot to desire for power users.
- You can’t create or manage Microsoft To Do categories in the Reminders app.
- The Reminders app doesn’t show your flagged Outlook emails.
- The Reminders app doesn’t support the ability to insert pictures.
Manage Your Samsung Reminders Like a Pro
Samsung Reminders is an excellent task management app from the South Korean giant. And with the Microsoft To Do integration, the experience is even better for desktop users.