Want to know your profile activity or how active users on your server are? Discord by itself doesn’t display any profile or server stats. However, you can view some server stats by opening server insights in server settings. They are pretty limited, only work on servers above 500 members, and are only visible to server admin and moderators. But there are ways to view your Discord profile and server stats in detail.
How to See Your Discord Profile Stats
You can check your profile stats on Discord Package. But the website won’t fetch your Discord stats automatically. You need to export your data manually from Discord, then you can open the data file in the Discord Package. It will display the data with graphs and lists. As the web app is open-source, you can be sure that your profile data is safe.
1. To export your Discord data, open Discord and click on the cog icon at the bottom left corner beside your username.

2. In the profile settings, select the Privacy and Safety option.

3. Here scroll down and click on the Request Data button under the Request all of my data section.

4. In the pop-up, click on the Request My Data button. Discord may take up to 30 days to collect your data. Once done, they will notify you with an email but usually takes 2 -7 days only.

5. You will find the download link in the email you received.
6. Now that you have your Discord data in the JSON format. Open Discord Package and upload the data file you just downloaded.
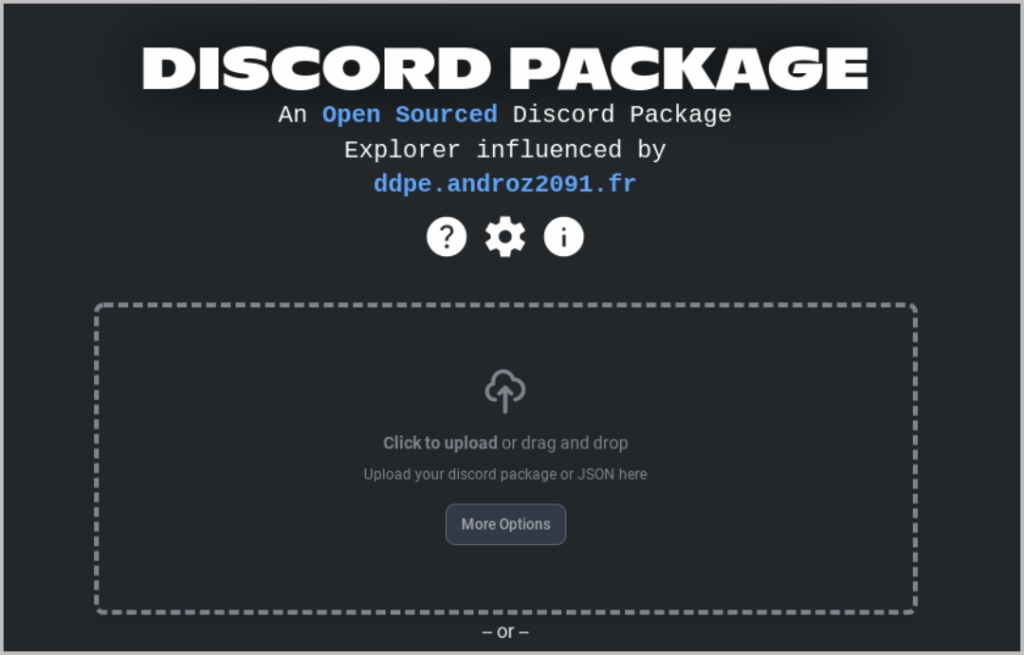
7. On the next page, you can check many Discord data metrics.

The data includes your active hours, top users you contact, top channels and servers you frequent, most used emojis, payments, number of invites you received, number of messages you sent, and more.
How to Check Your Discord Server Stats
Discord has in-built server stats, it actually has more data than any other Discord bot or third-party service available. Anyhow, those stats are available only for servers with more than 500 members, and only admins and moderators can check the data.
1. Open Serverstats Bot and click on the Invite Bot button to invite the bot to your server.

2. On the next page, select the server that you want to invite the bot to and click on Continue.

3. Then click on the Authorize button to grant all the required permissions.
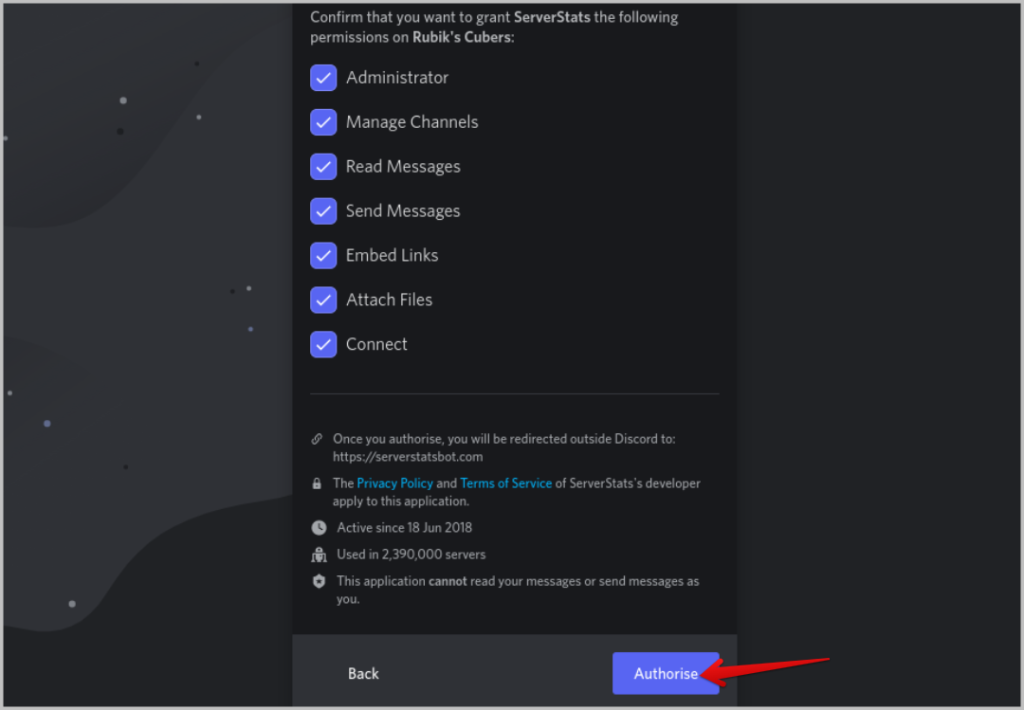
4. That’s it, the bot is added to your server. Now open the Discord server that you have added the bot to.
5. In your Discord server, open any text channel to start setting up the bot.
6. Type /setup command and select the Server Stats setup option in the pop-up suggestions

7. In the setup process, type text or voice and press Enter.

8. You should see the Server Stats category in the sidebar with voice or text channels inside it. You can find the server stats in the name of these channels.
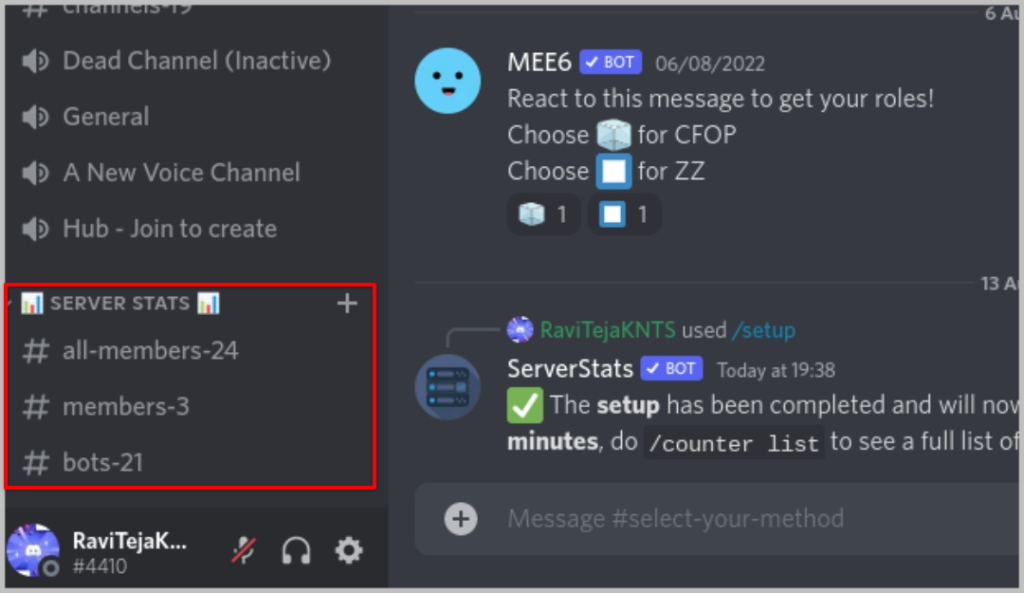
9. By default, there are all members, members, and bots options on the counter. But you can add or remove them by using the commands.
10. Type / in any text channel and select the Server Stats option in the pop-up.

11. Here you should find all the commands you ever need. For example, you can create new items in the counter with the command /counter create.

With the help of commands, you can see how many roles are there on the server, how many users are assigned to each role, how many members are online, how many bots are installed on the server, etc. It can show additional info such as channel info, server info, user info, role info, etc.
You can also use the command /help and select the Server Stats option to know more about the bot and what you can do with it.
Know Your Discord Insights
Discord does not have any option to show your profile and server stats and the ones provided by Discord aren’t good enough, especially for smaller servers. However, you can take advantage of Discord bots like Server Stats and websites like Discord Package to get the work done. Apart from the Discord Package, you can also try out Discord Data Package Exporter to check if your data is in a different layout. For pro users, here are amazing Discord bots to add more functionality to your Discord server.