By default, every document on Google Docs is divided into pages, so that you can easily print out a hard copy. But over the years, many people have moved to digital copies of the document. If that’s the case, the page breaks in between are nothing but a distraction and waste of space. Google released a new feature called Smart Canvas allowing users to make a pageless document on Googe Docs on both desktop and mobile.
Table of Contents
What are Pageless Documents
By enabling pageless document mode on any document in Google Docs, there will be no page breaks on that specific document. So you can compose a document without transitioning between pages. As an additional advantage, the page also supports uploading wider attachments like images without shrinking to fit inside the page. For tables, you will also get a scrollbar at the bottom, so you can scroll and check all the columns inside the table.
But you will lose features like headers, footers, page numbers, watermarks, etc. as there are no pages at all. Overall, pageless documents come with a better layout but are not an ideal option if you like to print them out and carry or send hard copies.
How to Make a Pageless Document on Google Docs on Desktop
You can make the document pageless before composing it or you can even make an existing document pageless. When you make the existing document pageless, it will automatically remove the header, footer, page numbers, and watermark on your document if you have any. Though, you can turn it back into a page document and get all the details back.
1. Open the document in Google Docs that you want to make pageless. Now click on the File menu in the top bar and then select the Page setup option.
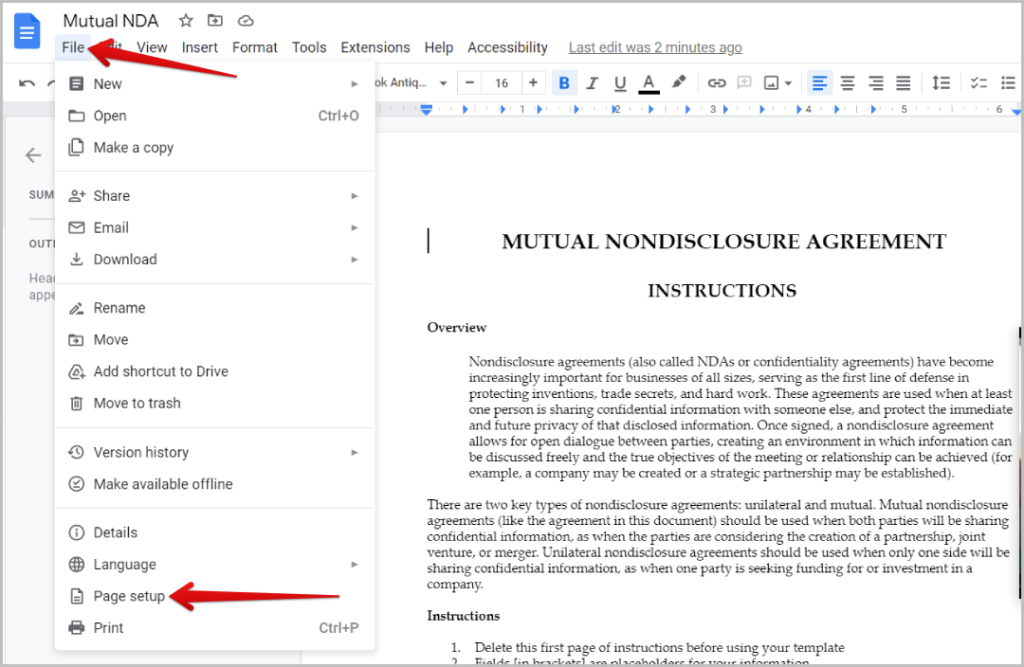
2. In the pop-up window, click on the Pageless tab.
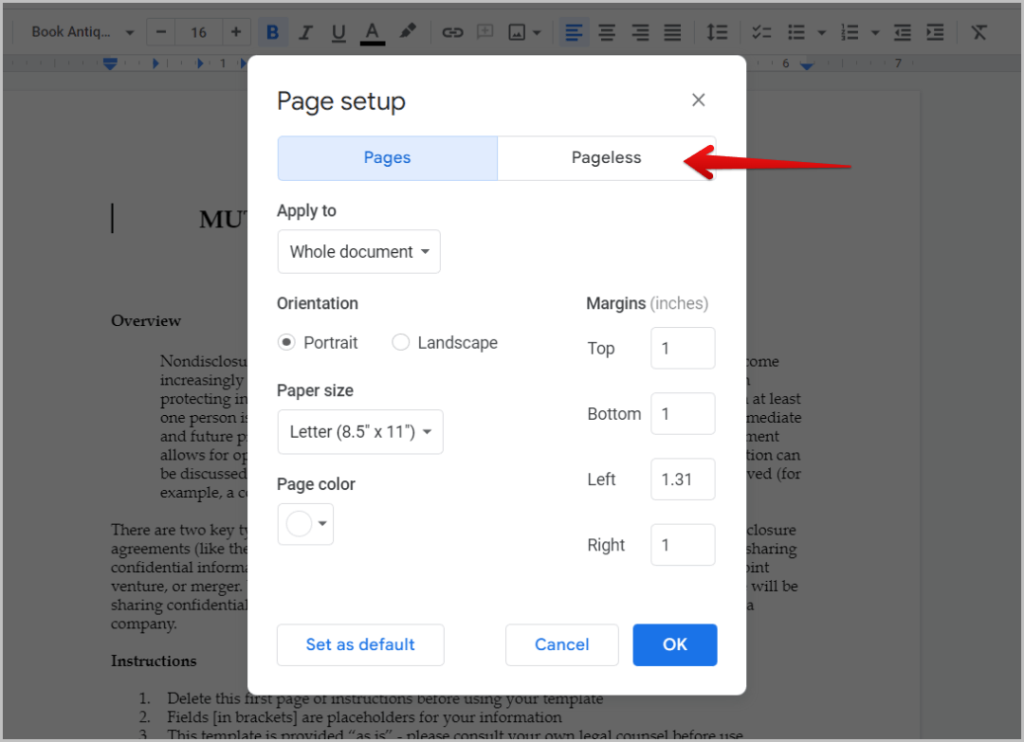
3. Then click on OK in the pop-up to turn the document into a pageless document.
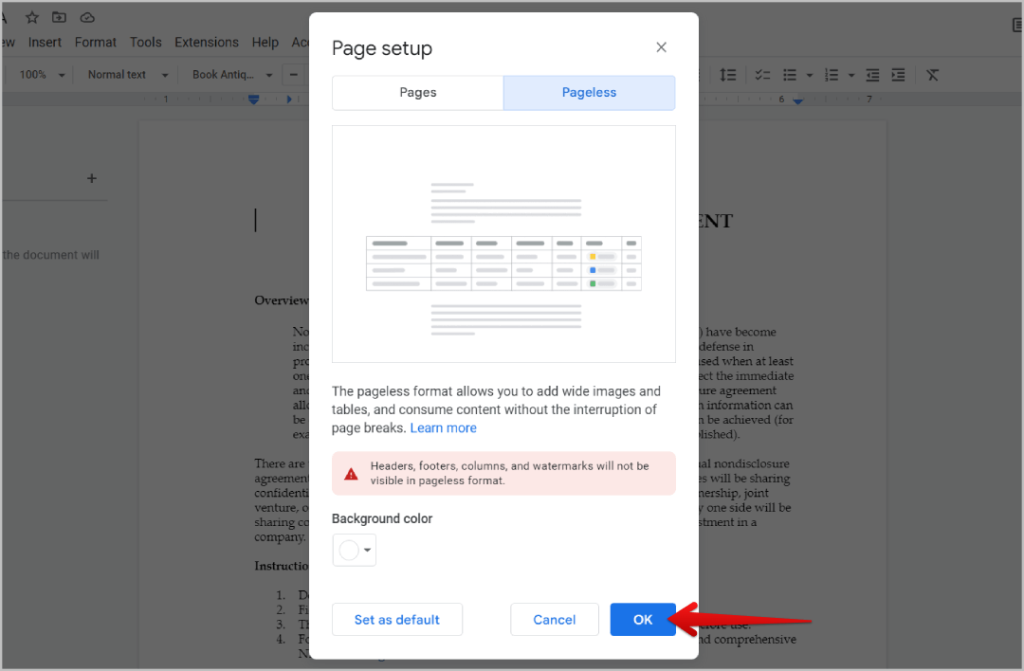
How to Make Pageless Document as Default
The above method only applies the changes for that specific document. But if you prefer to use pageless as the default format for all Google Docs documents, you can easily do that too.
1. Open any document on Google Docs. Now open the File menu in the top bar. In the drop-down menu, select the Page setup option.
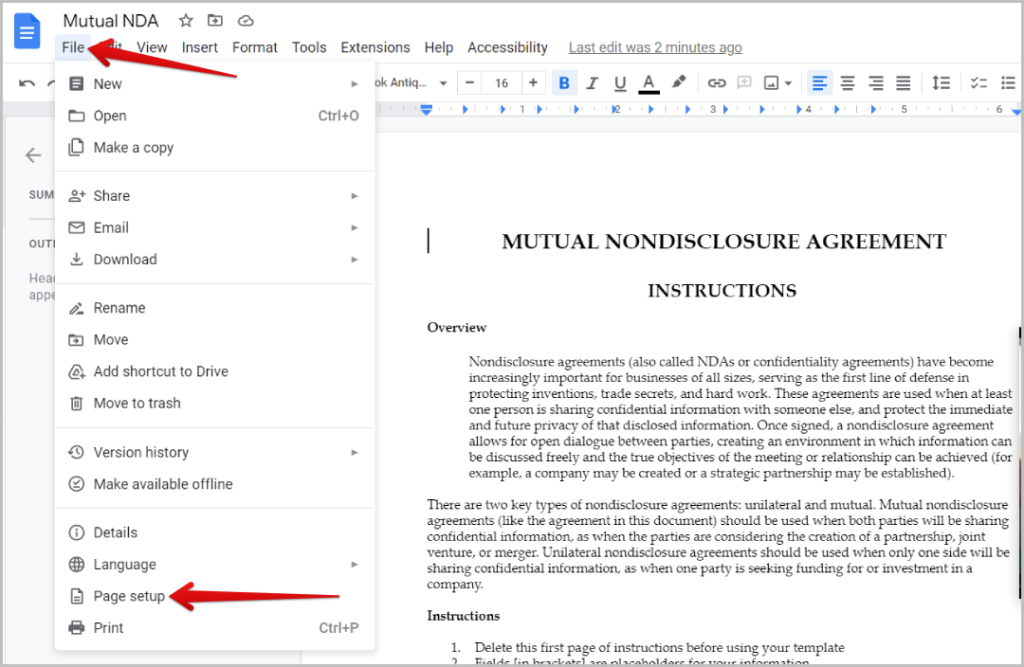
2. Now click on the Pageless tab at the top of the pop-up window that opened.
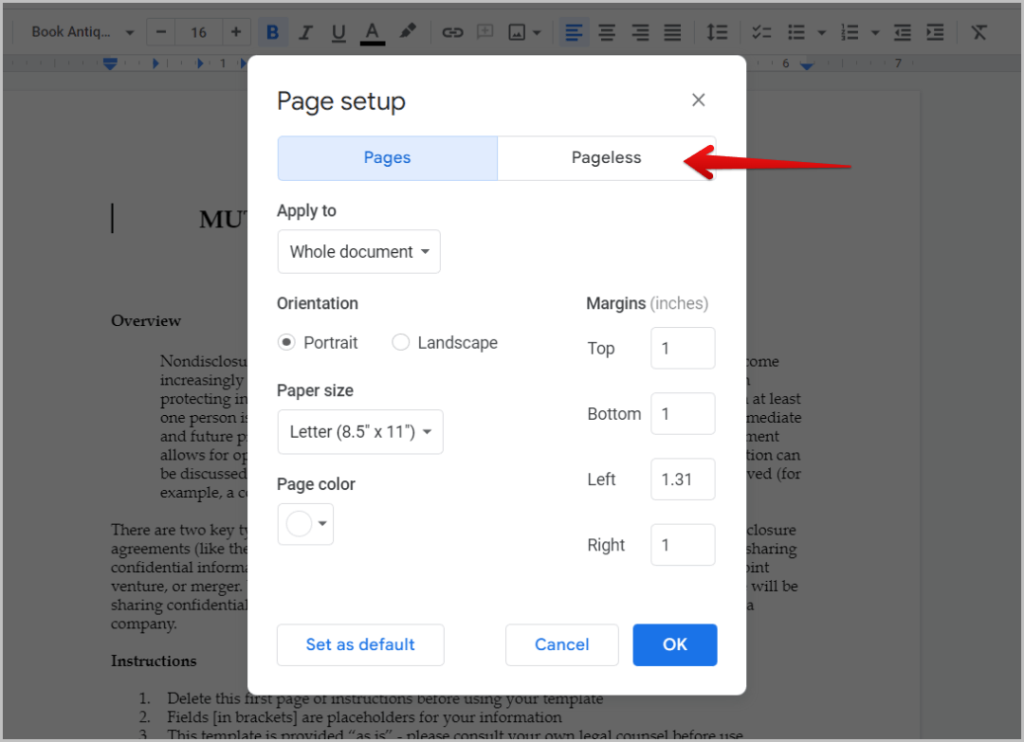
3. Here, just press Set as default button in the bottom left.
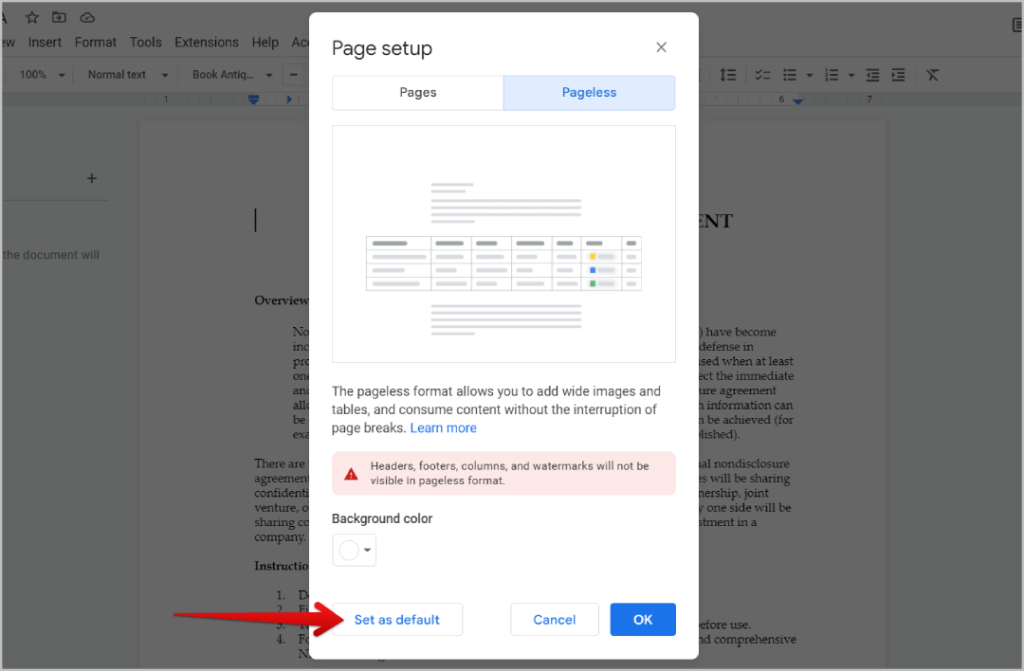
That’s it. All the future documents you create will be in pageless format by default. You can change to page mode for any document manually. However, this will not change any of your previous documents.
How to Make a Pageless Document on Google Docs on Mobile
You can create pageless documents using Google Docs app on Android and iOS too. But you cannot change the default layout of the document in the app. For that, you will need to open the web app.
1. Open the Google Docs app on your Android or iOS device.
2. Now open any document that you want to convert to pageless format or open a new document by tapping on the Plus + icon at the bottom left corner.
3. If you have opened any existing document, tap on the pen icon at the bottom right corner.
4. In the document edit page, tap on the kebab menu (three-dot menu) at the top left corner.
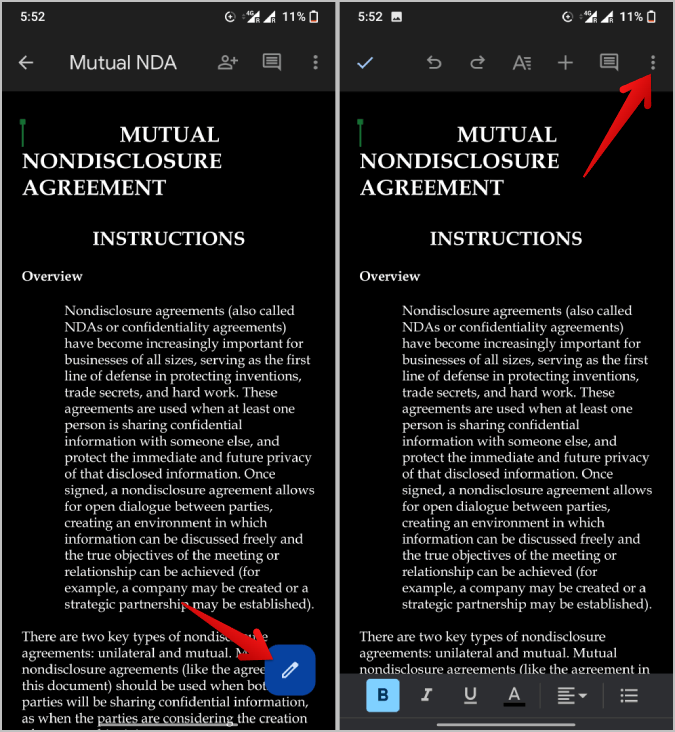
5. In the drop-down menu, select the Page setup option.
6. Now just enable the toggle beside the Pageless option.
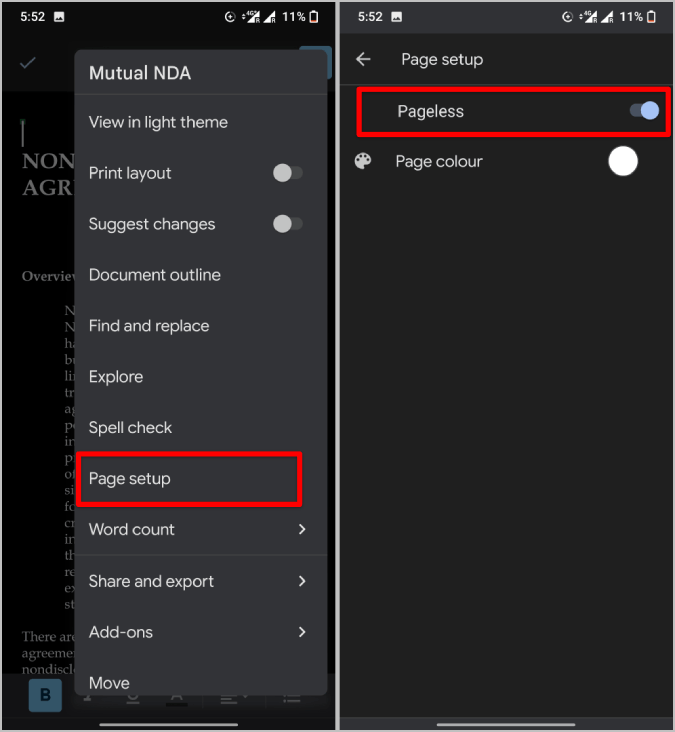
That’s it. You have changed the document into pageless, you can just come back and edit your pageless document.
Page vs Pageless Documents
There are a couple of differences between paged documents and pageless documents. They are both suitable for certain needs. If you need to print your document, then you should choose the page layout for a better and cleaner print. But if you do not have such needs, then pageless format is much better.
There aren’t headers and footers in pageless documents. Along with that you also cannot set the orientation to portrait or landscape, page size, and margins as they are mostly used to customize the pages.
On the other hand, pageless can have a scrollable table, so you don’t have to fit all the columns within the page width.
By default, you can leave and read comments on the right side, but it is easy to drag the dividing line to increase the width of the page.
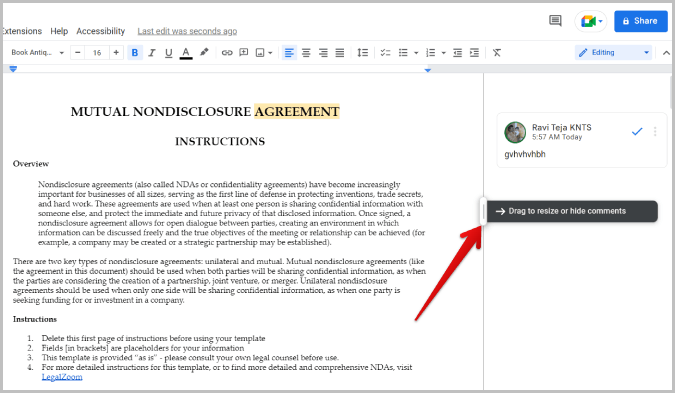
To get back to the comments pane, move the cursor to the right-hand side and click on the arrow button.
FAQs
1. Can we convert pageless documents to page documents?
Yes, you can convert pageless documents back to normal page documents. Also, your headers, footers, and watermarks which are lost when you turned the document into pageless will return. So you are free to check the pageless format without worrying about losing formatting.
2. How to change the page color of a pageless document?
You can do it from the File menu in the top bar and select the Page Setup option. Here in the pageless tab, click on the Page color option and change it to something you want.
3. What features do you miss when you use pageless documents?
You miss headers, footers, and watermarks. You also miss out on page numbers as there are no pages at all. But all the remaining features are available including the comments and summary option.
End of the Page
Digital documents have proved more useful over the years making it unnecessary for many people to print out copies. So pageless format is a feature where you can remove boundaries and make the document one big page. Also, you can take advantage of a much wider page and other features like scrolling the table to look at all the columns.
More than that, you can use features like a smart canvas that shows more info like contact details when you hover on contact, etc. It also auto-updates elements like dates and other integrated media into the document. As you can also make Google Meet calls directly from Google Docs, pageless documents make for a good collaborating tool.