Google Meet gained popularity during the 2020 pandemic and since then has been integrated with other Google apps. Though the interface of Google Meet looks minimal compared to Teams and Zoom, combining Meet with other Google services makes Meet more robust, improves functionality, and helps you work remotely efficiently. Here’s how you can start, schedule, and collaborate in Google Meet using different Google apps.
Table of Contents
1. Start Google Meet Meeting from Web App and Gmail
Well, obviously, the best option to launch Meet is from the official Google Meet website. As Google Meet is also integrated into Gmail, you can do it from Gmail too. Both have an almost similar process to starting a Google Meet meeting instantly.
Let’s see the official Meet web app.
1. Open the Google Meet web app, then click on the New meeting button.

2. Here select Start an Instant meeting option to quickly join a meeting. Or you can also select Create a meeting for later to get the meeting link.
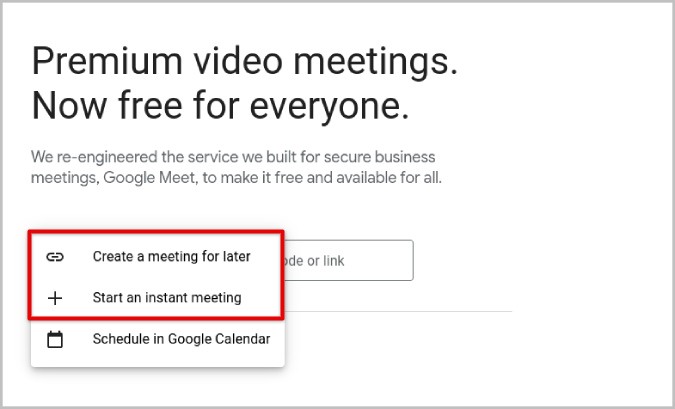
3. When you start an Instant meeting, you will enter a Google Meet video call directly. You can check your audio and video quality before inviting others into the meeting.
4. To invite others, tap on the (i) icon in the bottom right menu and copy the meeting link. You can share this link with anyone.

5. Alternatively, you can also click on the People icon and add people using their email id. They will get an email invite with a link to the meeting and a notification from the Google Meet app to join.
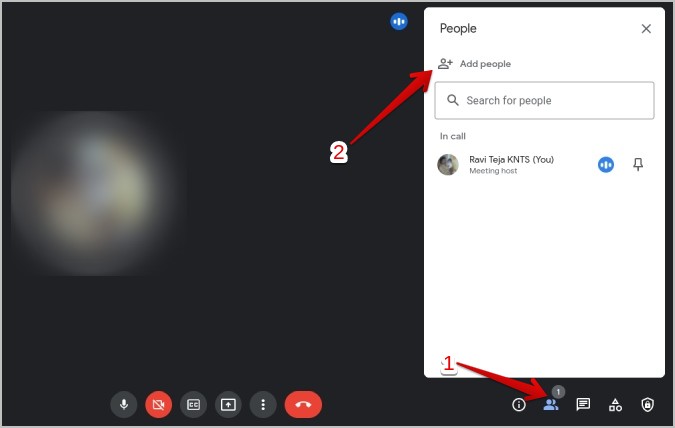
The process is pretty much the same on Gmail too.
1. Open Gmail and click on the Meet option in the left-most sidebar.

2. Here click on the New meeting button and in the pop-up, click on the Start now button to start the meeting instantly. Once joined, you can add other people to the meeting just like on the Google Meet web app above.
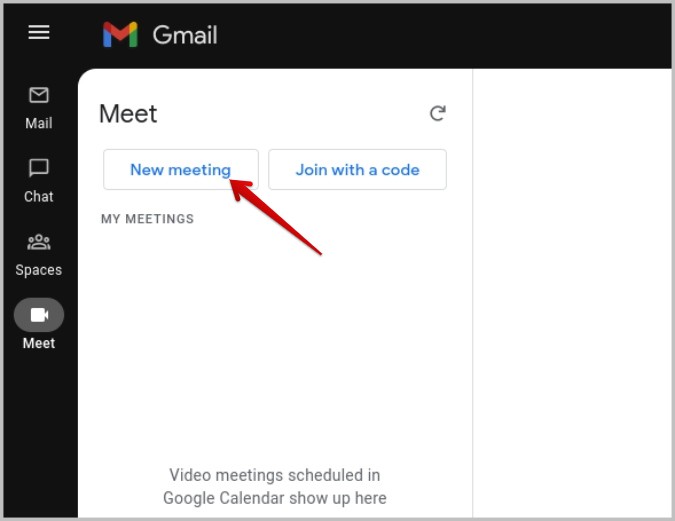
2. Schedule Google Meet Meeting on Google Calendar
You can schedule a Google Meet meeting from Google Calendar or from the Google Meet app itself. In either case, you will be redirected to Google Calendar to finish the process.
1. Open the Google Calendar website and select the time you want to schedule the meeting.
2. It will open a small pop-up to create a Calendar event. Give your Calendar event a name.

3. Now click on the Add Google Meet video conferencing button to create a new meeting link.

4. Now add people you want to attend the meeting in the Add guest option.
5. Once done, make final changes like adding a description, setting notifications, etc., and click on Save.
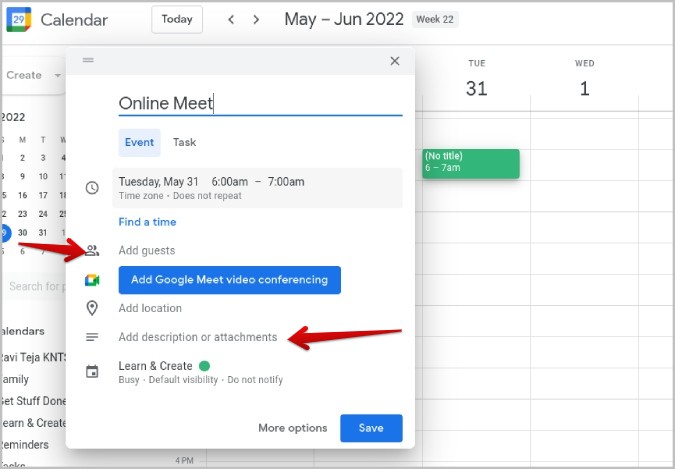
6. This will be added as a Calendar event for everyone you have added to see. Now at the time of the meeting, you will get a notification from Google Calendar about the Meet event, as will everyone else added to the meeting.
7. You can just open the event and click on the Join with Google Meet button to quickly hop on the meeting at the scheduled time.

If you are on the Google Meet website:
1. Click on the New Meeting button and select the Schedule in Google Calendar option.

2. It will redirect you to Google Calendar and automatically begin creating an event with Google Meet option enabled.

3. Simply fill out other details like event name, time, guests, description, etc., and click on Save to schedule the meeting. The process of joining the meeting at the scheduled time works the same in both Meet and Calendar apps.
3. Use Google Chat to Quickly Invite to Google Meet Meeting
Well, you can easily start the meeting or schedule it, but isn’t it hard to add or invite all your team members to the meeting? One easy way to tackle that problem is by using Google Chat. Create a space in Google Chat with all your team members. Once done, you can start a meeting in Google chat right away.
1. Open Google Chat and open your office space. If you do not have space with your team members, you can easily create one by clicking on the Plus + icon beside Spaces and then selecting Create space. Give a name to your space and add team members you want for that space and meeting.
Note: A simple trick is to create multiple spaces for different departments like marketing, sales, IT, writing, and so on. That way, you create space once and reuse it over and over again.

2. Once you have space created, open it and click on the Meet icon in the message box.

3. This will create a new meeting. Just tap on the Send button for your team members in the space to join Meet.

4. Now everyone in that space will get the notification and can join the meeting immediately.

4. Collaborate on Google Meet Inside Docs, Sheets, and Slides
Want to work on Google Drive documents while collaborating with your remote coworkers on Meet? Well, now the process is easier than ever. You can start a Google Meet directly from Docs, Sheets, and Slides. The best part is it opens Meet directly inside these apps, so you can work on documents and also be on the Meet at the same time.
1. Open Google Docs/Sheets/Slides as the process is the same for any document type. Then open the document that you want to collaborate on with your team members.
2. Click on the Google Meet icon at the top right corner. In the drop-down menu, select Start a new meeting.

3. It will open Google Meet in the right-hand sidebar. It also provides you with a link that you can share with other people to join.

4. They can either open the link and join normally from Google Meet or open the same document, click on the Google Meet icon at the top right, and select the Use a meeting code option.
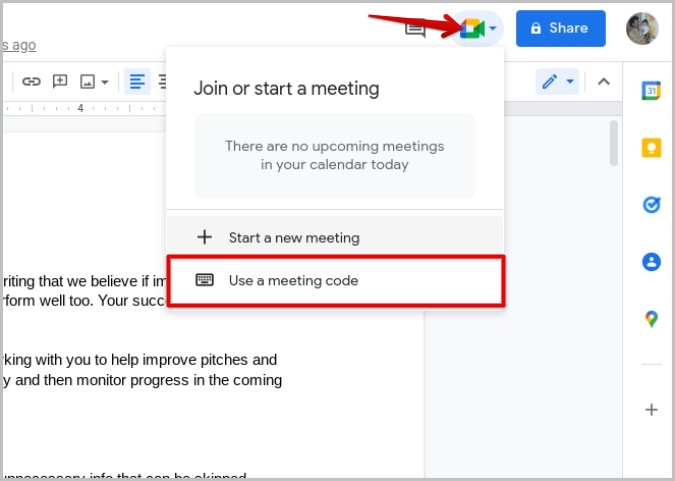
5. Then paste the link in the pop-up and click on Continue.

6. Next, click on Join the call button.

Now all the people in the meeting can discuss or edit the document in question and also collaborate with others. You can see and talk to each other while also looking at the changes everyone is making in the document in real-time.
Making Meet More Feature-Rich
Google Meet by itself is not feature-rich enough when compared with other video calling and conferencing apps like Microsoft Teams and Zoom which provide way more options. But when you use Meet with other Google apps in the Workspace, it improves the experience so much better. You can schedule a meeting with Calendar, instantly start a meeting with Chat, and collaborate on documents using Drive apps. Now, Gmail has integrated Google Meet and Chat, making it a one-stop destination for your communication.