Google’s messaging services are undoubtedly confusing. One example is their new Google Meet and Google Duo merge. Ironically, now we have two Google Meet apps on Android and iOS that work a bit differently. Here’s how to use the new Google Meet app on Android and iOS and everything related to the merge.
Table of Contents
What’s the new Google Meet?
Google recently changed its Google Duo app to Google Meet.

Then the old Google Meet app to Google Meet (Original) with a green icon.
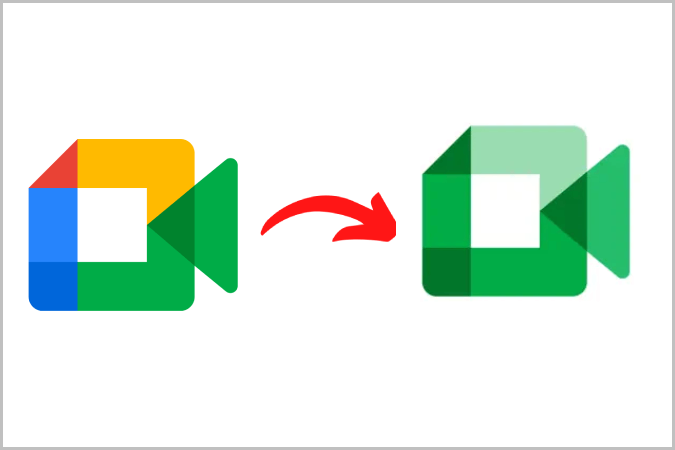
While the Google Meet (original) is the same old Google Meet app, the new Google Meet has a lot of changes and merged features from the old Google Meet and Google Duo.
If all this sounds confusing to you, don’t worry. It’s the same for everyone. Just understand that there is no Google Duo anymore and the Google Meet app has features from both Google Duo and Google Meet.
How to Make a Video Call On Google Meet
With the Google Meet app, now you can make video calls to your contacts like you used to on Google Duo. But, you can also create a new meeting and invite people to your meetings with a link like you used to on Google Meet. First, let me start with making video calls to contacts.
Making Video Calls to Contacts on Google Meet App
This feature was available in the Duo app.
1. Open the Google Meet app on your Android and iPhone. On the home page, you will find all your previous call history through the app.
2. Tap on the New button at the bottom right corner to start the video call, then select the contact to which you want to video call. You can also search for the contact you want to video call in the search bar above.
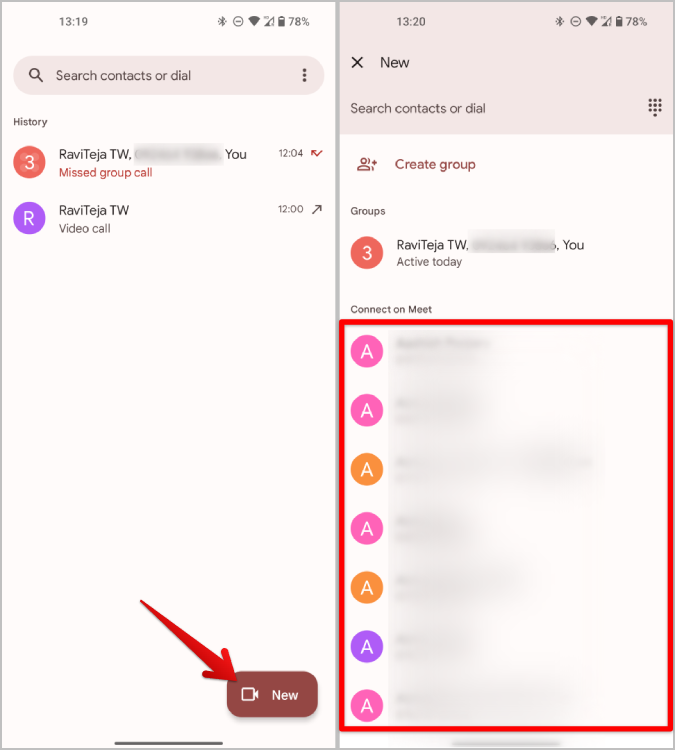
3. Once you have selected a contact, you can tap on the Call option at the bottom of the page to call the selected contact.
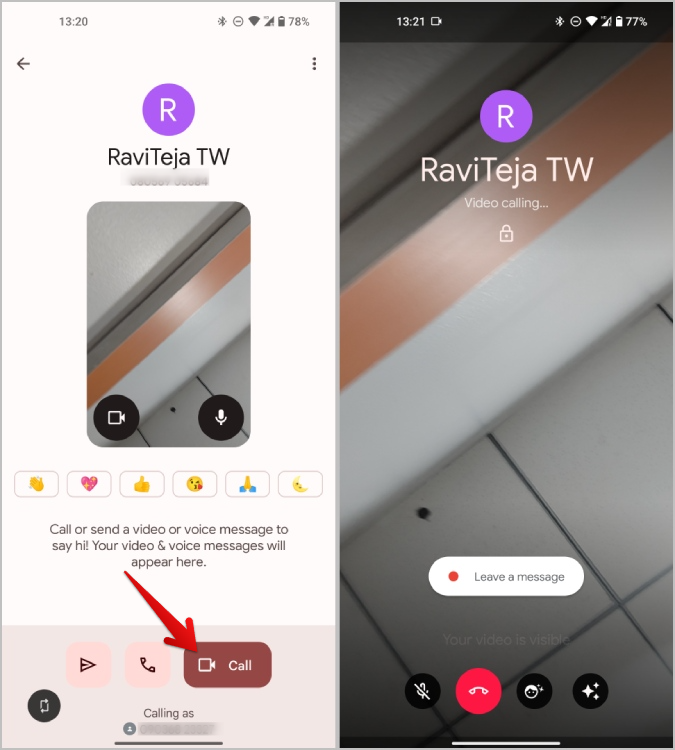
4. To make video calls to multiple people, instead of selecting the contact, tap on Create group option.
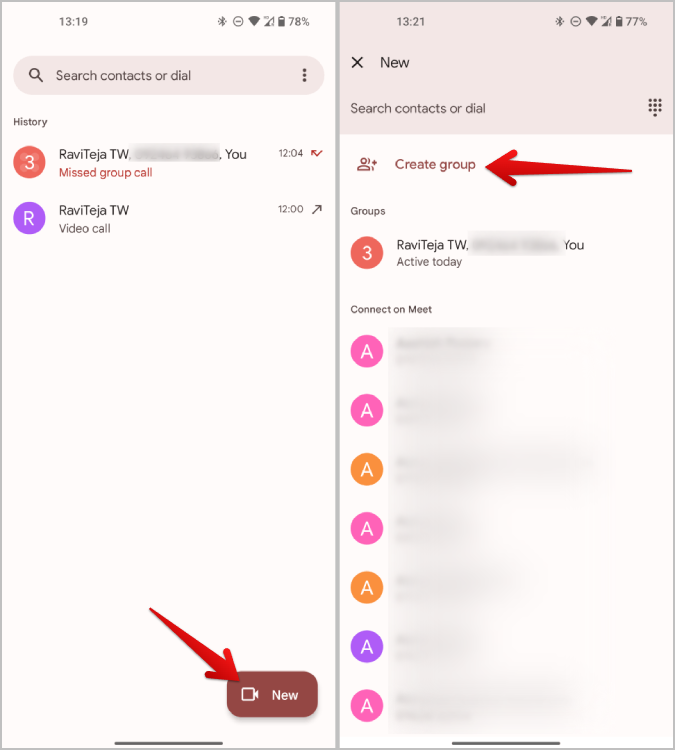
5. On the next page, you can select all the contacts to make the video call and tap on Done. Then, you can rename the group if you want so that you can get back to it later without the need to create it again. Once done, tap on the Start button to begin the video call.
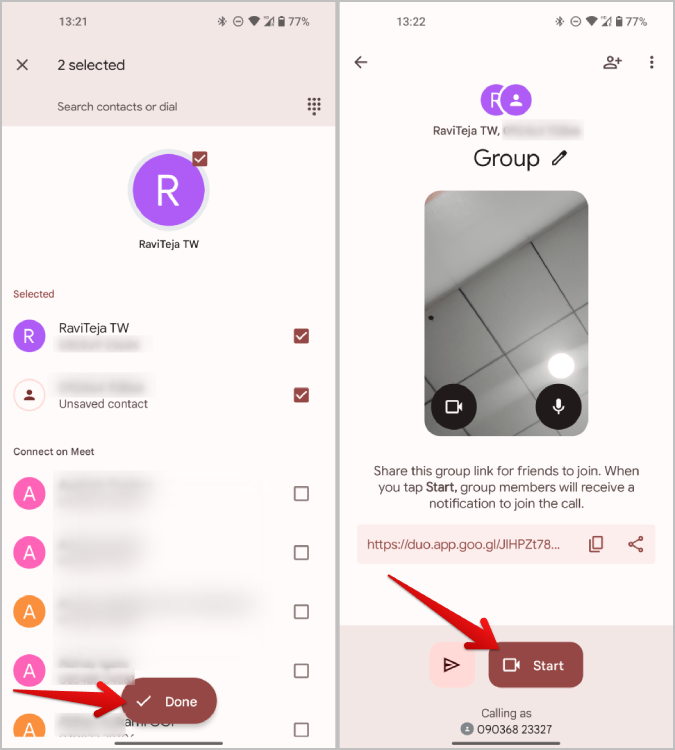
Just like on Google Duo, you get filters, portrait mode, mirror mode, etc. Also, you get Duo exclusive features like moments to click a snapshot of everyone in the video call and also knock knock to see the video feed of who is calling you without picking up the video call. The video call screen looks like Duo too.
Creating a New Meeting on the Google Meet App
Unlike the ability to call contacts, you can create and join meetings from both the Google meet apps. However, I will suggest you use the new Google Meet app instead of the original Google Meet with a green icon. The article you are reading was written with the new Google Meet app.
1. Open Google Meet (Android/iOS) on your phone and tap on the three-dot menu at the top right corner, then select Settings.
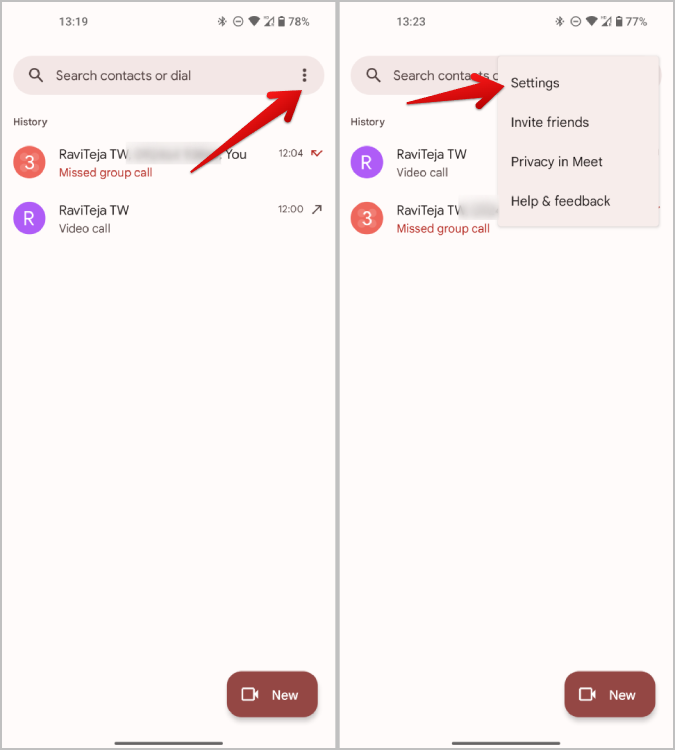
2. On the next page, select the Account option, then click on Add account button below the Google Account option.

3. In the pop-up, select the Google Account and then tap on the Agree button. That’s it, your Google account will be linked and you can create and share meeting links.
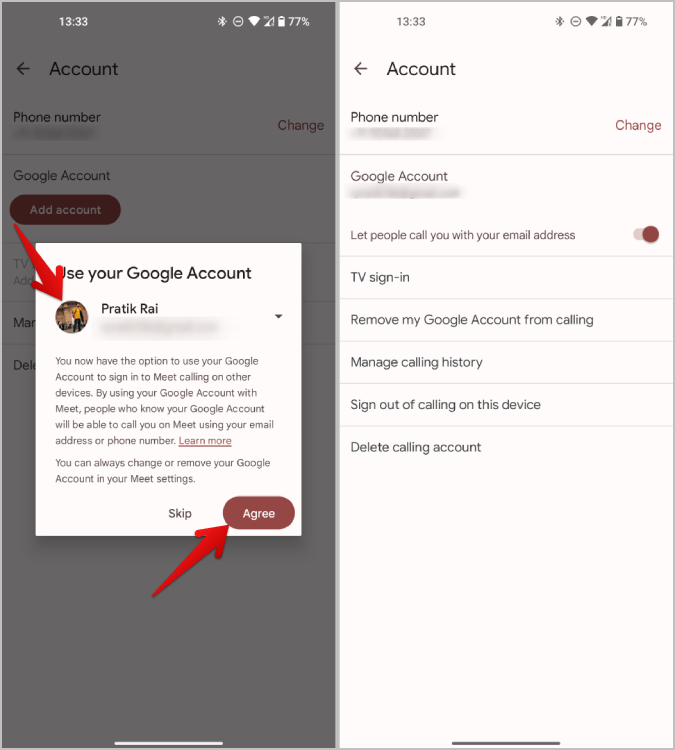
4. Now get back to the home page and tap on the New button at the bottom right corner. On the next page, you can create a new meeting right away or also schedule the meeting in Google Calendar.
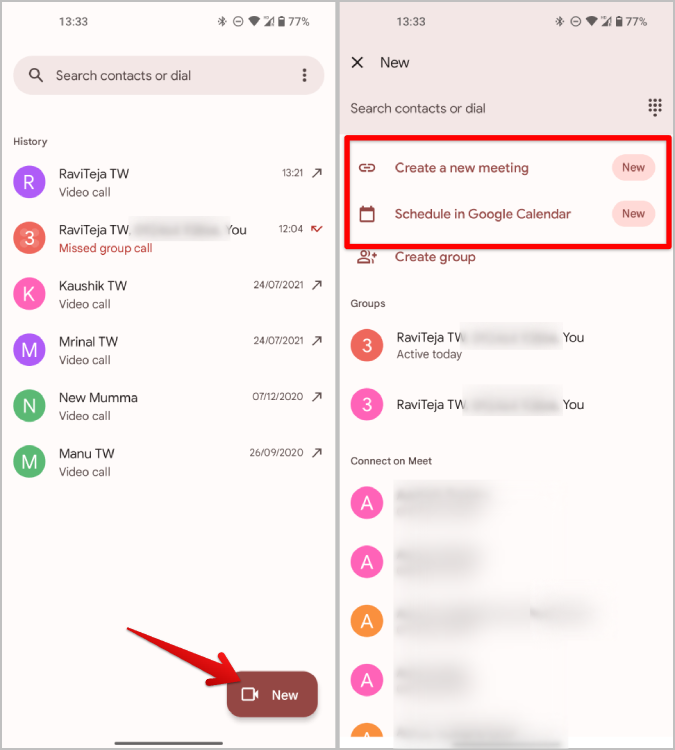
5. To create a new meeting, click on Create a new meeting option. In the pop-up, you should see the meeting link, an option to share, and a join button.
6. Share the link with those whom you want to join the meeting. Then tap on the Join Meeting button.
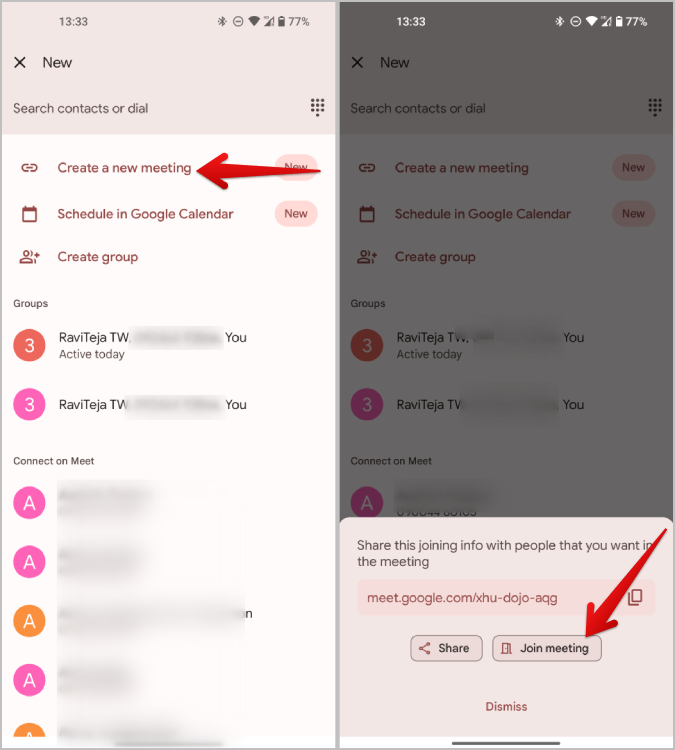
7. On the next page, you should see yourself. Here you can configure the camera and microphone options. Once done, tap on the Join button to join the meeting.

8. Your recipients can follow the link you have sent and then tap on the Join button in the app to join your meeting.
The meeting you started this way has Google Meet features like captions, in-call messages, host controls, etc. Once you have ended the meeting call, you will get the option to rejoin recent calls on the home page.
Differences Between Calling Contacts vs Creating a New Meeting
Though you can call contacts and create and join new meetings on the same app, they are completely different from layout to features. Google just merged both apps into one, but the functionality is separate and they work differently too.
1. If you can are calling a contact, the other person’s phone will ring. Whereas when you create a new meeting, you can only send him/her a meeting link to join. There will be no ring to the caller.
2. When someone calls you through your contact, you can see them without lifting the call because of the knock-knock feature. But you cannot see who started the meeting before joining it yourself.
3. You can schedule a meeting, but you cannot schedule a call to a contact.
4. You can send a video message to your contacts, but cannot do something like that for people in your meeting.
5. You can block contacts from video calling, but anyone with your meeting link can join the meeting.
6. Video call to contacts only supports up to 32 people, whereas you can create a meeting and invite up to 100 people.
7. There is no time limit for video calls, but there are few restrictions for meetings. You can make one-on-one calls for 24 hours, but if the meeting has 3 or more participants, then you can only make calls for up to 60 minutes.
8. There are two different styles of filters for video calls and meetings.
9. Features such as moments only work on video calls to contacts. Similarly features like captions only work during meetings.
As you can see, there are quite a lot of differences between the two calling methods. While Google merged both platforms, they are still fundamentally different in nature.
Google Duo + Google Meet = New Google Meet
With all the differences above, this merge is nothing but video calling and meeting on the same app. But everything that happens after that is separate and works just like before. There were better ways to merge like just including Google Meet features in Google Duo without changing its name. Or, by merging them both completely with the same filters and features. Apart from Google Meet, did you know you can create a new meeting in multiple ways in other Google Workspace apps?