Microsoft introduced a slew of changes and new features to its desktop operating system with Windows 11. However, it appears that the best ones are yet to come. Microsoft has begun testing the File Explorer tabs features in its Windows 11 preview builds. In this post, we’ll show you how to enable and use File Explorer tabs on Windows 11 to your advantage. So, let’s get started.
How to Enable File Explorer Tabs on Windows 11
Currently, the option to enable File Explorer tabs is only available in Windows 11 Insider Preview Build 25136 or higher. So, if you haven’t already, make sure you are enrolled in the Windows 11 Insider program and running the most recent build.
After that, you can enable File Explorer tabs by following the steps below.
1. Open the GitHub website to download the ViVeTool zip file on your PC.

2. Right-click on the downloaded zip file and select the Extract All option.

3. Right-click on the extracted folder and select Copy as path.

4. Right-click on the Start icon and select Terminal (Admin) from the list.
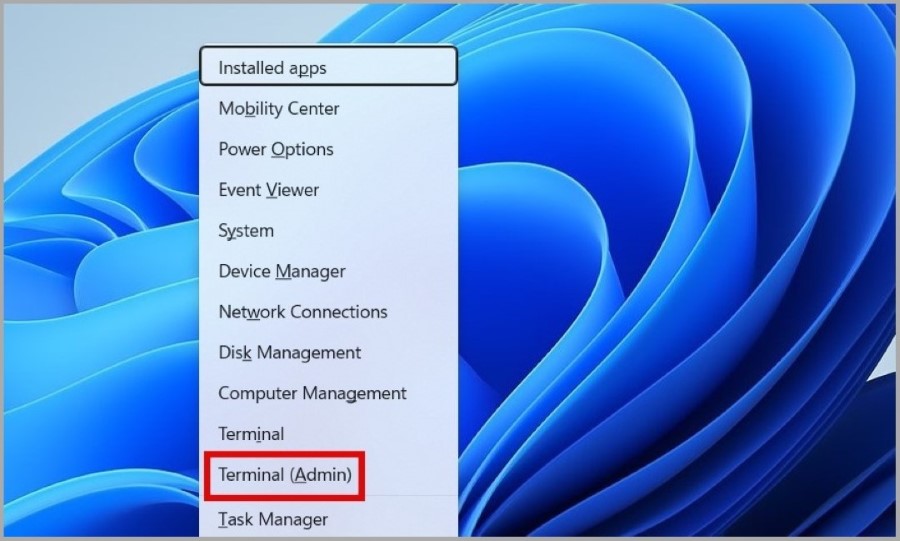
5. In the console, run the following command:
cd <folderpath>Replace <folderpath> in the above command with the file path copied in step 4.
6. Run the following command to enable File Explorer tabs:
vivetool /enable /id:37634385
Restart your PC after this and File Explorer should have a new interface with tabs.
How to Use Tabs in File Explorer on Windows 11
Now that you’ve enabled File Explorer tabs, here’s how you can use them to boost your productivity.
Create New File Explorer Tabs
Tabs in File Explorer work similarly to tabs in popular web browsers. You can click the + (plus icon) at the top to add a new tab. Alternatively, you can use Ctrl + T keyboard shortcut to quickly add a new tab in File Explorer.

You can also right-click on a folder or drive and select the Open in new tab option to open it in a new tab.

Switch Between File Explorer Tabs
You can switch between File Explorer tabs with your mouse, just as you would on a browser. Similarly, you can use keyboard shortcuts to navigate to the next or previous tab.
Ctrl + Tab will take you to the File Explorer tab on your right, and Ctrl + Shift + Tab will take you to the tab on your left.
With the Ctrl + <Number> keyboard shortcut, you can jump to a specific File Explorer tab. Replace <Number> with any number between 1 to 9.
Note that Windows considers the left-most tab as Tab 1. So, for instance, if I wanted to switch to the Downloads tab (see the image below), I would press Ctrl + 3 on my keyboard.

Re-Arrange File Explorer Tabs
If you’re using too many File Explorer tabs, you’ll notice a left and right arrow on either side of the File Explorer tab list. You can scroll the tab list forward or backward by clicking the arrows.

Additionally, you can re-arrange file explorer tabs to your liking by simply dragging a tab along the top of the File Explorer window.
Close File Explorer Tabs
To close tabs in File Explorer, you have several options. You can close a specific tab by clicking the X icon next to it. If it’s the current tab that you want to close, you can also use the Ctrl + W keyboard shortcut.

You can also close several File Explorer tabs at the same time. To do so, right-click on the tab you want to keep and choose Close other tabs.

You can select Close tabs to the right to close all tabs to the right of your current tab.
Drag and Drop Files between File Explorer Tabs
File Explorer’s tab interface makes it simple to move files between folders open in two tabs. To do so, click and drag the file to the top of the destination tab.

Once the destination tab opens, you can simply drop your file in that folder.

You would have noticed that keyboard shortcuts and several features mimic your average web browser and that’s a good thing. Makes it easy to get used to it.
It’s a Work In Progress
File Explorer tabs are certainly a welcome addition to Windows 11. However, it is still a work in progress, and many features appear to be missing at this time. You cannot, for example, drag a File Explorer tab and create a new window from it. Neither can you pin your important tabs or duplicate them.
Nonetheless, we can expect these features to appear at some point in the future. Until then, you can use the above-mentioned tips to enjoy File Explorer tabs on Windows 11.