If you are an avid Kindle reader like me, I’m sure you carry it along with you all the time. However, at times when you only have a PC at your disposal, you can still easily access your Kindle content. There are a few ways you can do that. So without wasting any more time, here’s how to read Kindle books on Windows PC. Let’s begin.
Read Kindle Books on Windows PC
1. Kindle App (Windows/Mac)
I’m sure you must have already used the Kindle app on your phone. But did you know, there’s a Kindle app for Windows too? The PC app allows you to access your Kindle library, change font style, browse sections of the book, and much more. Here’s how to download and access books through the Kindle app.
1. Download the Kindle app for PC, open the app, and log in with your Amazon ID.

2. Unfortunately, you don’t get a free pass with just the password. The app requires you to approve the login from your registered mobile. Keep your phone around at the time of logging-in. Once you’re done, you’ll be automatically be redirected. If not, select the Click here to refresh the page option at the bottom.
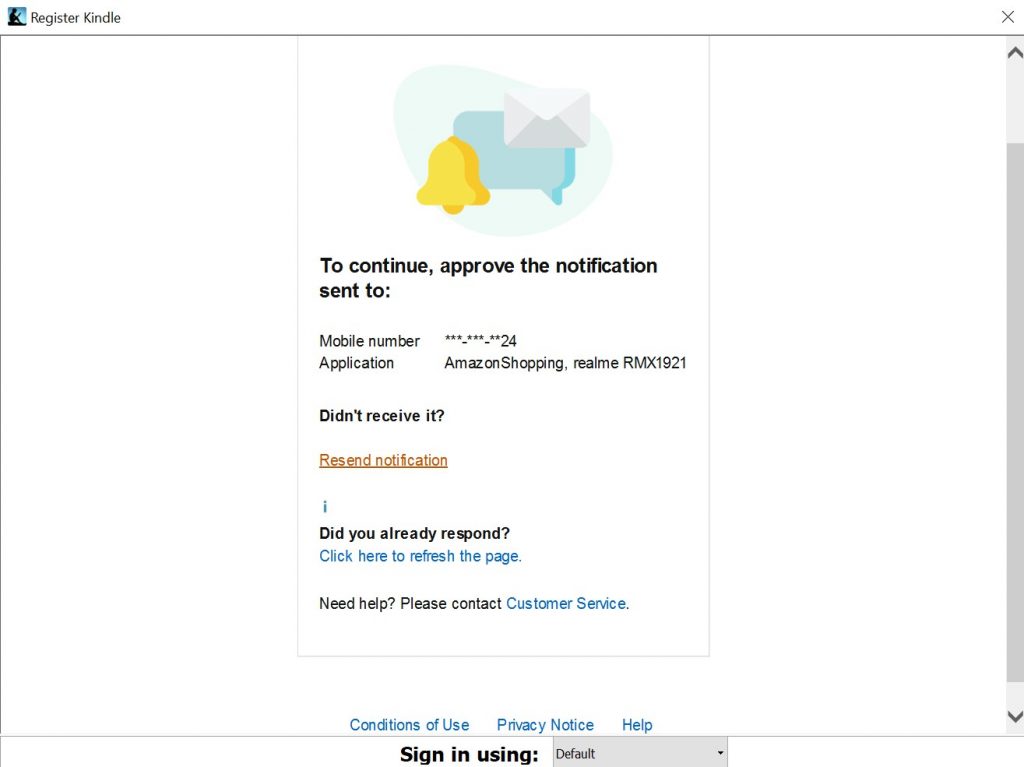
3. After you successfully approve the login, Kindle’s book library will automatically open. You can overview all the books in your Kindle library on the homepage. Moreover, you also have the option to toggle between the list and tile view. I prefer the latter as it displays books’ thumbnails as well.
Now, simply double tap on any book to open it in the reader tab.

4. You’ll notice a few similarities between the physical Kindle e-book reader and the app. For example, quick view access to the table of content, font style options, font size, page width, etc.
The best part about the app is that it lets you highlight text and make notes from the book you’re reading. You can quickly access all your notes and highlights from the Notebook section (top right corner).
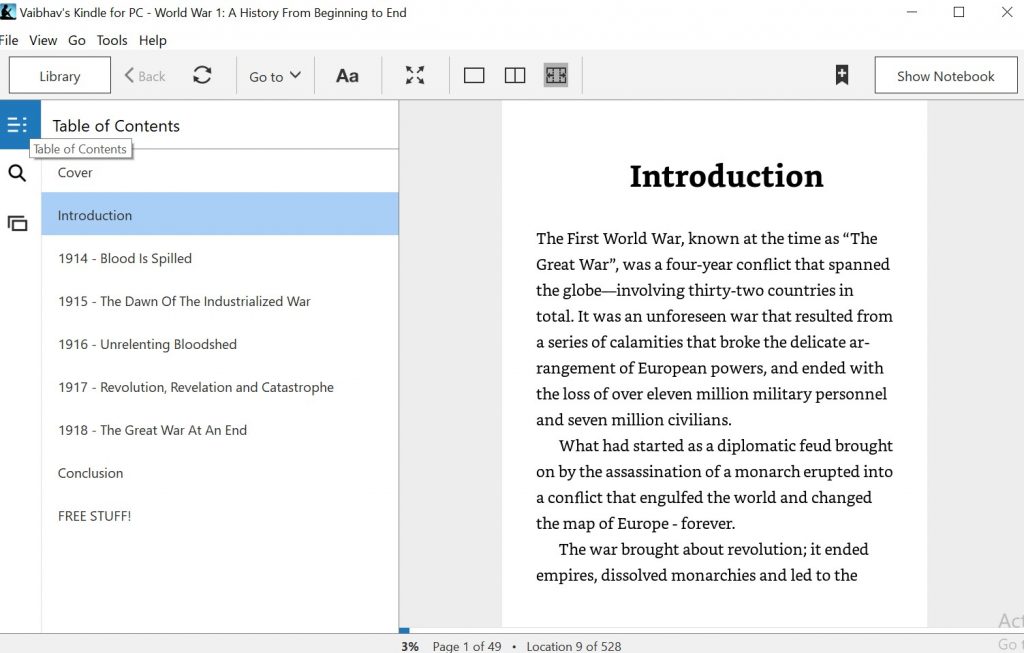
Download Kindle App
2. Kindle Cloud Reader
You do not have to download an app to access Kindle books on PC. You can easily access books merely using your web browser with the Kindle Cloud Reader service.
Kindle Cloud Reader lets you read books, however, it doesn’t support comics. If you’re a heavy comic book reader, Kindle app is a better option.
1. Firstly, sign-in to the kindle cloud reader using Amazon’s log-in details. Unlike the app, there is no two-way authentication. Hence, you can read books as soon as you sign-in.

2. Now double tap on the book you want to read to open it. The UI is similar to the desktop app. You can view books in both list and gallery-style. In addition, if you have a lot of books, you can sort them out by author and title as well.
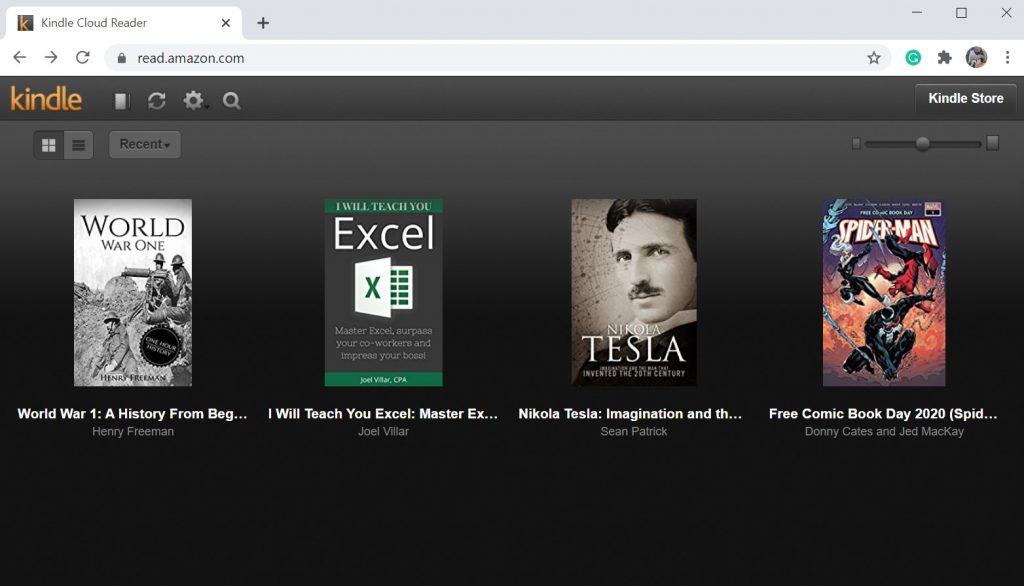
3. You can simply use the keyboard or mouse to scroll through pages. It also has a scrollable reading location bar at the bottom just like the PC app.
A major downside I found while using the Kindle cloud reader is with the Notebook feature. Unlike the app where the highlights/notes are squeezed in the same window, you get a pop-up window here. This not only distracts the reader but also discourages note-taking due to its un-intuitiveness.

Visit Kindle Cloud Reader
3. Calibre for Kindle
If you follow Kindle forums and communities, you must have already heard about Calibre. It’s the best Kindle management app, is open-source, and free for Windows users. Calibre automatically detects when you plug in your Kindle. Moreover, you can simply drag and drop books from the Calibre app to your device.

The app has a native ebook viewer. You can use both mouse wheel and keyboard to scroll through the book’s content. The best part about Calibre is that you’re not just restricted to the ebook formats but can also open PDF files. Although you can highlight parts of the book, it isn’t as smooth as the native Kindle app.
Download Calibre
Best Way to Read Kindle on PC
Since I use Calibre extensively, here’s what works for me. You can open multiple books at the same time which is missing in the other two apps. Apart from that, there’s a native Google search option which is a great add-on.
If you’re still confused about which method to use, here’s a quick comparison.
| Syncs Account | Offline Reading | Highlight/Notes | Dictionary | Text to Speech | Web Search | |
| App | Yes | Yes | Yes | Yes | Yes | Yes |
| Website | Yes | No | Yes | Yes | No | No |
| Calibre | No | Yes | Yes | Yes | No | Yes |
Closing Remarks: Read Amazon Kindle Books on PC
I hope you can now easily access and read your Kindle library on PC. If you ask me, using the Kindle app is the most convenient option. This is true especially for users who only use the official Kindle store to buy books. If you are someone like me who prefers to download free books for Kindle, choosing Calibre is a no-brainer.
Also Read: Check out 5 E-book Reader With E Ink Display