You can’t keep scrolling your Facebook timeline without watching an animated meme. Being a Facebook page or group admin, you might have to create such a meme at times too. Whether you want to create a GIF on Mac from a video or record your screen and turn it into a GIF, both are possible. Here are some of the best online and offline apps you can use to fulfill your GIF-related needs. The following list is mainly for macOS. However, you can create GIF on Windows, Android, and iOS as well.
Best Apps to Create GIF on Mac
We have mentioned the price here so you don’t get disappointed when you see it on Mac App Store.
1. GIPHY Capture The GIF Maker
GIPHY Capture comes first, thanks to the simple user interface and essential functionalities. From saving a file to your computer to uploading it to the official GIPHY website – everything looks seamless. GIPHY already has a massive database of animated GIFs, and you can contribute to this website right from the app available for macOS.
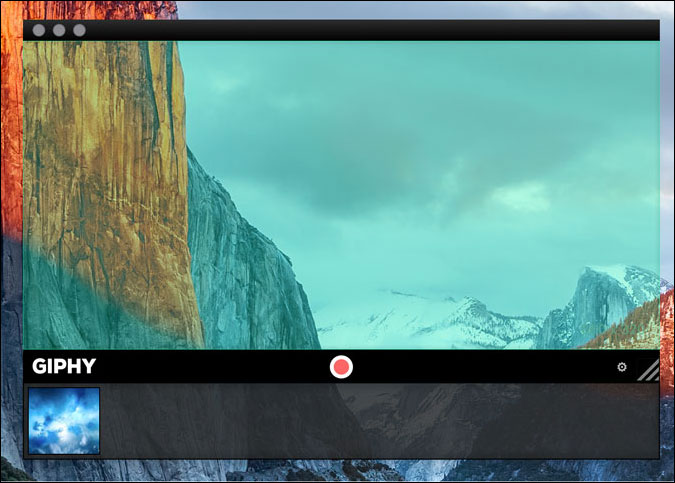
Talking about the feature, it lets you select screen resolution, assign a shortcut to open and start recording, etc. Although you might not need it all the time, it allows you to create up to 30 seconds of an animated image.
Recording and creating a GIF on Mac are straightforward. Start with selecting the screen resolution, and finish with selecting a file name and path to save the file. In the meanwhile, choose the loop type, frame rate, pixel size, etc. For obvious reasons, you must sign in to your GIPHY account to continue uploading files to the official website.
Get GIPHY Capture (Free)
2. GIFBrewery 3
Being a paid app, GIF Brewery 3 offers more than enough features and options for everyday use. Whether it is required to record your screen or export a clip from a full-size video file, it has all the essential options. The feature list expands as you open the app. In simple terms, you can import video clips, choose the start and end time, record webcam, use iPhone/iPad as the video source, record MacBook screen, etc.

Like GIHPY Capture, GIF Brewery 3 lets you save the .gif file to your computer. In case you don’t want to do that and save it somewhere else, the official website is the solution for you. The image quality is pretty good as it is possible to set custom frame rate, frame count, etc.
Get GIF Brewery 3 ($4.99)
3. Gifox 2
Apart from choosing a custom region, Gifox 2 allows you to select a window automatically. It comes with ‘Smart Precision’ that lets you capture the screen continuously with window selection mode enabled. The highlight of this app is that it is a menu bar app. That said, it shows an icon in the top menu bar, which can be used to create and go through various recorded GIFs.
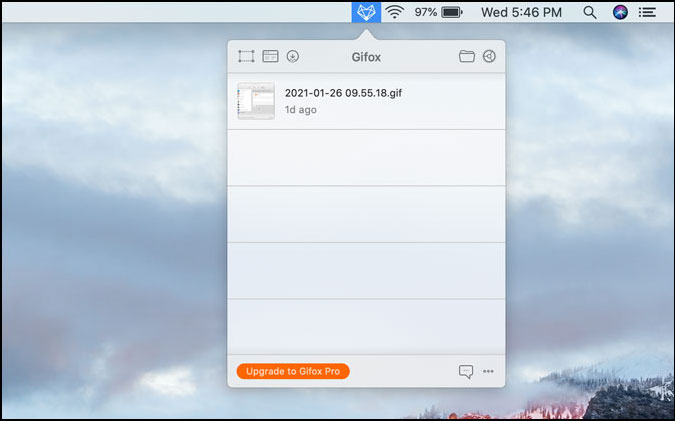
The free edition features some limitations starting with the non-changeable watermark. The settings panel includes a few standard options such as frame rate selection, the loop counter, speed manager, etc. Apart from that, some basic editing options like trimming, cutting, etc., are also available in Gifox 2. Numerous keyboard shortcuts are available to choose the recording region, enable/disable window mode, start/stop recording, etc. App integration is another noteworthy feature lacking in most of the other apps mentioned on this list.
Get Gifox 2 (Free, in-app purchase)
4. Smart GIF Maker
No matter if you have a video or wish to record your screen to turn it into a GIF image, Smart GIF Maker does everything smoothly. The user interface is not as catchy as others, but it features all the necessary options, including import, export, adding frame, etc. If you are required to join multiple frames from different clips or multiple images, the Edit option is there for you. It lets you edit each frame differently. It is possible to choose different frame timing, background color, etc. On the other hand, the free-hand drawing option plays the cherry on the cake role.

One handy feature of Smart GIF Maker is the Preview option. As it says, it previews the GIF before saving it so that you do not regret adding a frame. Secondly, you can make all the required changes before sending it to your friend.
Get Smart GIF Maker (Free)
5. LICEcap
LICEcap is yet another free app to create GIFs on Mac. Even if you do not have prior experience, this app will be very straightforward to you. Options are easy to get familiar with. It starts with changing the screen resolution and frame rate. Following that, the Record option opens all the settings that include the file name, path, title, etc. You can remove the “mouse button press” tick to hide the clicks.
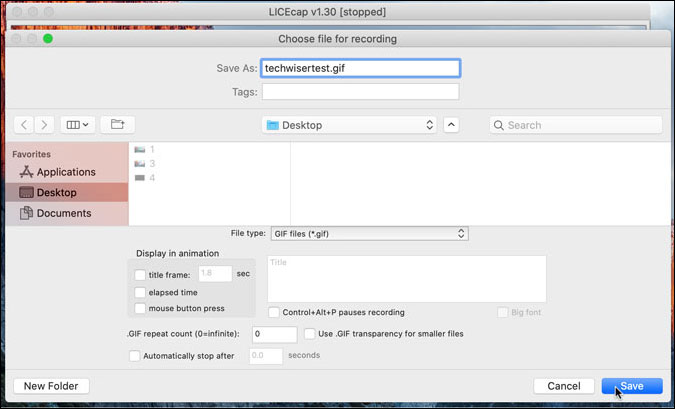
Once you are done with these settings, the recording will start immediately. Next, click the Stop button to stop screen recording and save the file to the desired path as chosen earlier. Having a dedicated settings panel for file saving helps you choose cloud storage, USB flash drive, etc.
Get LICEcap (Free)
GIF Converter Tools
The storage can run out at times, and you may not want to install another third-party app. That is when these following online GIF converter tools come in handy.
6. Keynote
The pre-installed Keynote app on Mac is nothing less than a dedicated app to create GIFs on macOS. Although a direct option for screen recording is lacking, it is possible to import a video clip and turn it into a GIF file. For that, the following steps are mandatory to follow.
At first, click the Insert > Choose and select the video you wish to convert into GIF.

Following that, go to File > Export To > Animated GIF.

Next, choose a file name and path where you want to save your clip.
7. Cloudconvert GIF Converter
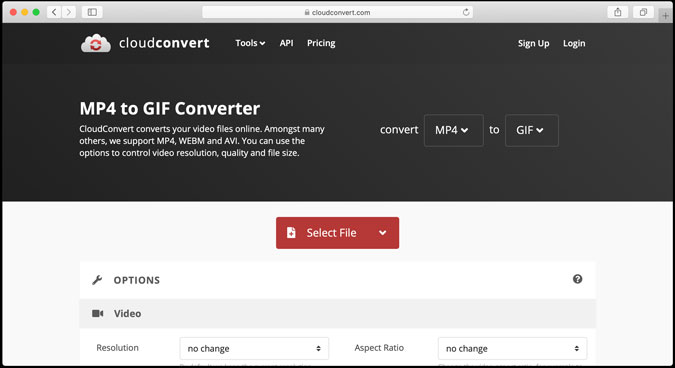
Cloudconvert GIF Converter is a free online tool that does almost everything as dedicated software does on macOS except recording the screen. That being said, it is possible to import a video from different cloud storage and a computer. Following that, adjust the height, width, resolution, frame rate, start/end time, etc., according to your requirements.
8. IMG2GO
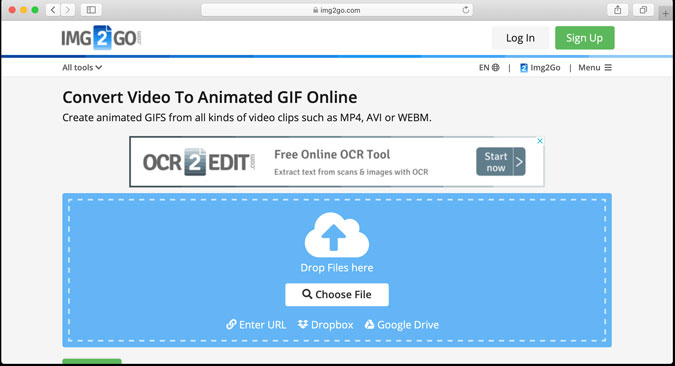
IMG2GO is an online video conversion tool that lets you convert MP4 video to GIF for free. The best part is choosing a video from the web apart from uploading it from your computer. Although it doesn’t have an option to change the frame rate, choose start/end time, loop, etc. and it converts the file – that’s it. However, you can change the width, height, DPI, apply a color filter, etc.
9. Online Converter
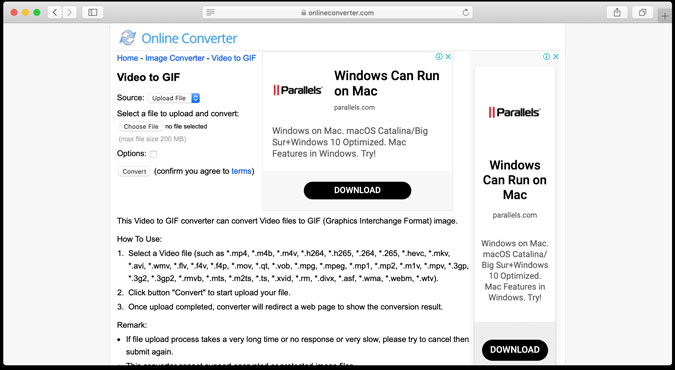
Simplicity – that’s the one word applicable to this website named Online Converter. It has no option to choose the frame rate, color filter, or anything else. All you can do is upload your existing video (or choose it from the web), choose the start/end time, and frame dimension. However, a wide range of video files are supported by this tool, and some of them are .mp4, .m4v, .wmv, etc.
10. EZGIF

Unlike some other online tools, EZGIF comes with almost all the necessary options to create a GIF on Mac from a video. The list starts with choosing the start/end time, and it continues with choosing the frame rate, dimension, etc. This online tool’s only drawback is that it doesn’t allow you to upload more than a 100MB video file. Also, you have to play the video locally to choose the start and end timings.
Final word: Best Free GIF Apps for Mac
There is no one-stop solution as different apps sport different functionalities at different prices. It is better to check all of them one after one to find the best GIF maker app for Mac.