Facebook (or should I say Meta) has been a dominant force in the social media world for quite a few years now. And it has been constantly bringing new features to its Messenger app to keep users from switching. One such recent addition is the ability to share screens where the app lets you instantly cast your device’s screen with your friends and family over a video call. If you’re curious about how this feature works, we’ll discuss how to share your screen on Messenger on both mobile and PC. So, let’s get started.
Also Read: How to Change Your Name on Facebook on Web and Mobile
Table of Contents
If you’re using an Android device, here’s how to share your screen with any individual using the Facebook Messenger app.
1. Launch the Facebook Messenger app on your phone. Now open the chat of the person with whom you wish to share the screen.
2. Tap on the Video button in the top right corner to initiate a video call.

3. Once connected, swipe up from the bottom of the toolbar and select the Share Your Screen option.
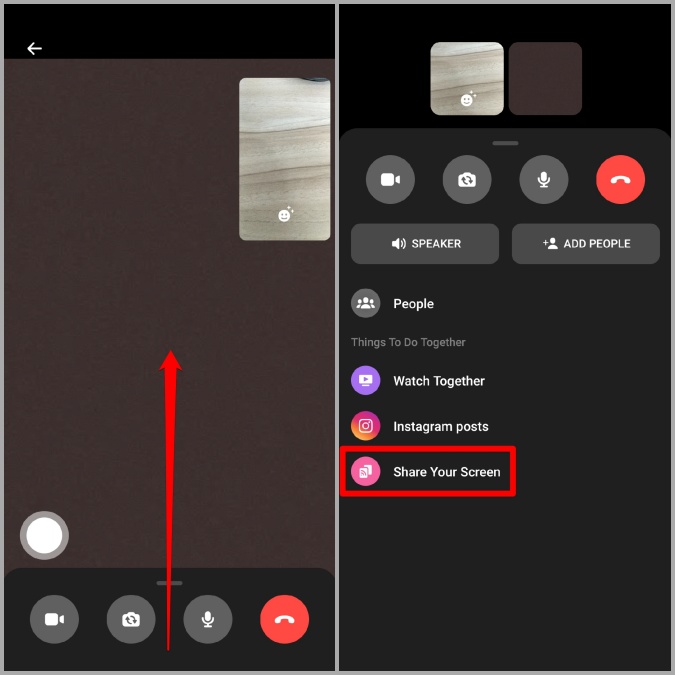
4. Android will ask your permission before sharing the screen. Choose Start Now to allow it. Finally, tap on the Minimize Call button to go back to your phone’s home screen and begin sharing your screen.

And that’s about it. Your phone screen will now be visible to the person on the other end. You can end the screen share at any point by going back to the messenger app and tapping on the Stop button.
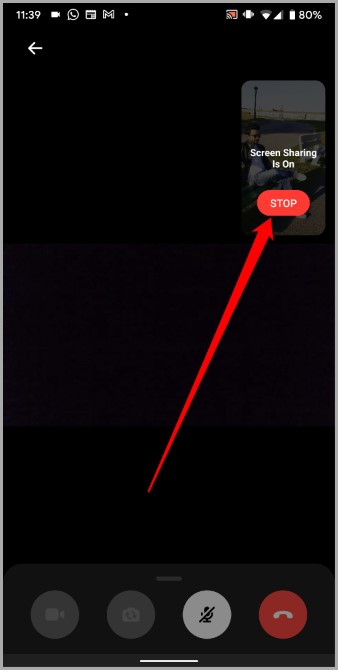
If you’re an iPhone user, sharing your screen on Facebook Messenger is somewhat a similar experience to Android. Here’s how to do it.
1. Open up the Facebook Messenger app on your iPhone.
2. Tap on the Video button in the top right corner to initiate a video call.

3. Once the call starts, swipe up from the bottom of the toolbar and select the Share your screen option.

4. Now iPhone will ask your permission before sharing the screen. Tap on Start Broadcast to begin.

Now you can go back to the Home screen and showcase what’s on your screen. While doing so, you won’t be able to view the person on the other end but you can still hear them.
Again, you can end the screen-sharing at any point by going back to the Messenger app and tapping on the Stop Sharing button.

Desktop users can also share their screens on Facebook Messenger either via the app or the web browser. Here’s how.
1. Launch the Messenger app on your PC. Now start a video call with a person with whom you wish to share the screen.
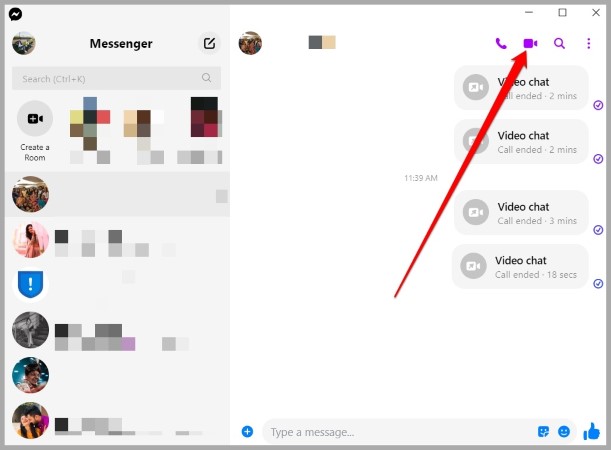
2. Once connected, click on the share your screen icon at the bottom.
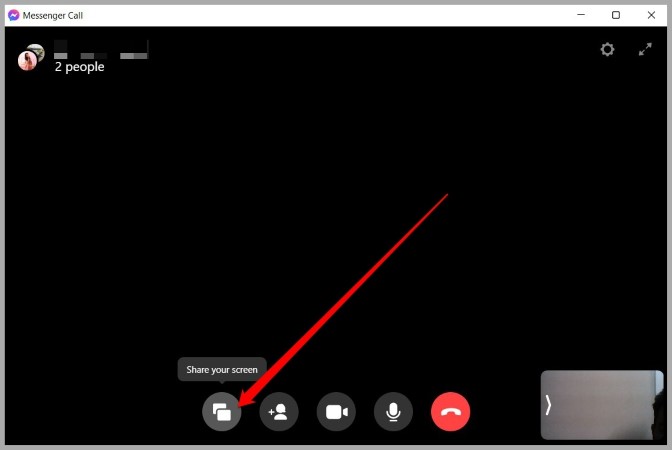
3. Next, Messenger will ask you to select a screen you wish to present. You can pick any of the active windows or share your entire screen. Lastly, click on Share to begin the screencast.

You’ll see a preview of what the other person is looking at in the bottom right corner. To end the screen share, go back to the Messenger app and click on the Stop screen sharing icon.
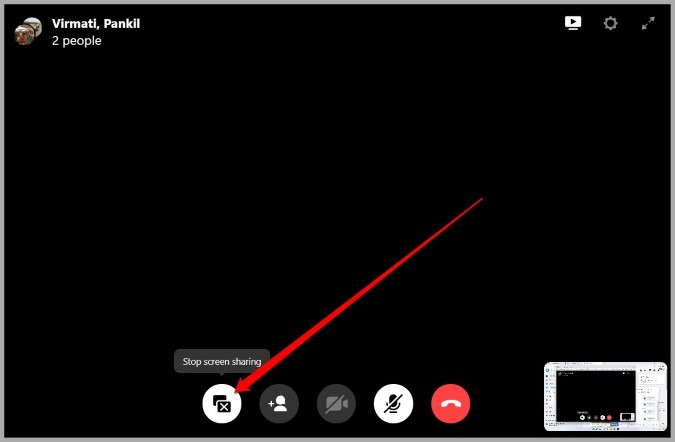
FAQs
What is the screen sharing limit on Facebook Messenger?
Messenger allows you to share your screen with up to 8 people on video calls. You can also use the Messenger Rooms feature to showcase your screen with up to 50 people at once.
Can I share my screen in a group video call on Messenger?
Yes. Aside from sharing your screen with an individual, you can also share your device’s screen during a group video call with up to 8 people at once.
How do I share my screen with sound on Messenger?
By default, Messenger will share your screen with audio. However, you can easily disable the audio by muting yourself.
It’s nice to see that instant messaging apps like Messenger and Telegram have also introduced the screen sharing feature. While they may not become an alternative to something like Zoom or Google Meet, screen sharing still is a nifty feature to have for those who use it occasionally.
Also Read: How to Change Notification Sound for Facebook Messenger