We have been testing the Apple Vision Pro in our office and it offers a mind-blowing 3D experience. But being a first-gen device, you may encounter occasional app freezes or slowdowns. If an app is freezing or is tucked on your Vision Pro, tap the ‘X’ button at the bottom to close it. But for completely unresponsive apps, you may need to force close them to get things back on track. Here’s how to force quit apps on your Apple Vision Pro.
Close an App on Vision Pro
If an app is slowing down your Apple Vision Pro or acting finicky, visionOS gives you the following options to close it:
- Ask Siri: Look at the app you want to close and say, “Hey Siri, close this” or “Hey Siri, close this app.”
- Use the Close button: Look right below the app window. You’ll see a horizontal bar—tap the X button to close the current app.
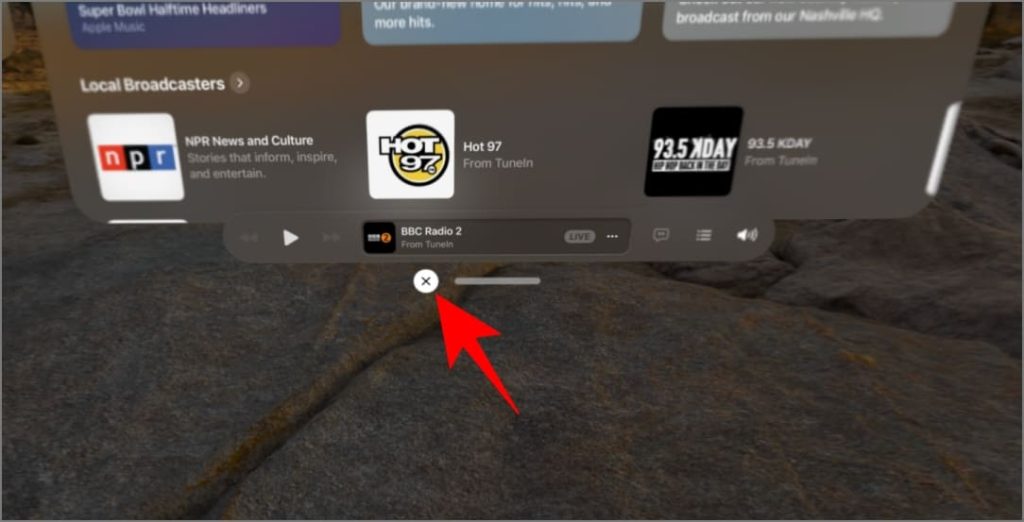
- Pinch and hold: Pinch and hold the X button and choose Close <app name>. You’ll also see a Hide Others option that hides all other apps except the current one.
Note: If Siri isn’t working, you probably didn’t activate it during setup. You can enable it from Settings > Siri & Search.
Force Quit an App on Vision Pro
When an app on your Vision Pro headset stops responding and won’t close, you can force it to quit. This process is similar to force quitting apps on a Mac.
1. Press and hold the top button and the Digital Crown on your Vision Pro until you see the Force Quit Applications window.

2. Tap the app that is frozen, not responding, not closing, or simply not working on your Vision Pro.
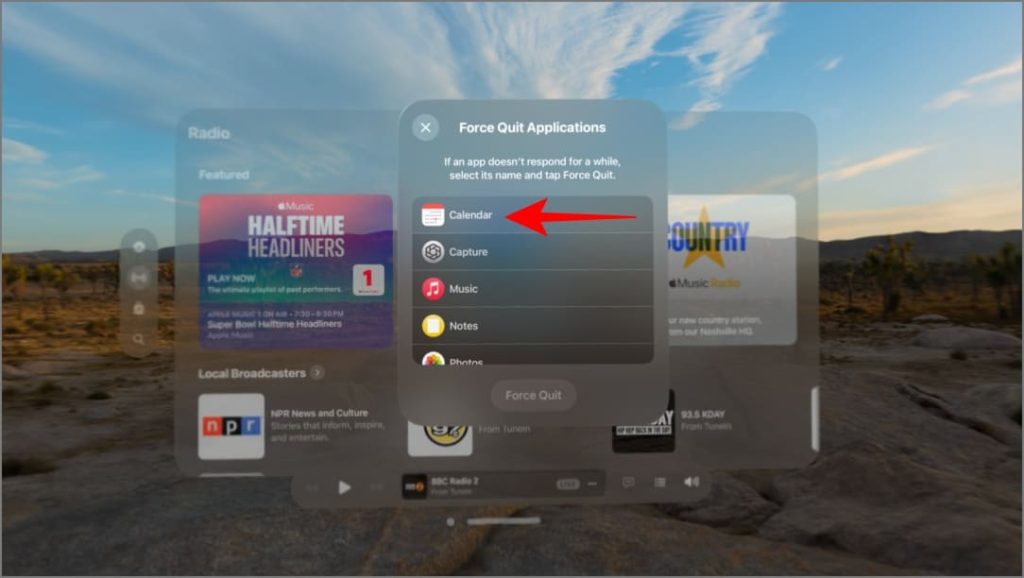
3. A check mark should appear next to the app name, indicating the app has been selected. Now, tap on Force Quit at the bottom.
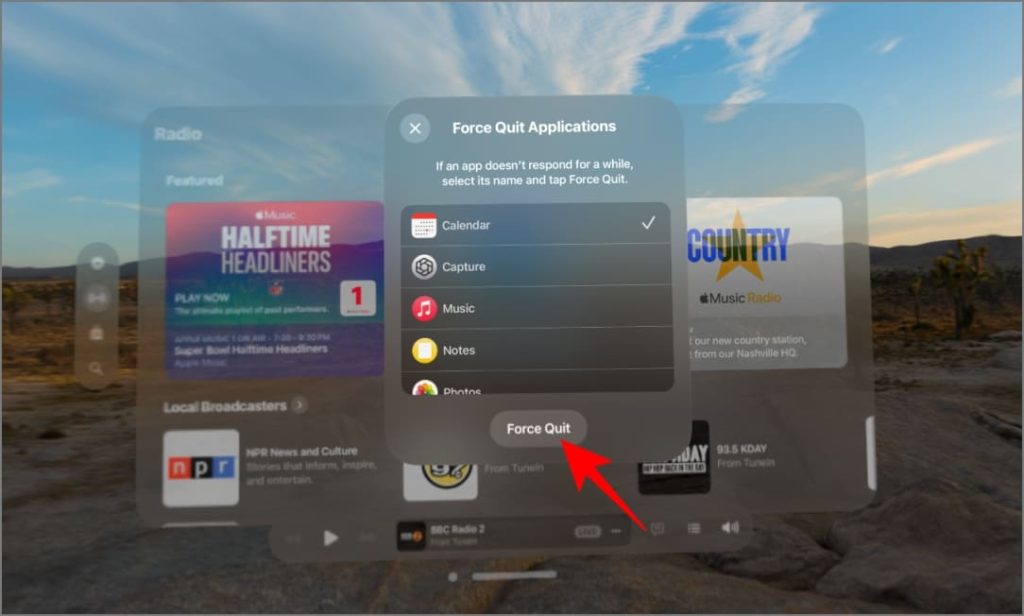
4. Choose Force Quit once again in the pop-up that follows to confirm.
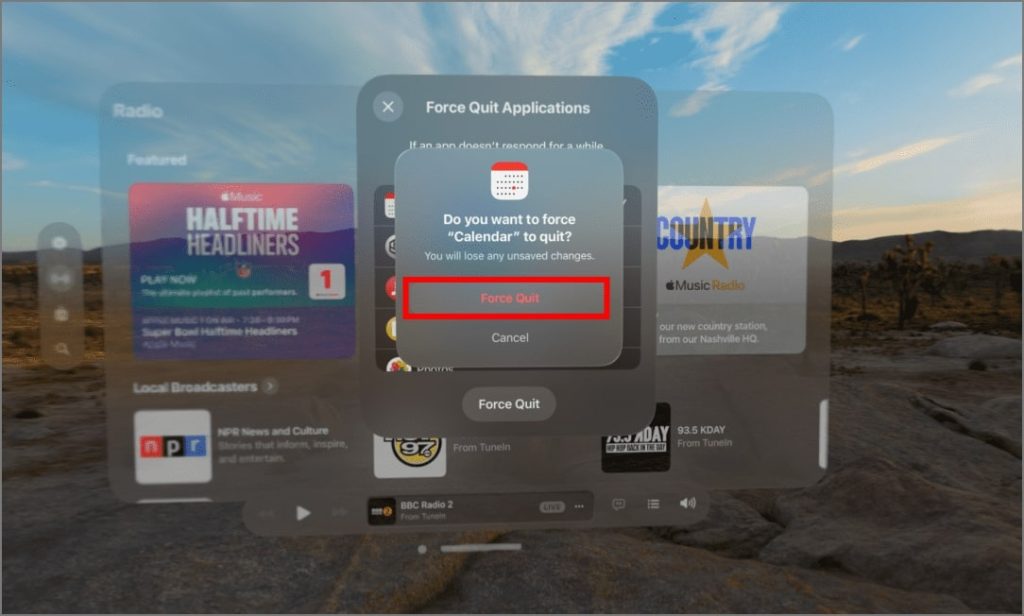
Note: To tap anywhere, look at it and pinch your fingers (thumb and index finger) together. Alternatively, bring the window close enough to touch it directly with your fingers.
If Nothing Works, Force Restart Your Vision Pro
If the Force Quit window doesn’t appear or your Apple Vision Pro isn’t responding properly, you can force reboot it.
To do so, press and hold the top and Digital Crown buttons. Keep holding the two buttons, ignoring the Force Quit Apps window or any other prompts on your screen. Release the buttons once your Vision Pro screen goes black. Your Vision Pro should now restart normally.
If it doesn’t reboot in a minute or two, press and hold the top button to turn it on manually. If force restart doesn’t work, remove the headset and disconnect the battery connector. Wait 30 seconds and plug it back in; it will boot up just fine.