Whether you’re an entrepreneur with multiple businesses, a content creator exploring different niches, or someone who wants to keep their personal and professional lives separate, you might find it helpful to manage multiple Instagram accounts on one device. Fortunately, you don’t need to clone the Instagram app on your phone or use multiple browsers. This guide will show you how to add and switch between multiple Instagram accounts on your Android, iPhone, or computer. So, let’s take a look.
Table of Contents
Add Multiple Instagram Accounts on Android and iPhone
Adding your accounts to the Instagram app is fairly straightforward, as it should be. Since the Instagram app has a nearly identical user interface on both Android and iPhone, the following steps will work on any smartphone.
1. Open the Instagram app on your Android or iPhone and tap the profile icon in the bottom right corner.

2. Tap the down arrow next to your username at the top and select the Add account option.

3. Select the Log into existing account option and then enter your username and password to sign in to your account.

And that’s about it. Your Instagram account will be added to the app. You can repeat the above steps to add more accounts if you want.
Switch Between Multiple Instagram Accounts
Once you’ve added your accounts to the Instagram app, switching between them is a breeze on Android and iPhone. There are a couple of different ways you can go about it. Here are both.
Switch Between Instagram Accounts From the Profile Tab
1. Open the Instagram app on your phone and navigate to the Profile tab.
2. Tap the down arrow next to your username at the top and select the account you want to switch to.
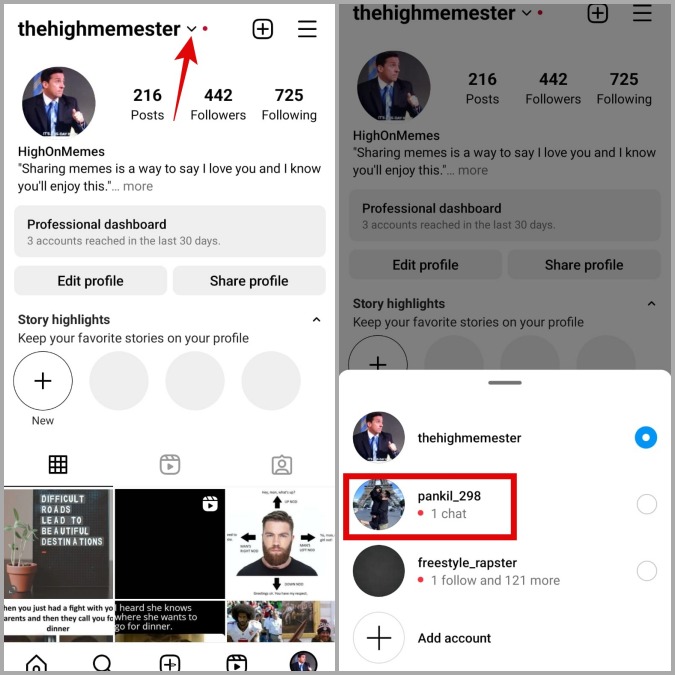
Alternatively, you can also long-press on the Profile tab and then select your preferred account from the list.

Switch Between Instagram Accounts With Double-Tap Gesture
1. Open the Instagram app on your Android or iPhone.
2. Double-tap the profile icon in the bottom right corner to switch to another account.

How to Add Multiple Instagram Accounts on a Computer
While most people use Instagram on a smartphone, some prefer using it on a computer too. If you are someone who uses Instagram on a computer, for business or personal use, you can employ the following steps to add your accounts.
1. Open Instagram.com in your preferred web browser. Sign in to your account if you haven’t already.
2. In the Home tab, click the Switch option in the top right corner, next to your username.

3. Select the Log into an Existing Account option.

4. Enter your username and password for the account. Tick the Save login info checkbox and click the Log in button.

Switch Between Multiple Instagram Accounts on Computer
1. Open up your web browser and navigate to Instagram.com.
2. Click the Switch option next to your username.

Alternatively, you can click the More option in the bottom left corner and select Switch accounts.

3. Select the account you want to use.

FAQs
1. Why can’t I switch between my Instagram accounts?
You might have trouble switching between Instagram accounts for a bunch of reasons, like network glitches, a buggy app, outdated credentials, or server issues.
2. How do I unlink accounts on the Instagram app?
If you no longer want to use a single login for multiple Instagram accounts, open the Settings and privacy menu in the Instagram app, tap on Login info, and clear the checkmark next to the account you want to unlink.
3. Why won’t Instagram let me add an account?
Instagram only lets you add five accounts to a single device. Instagram won’t let you add an account if you have reached the limit.
4. Can I log into Instagram without a verification code?
Yes, you can generate One Time Password (OTP) using the linked mobile number to log in to your Instagram account without a verification code.
Add and Switch with Ease
As we just saw, Instagram makes it super easy to add and switch between multiple accounts, no matter what device you’re using. If you want to get to the app even faster, you can also add the Instagram icon to your home screen on your phone or computer.