NFC (Near Field Communication) on your iPhone unfolds a world of possibilities, from seamless contactless payments to effortless data transfers. You can even program NFC tags with your iPhone to turn everyday objects into smart triggers for various actions. All of this, of course, is not possible if NFC stops working on your iPhone. If you cannot use NFC on your iPhone, this guide has some tips that will help.
Table of Contents
1. Try Basic Fixes
- Make Sure Your iPhone Supports NFC: While all iPhone models released after the iPhone 6 have NFC capabilities, specific models like the iPhone 6, 6S, and SE (1st gen) support NFC exclusively for Apple Pay. Advanced NFC features, such as reading tags or scanning IDs, are only available on the iPhone 7 and newer models.
- Remove Case: Bulky cases or magnetic accessories can impact your iPhone’s ability to send or receive NFC signals. Hence, removing any accessories is best to ensure optimal NFC functionality.
- Restart Your iPhone: If NFC is not working due to a temporary glitch, restarting your iPhone will help resolve it and save you a lot of time.
- Use Another NFC Tag or Payment App: If your iPhone cannot scan a specific NFC tag, it’s worth checking if the problem is with the tag. On the other hand, if NFC is not working seamlessly with Apple Pay on your iPhone, the issue might be related to your debit/credit card. Consider adding another card or contacting your bank to verify if there’s an issue with your card.
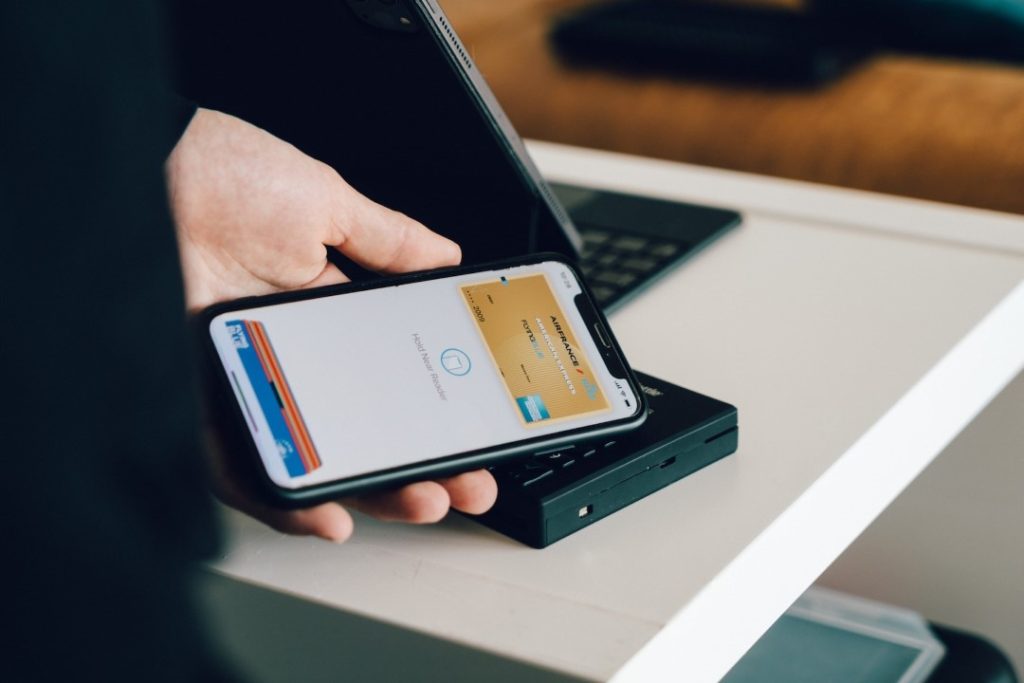
2. Tap Your iPhone in the Right Area
When using NFC, it’s crucial to tap your iPhone at the specific location where the NFC module is present. On iPhones, the NFC module is situated in the upper rear coil of the phone, near the rear camera module. Holding your iPhone close to the NFC tag or receiving device ensures proper alignment and avoids any potential issues.
3. Use the NFC Tag Reader in the Control Center
For those using iPhone 7, 8, or X models, it’s important to note that these models do not support automatic Background Tag Reading like the iPhone XR and newer models. To enable NFC Tag Reader functionality on these models, you need to access the Control Center and activate the NFC Tag Reader manually.
To add the NFC Tag Reader option in the Control Center, use these steps:
1. Open the Settings app and scroll down to tap on Control Center.
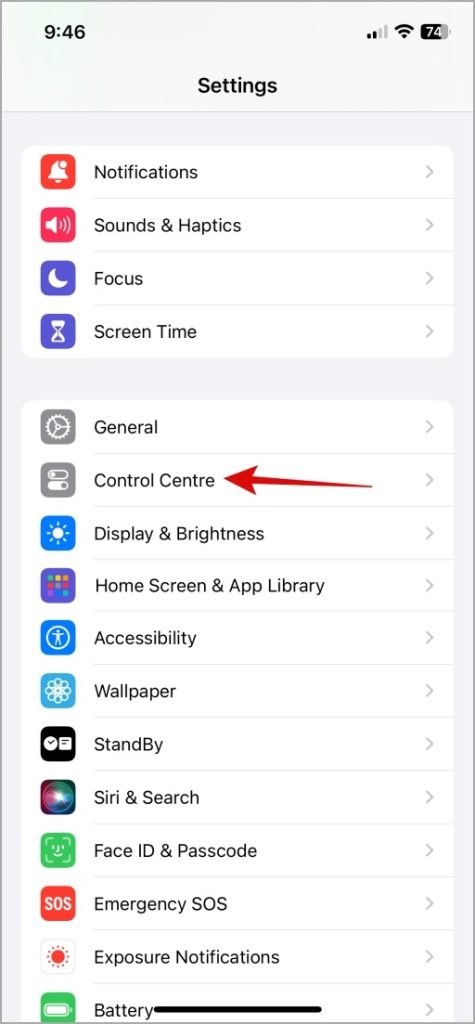
2. Under the More Controls section, tap the Plus (+) icon on the left of the NFC Tag Reader option.
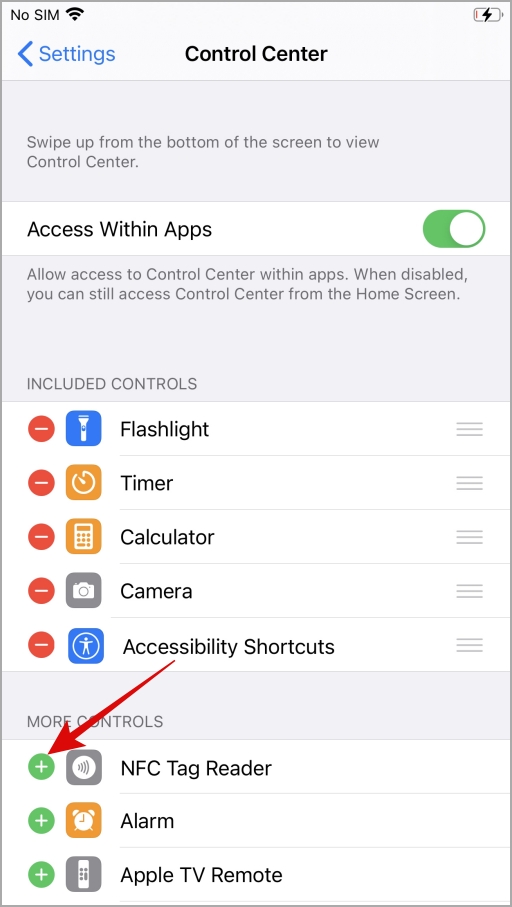
3. Swipe down from the top-right corner of the screen (on iPhone X) or swipe up from the bottom of the screen (on older iPhones) to access the Control Center and tap the NFC Tag Reader option. After that, try scanning a NFC tag to see if that works.
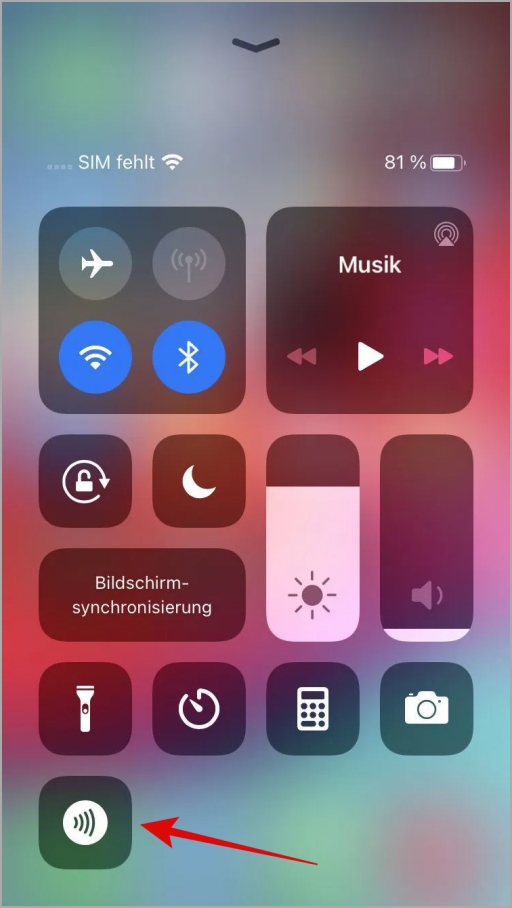
4. Set AirDrop Visibility to Everyone
Several users on an Apple community post reported fixing issues with NFC on their iPhones by setting AirDrop visibility to everyone. You can also give this a try.
1. Open the Settings app and head to General.
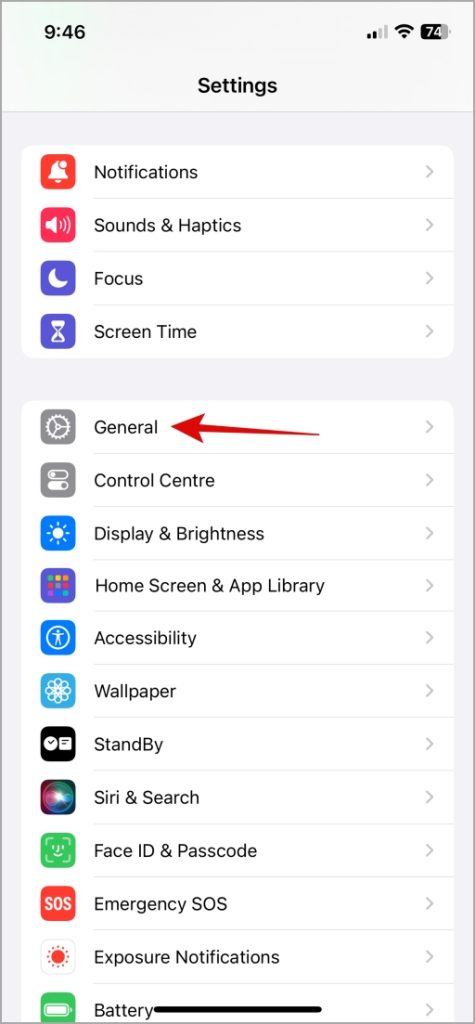
2. Go to AirDrop and select Everyone for 10 Minutes from the following menu.
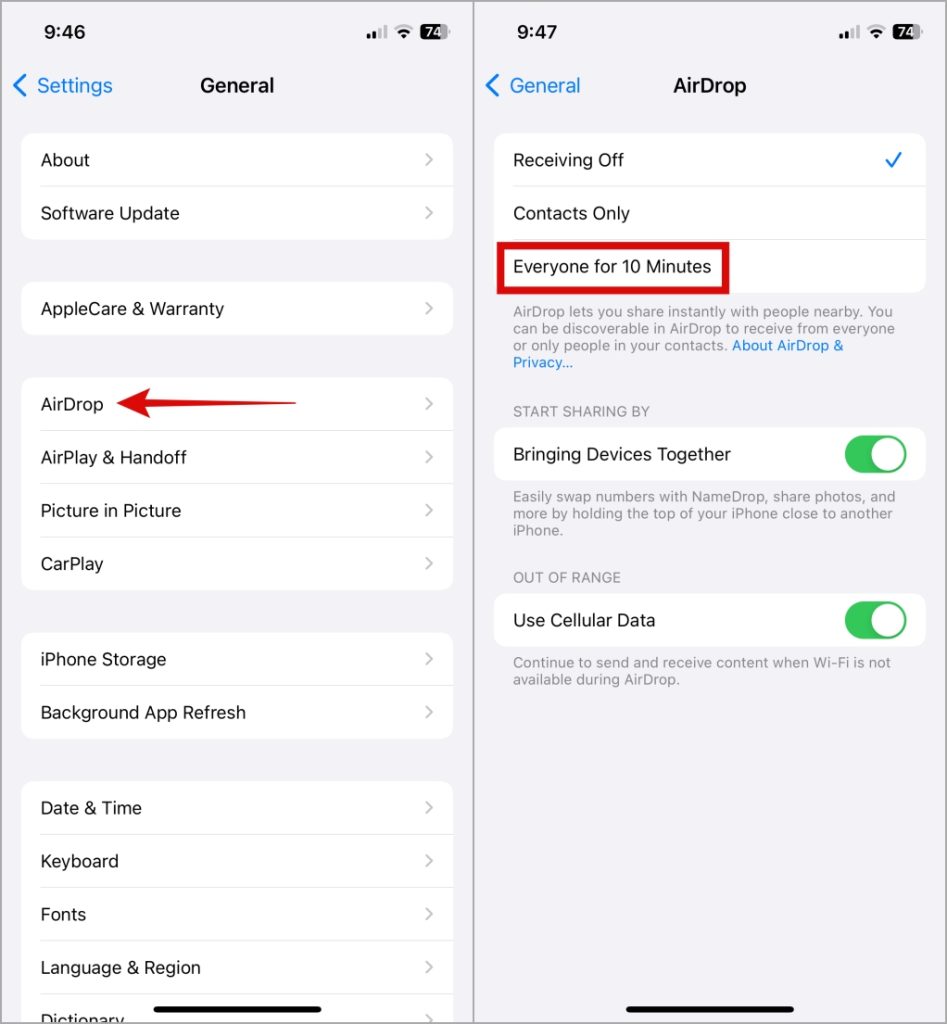
Try using NFC after this and check if it works fine.
5. Disable AirPlay
If enabling AirDrop proves ineffective, disable AirPlay on your iPhone and see if that works.
Tap the AirPlay icon (a pyramid with three circular lines) in your media app or the Control Center and select iPhone to turn off AirPlay. After this, check if NFC works on your iPhone.
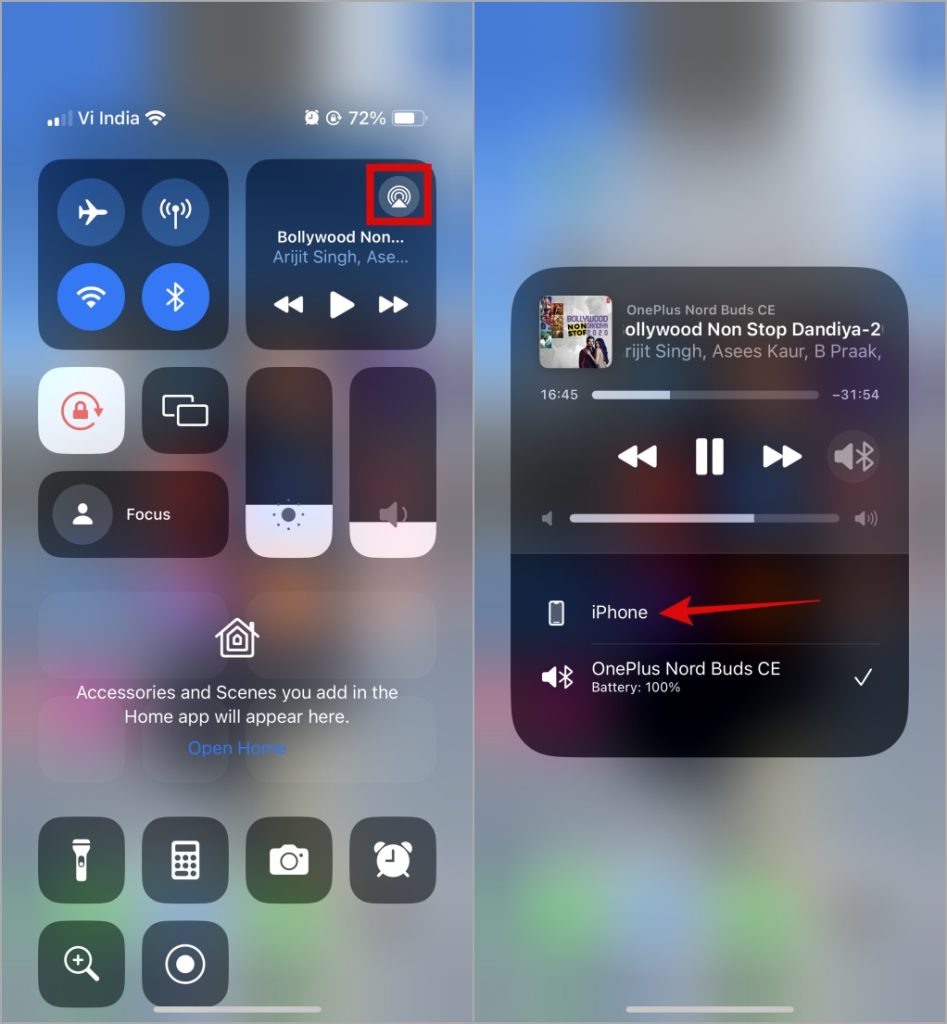
6. Use Third-Party NFC Reader App
If the NFC still doesn’t work on your iPhone, consider downloading and using a third-party NFC reader app from the App Store. Download an app like NFC Tools and try using it to scan an NFC tag.
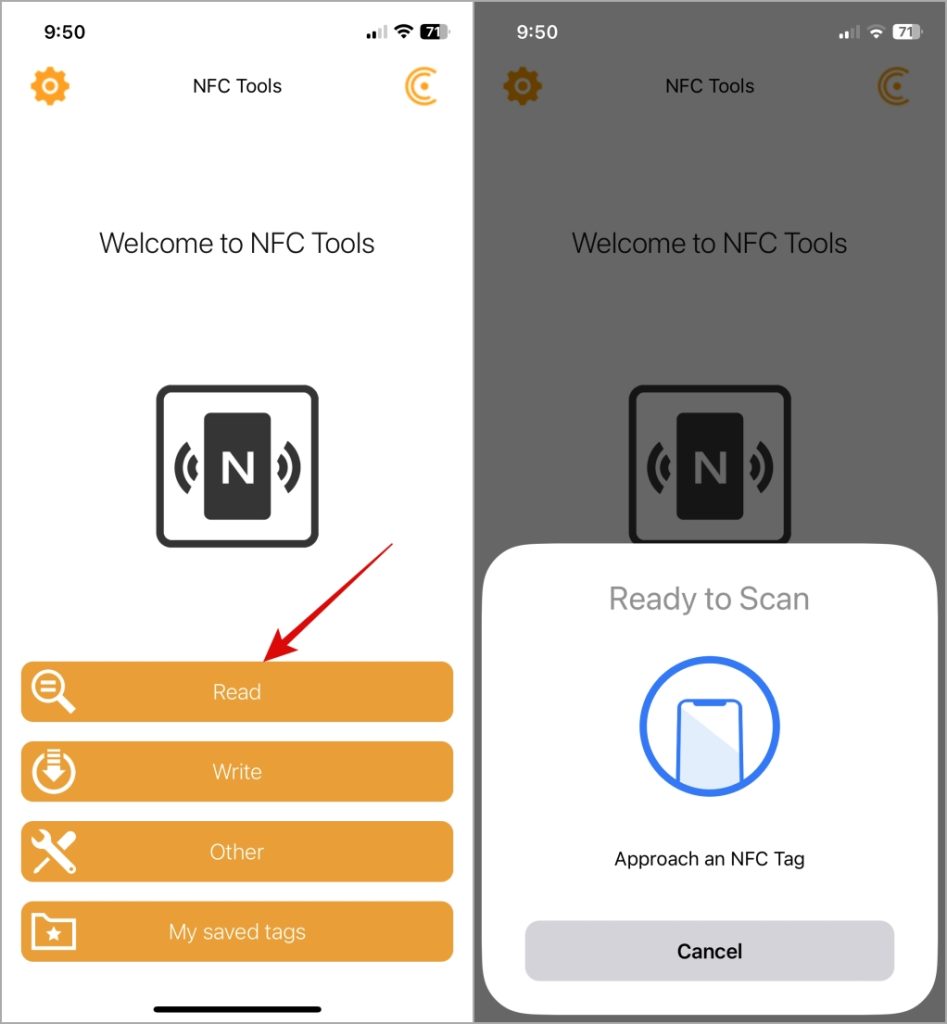
If the issue remains, there may be a problem with the iOS version your iPhone is running.
7. Install iOS Updates
Has the NFC stopped working on your iPhone after an iOS update? If so, the issue may be caused by a bug. If that’s the case, it won’t take long for Apple to release a fix via another update. Hence, it’s a good idea to check your iPhone for any pending updates and install them.
Open the Settings app, choose General, and tap Software Updates. Download and install pending iOS updates.
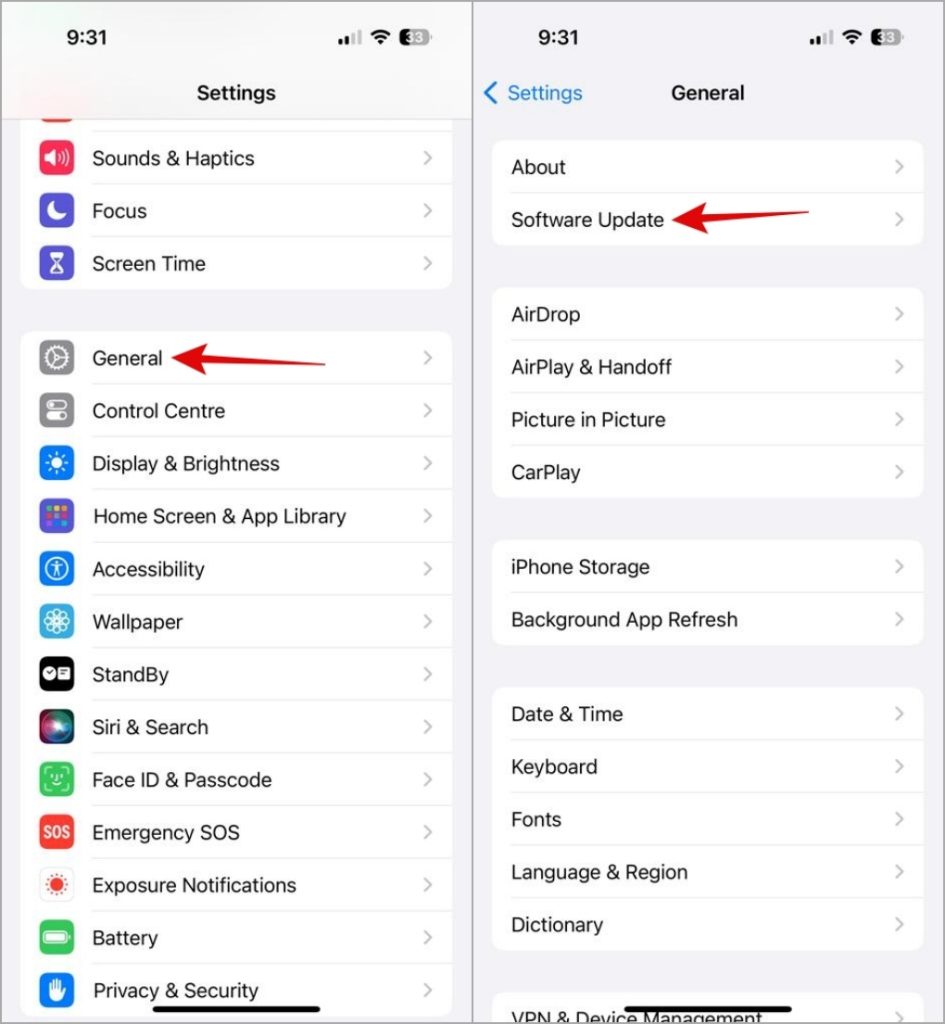
8. Reset Network Settings
If all else fails, consider resetting network settings on your iPhone to address issues with NFC. This will help resolve connectivity issues hindering your iPhone from scanning NFC signals. It’s important to note that this will remove all your saved Wi-Fi networks and paired Bluetooth devices, so proceed with caution.
1. Open the Settings app, tap on General, and select Transfer or Reset iPhone.
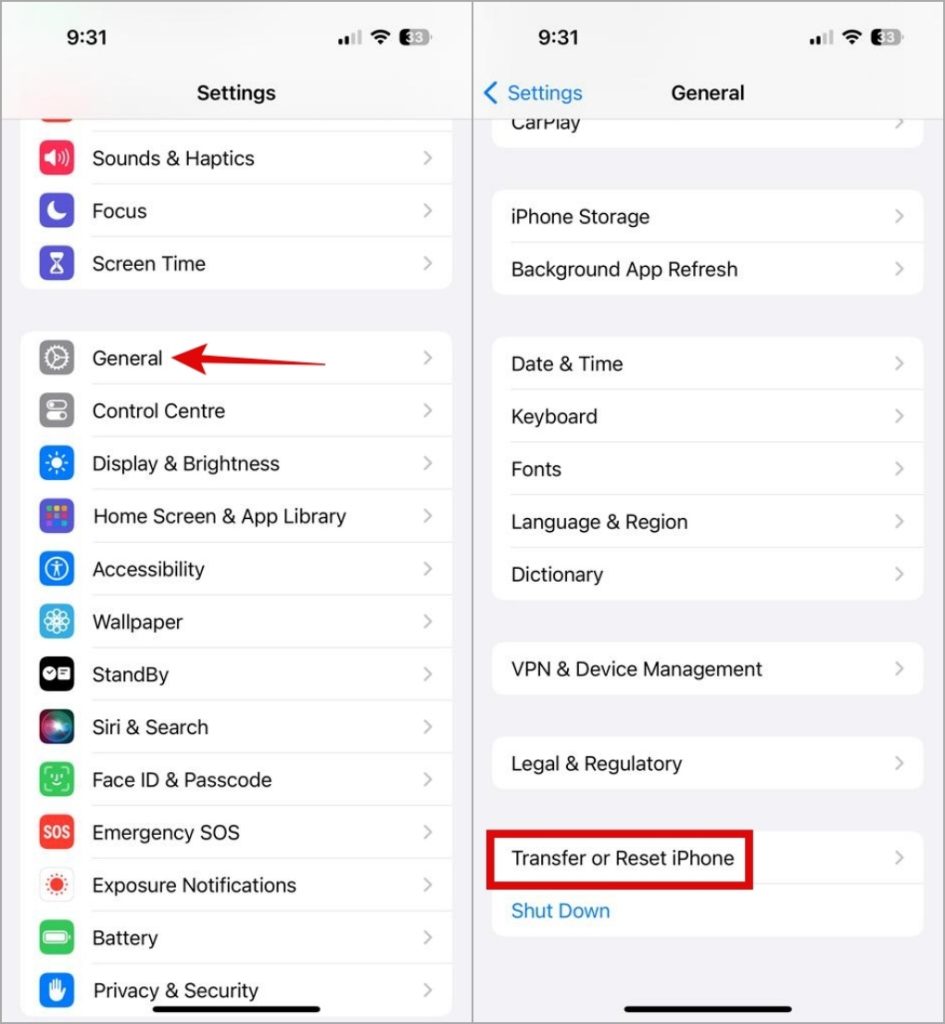
2. Tap Reset at the bottom and select Reset Network Settings from the list of options.
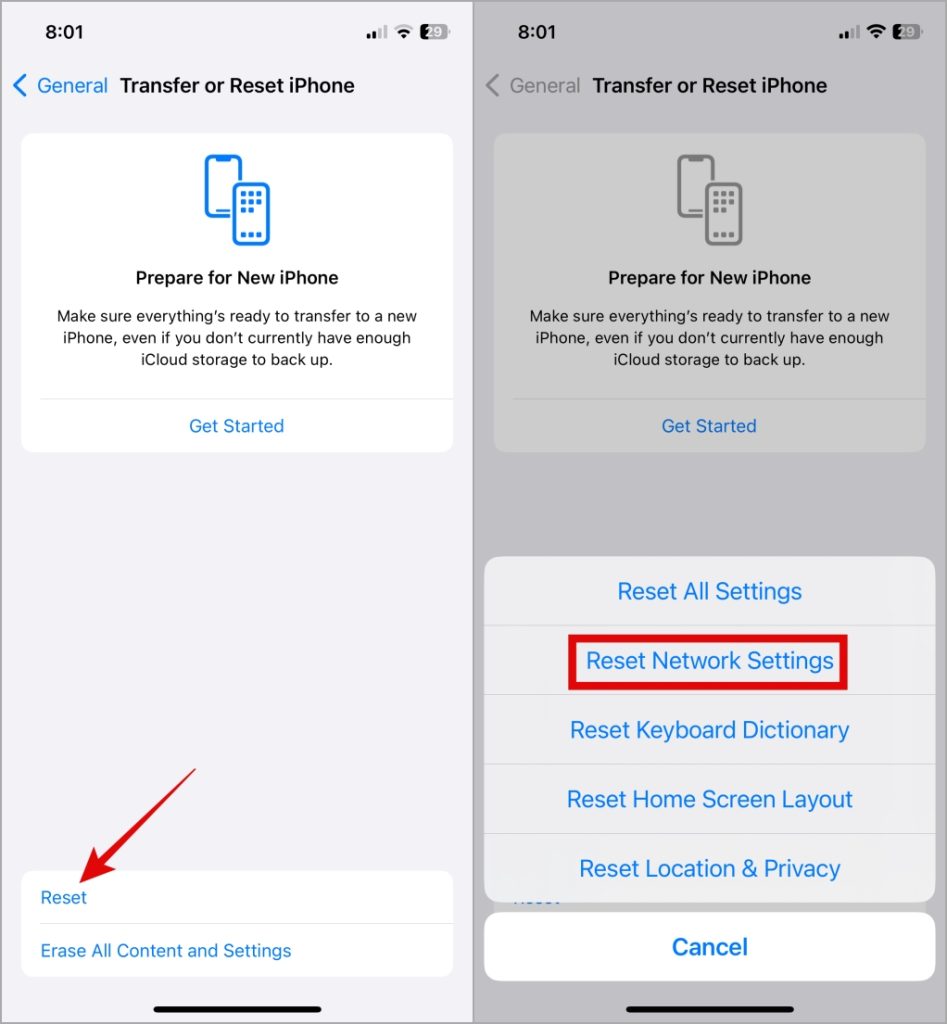
Resurrecting NFC Magic
From making contactless payments to performing quick actions, the versatility of NFC transforms your iPhone into a dynamic tool. Applying the above tips has helped solve the issue, and NFC is now working on your iPhone.