Is your Windows 11 PC beeping and lagging occasionally? Well, you’re certainly not alone. Several users on the forums have reported hearing random beeping and stuttering performance on their Windows 11 PC. If you can’t figure out what’s causing this behavior, we’ve compiled a list of troubleshooting tips that’ll help. So, without wasting any time, let’s check them out.
Table of Contents
1. Restart Your PC
Restarting your PC remains to be one of the most recommended troubleshooting tips because it almost always works. If the random sounds and stuttering are caused by a minor glitch, restarting your PC should fix it more often than not. Hence, you should start with that.
2. Disconnect Peripherals
External peripherals such as printers, microphones, webcams, and others could also be responsible for such behavior. Further, if one of the ports on your PC is malfunctioning, your external device may connect and reconnect randomly. As a result, Windows may play those connect/disconnect sounds repeatedly.
To overrule this possibility, disconnect all of your external devices to see if that helps.
3. Disable Wallpaper Slideshow
Several users on Microsoft support forums reported hearing random beep sounds and experiencing lags shortly after enabling wallpaper slideshow on Windows. Oddly enough, disabling the wallpaper slideshow entirely or setting the frequency to once a day helped them fix the issue. You should also try this method before moving on to the other solutions on this list.
To disable the automatic wallpaper slideshow on Windows 11, follow the steps below.
1. Right-click on the Start menu and select Settings from the list.

2. Navigate to the Personalization tab and click on Background.
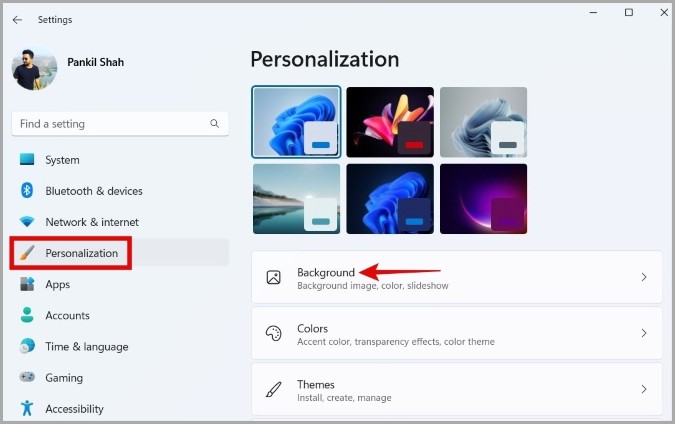
3. Use the drop-down menu next to Personalize your background to select Picture.
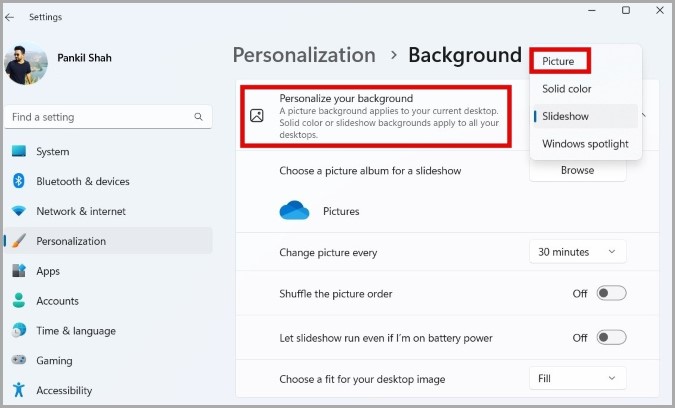
Alternatively, you can also modify the frequency of the slideshow. To do so, use the drop-down menu next to Change picture every and select 1 day.
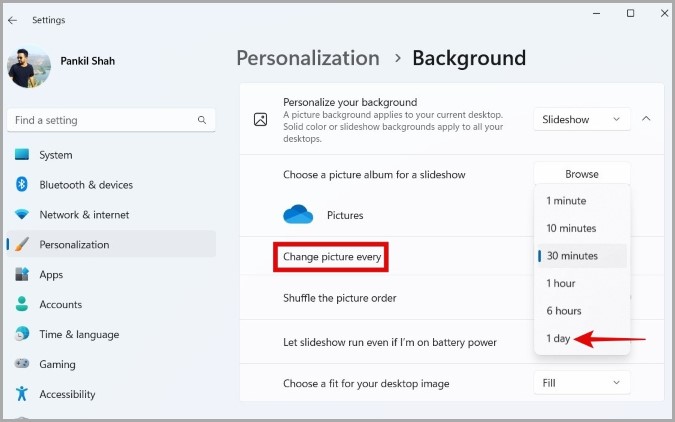
4. Disable Automatic Accent Color
Windows 11 offers a bunch of customization options that allow you to personalize the look and feel of your PC. One of them is the ability to change the accent color. If you’ve set the accent color to automatic, Windows will try to match the color of all windows and browser tabs with your current wallpaper. Similar to the background slideshow, users have also blamed this feature for occasional stuttering on Windows 11.
You can disable the automatic accent color feature to see if that prevents random beeps or stuttering on Windows 11.
1. Open the Start menu and click on the gear-shaped icon to launch the Settings app.
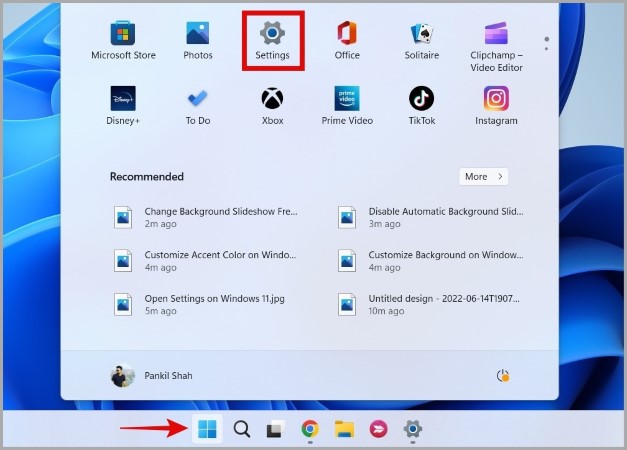
2. In the Personalization tab, click on Colors.
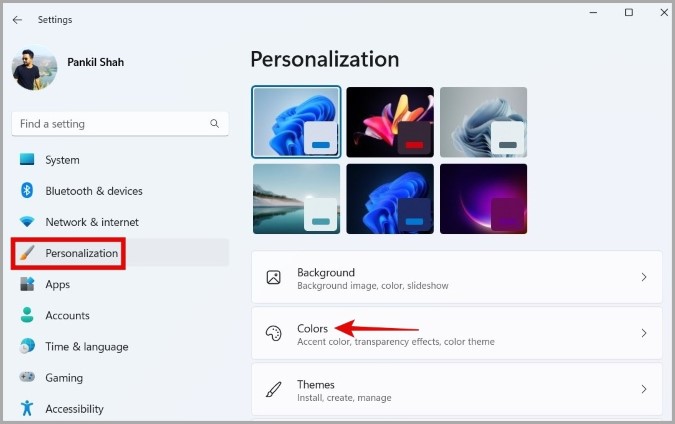
3. Use the drop-down menu next to Accent color to select Manual.
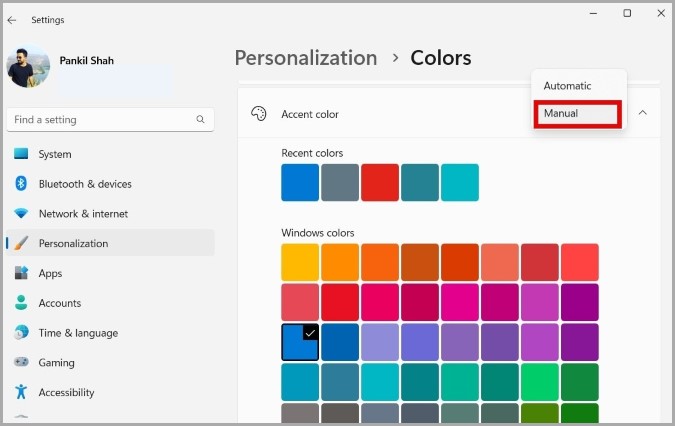
4. Scroll down and disable the switch next to Show accent color on title bars and windows borders.
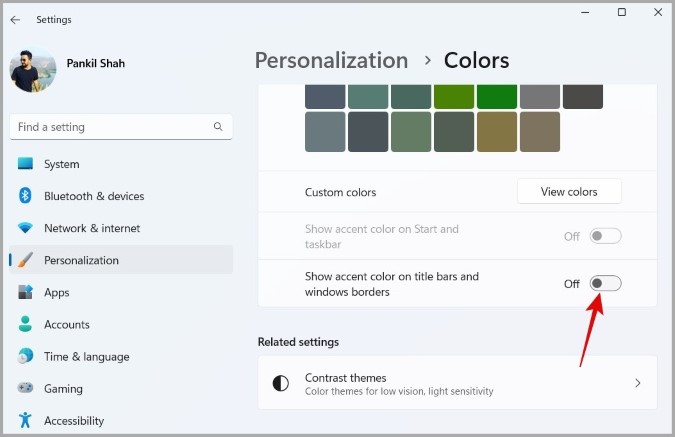
5. Disable Filter Keys
Accessibility features such as Filter keys tend to emit a beep sound when certain keys are pressed. If you’ve accidentally enabled Filter keys on Windows, you can expect to hear such beep sounds while using the keyboard. Here’s how you can turn it off.
1. Press the Windows key + I to launch the Settings app.
2. In the Accessibility tab, click on Keyboard.

3. Toggle off the switch next to the Filter keys.

6. Update Drivers
Outdated or malfunctioning drivers on your PC can also lead to such anomalies. Since identifying a specific driver as the source of the problem can be difficult, your best option is to update all the drivers on your PC. Don’t worry, it’s quite simple to do so.
1. Open the Settings app on Windows.
2. In the Windows Update tab, click on Advanced options.
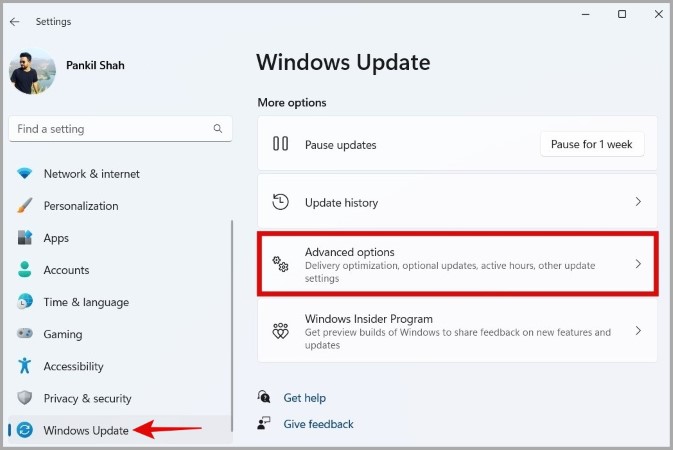
3. Scroll down to click on Optional updates.

4. Under Driver updates, check all the available boxes. Then, click on Download & install button.
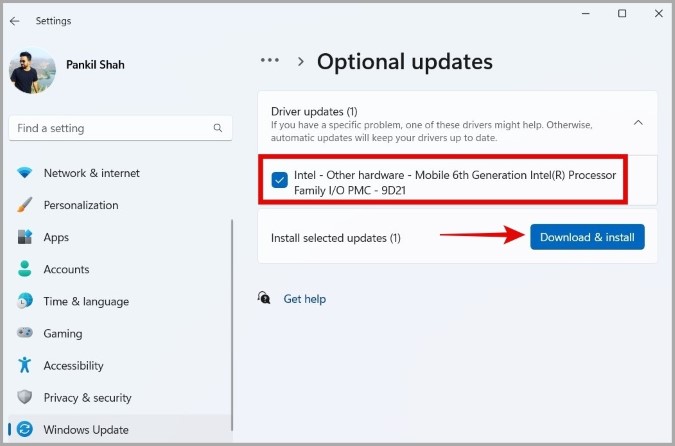
Wait for Windows to install all the updates. Once updated, check to see if the issue is resolved.
7. Check for Windows Updates
Apart from driver updates, it’s also a good idea to install any pending Windows updates, especially if you haven’t done so recently.
To check for Windows updates, open the Settings app and go to the Windows Update tab. Then, click on Check for updates button in the top right corner.

Download and install any Windows updates and see if that fixes the issue.
8. Perform Clean Boot
It’s possible that a recent installation of an app or program has led to such random beeping and stuttering issues on Windows 11. One way you can verify this is by booting your PC in a clean boot state.
1. Open the Search menu, type in system configuration, and press Enter.

2. Under the Services tab, tick the Hide all Microsoft services box. Then, click on Disable all button.

3. Head over to the Startup tab and click on Open Task Manager.

4. Select a third-party program and click on Disable at the top. Repeat this step to disable all third-party apps and programs.
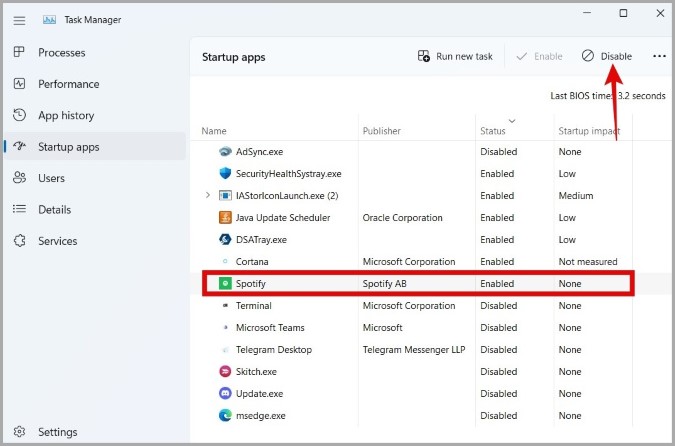
Restart your PC to enter the clean boot state and see if the issue persists. If the Windows functions normally in the clean boot state, then you can be certain that a third-party app is to blame. To resolve the issue, go through all recently installed apps or programs and remove them one by one.
Silence Is Golden
It’s only natural to get a little spooky when Windows 11 starts making random noises and lagging all of a sudden. As we just saw, such an issue could be caused by a variety of factors. Hopefully, the above solutions have helped you identify and fix the underlying cause behind random beeping and stuttering on Windows 11.