Since Google doesn’t offer a native YouTube app on Windows, you must use the web version to check your favorite creator’s latest videos. Most users prefer the Microsoft Edge browser on Windows, but the YouTube experience isn’t flawless. Sometimes, you may run into glitches. Here are the best ways to fix YouTube not working on Microsoft Edge.
Table of Contents
1. Check the Network Connection
You should first check the network connection on your Windows PC. If you stream YouTube videos on a slow Wi-Fi network, Microsoft Edge may not play them properly.
1. Click the network icon in the Windows taskbar. Connect to a stable Wi-Fi network.
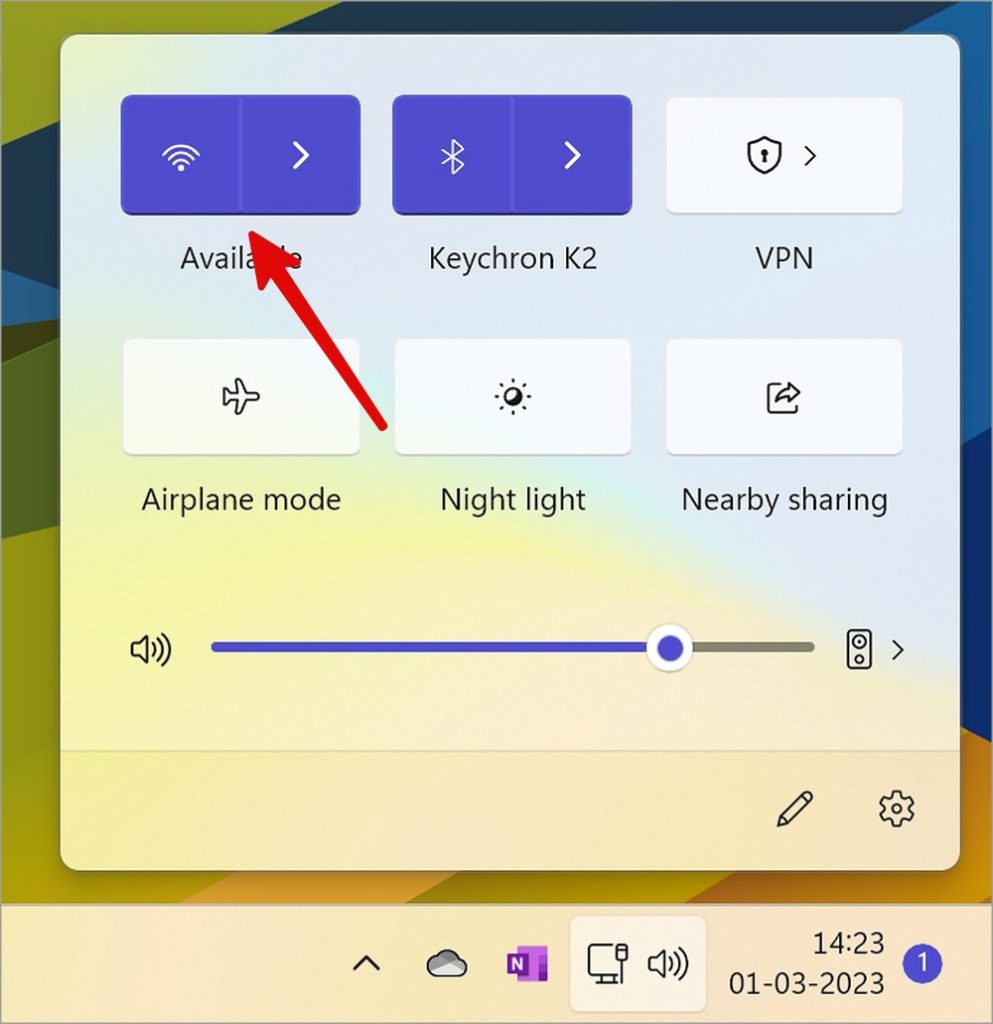
2. Press Windows + I keys to open Settings. Select Network & internet from the sidebar and confirm the Connected status.

2. Disable Background Streaming
Are you downloading a large file from the web or updating an Xbox game? These processes consume high internet bandwidth and leave Microsoft Edge with slow speeds. You need to disable such streaming processes in the background. You should also suspend the Windows update process.
Microsoft Edge will play YouTube videos flawlessly once it has enough internet bandwidth.
3. Turn Off Efficiency Mode
Microsoft Edge’s efficiency mode minimizes power usage by saving computer resources. It may interfere with YouTube streaming. Here’s how you can turn off efficiency mode on YouTube.
1. Launch Microsoft Edge. Click the more menu in the top right corner.
2. Open Settings. Search for Efficiency mode at the top.

3. Disable the option.
You can reload the YouTube tab and start streaming without any issue.

4. Disable Microsoft Edge Extensions
Microsoft Edge is compatible with all the chromium extensions. The Chrome Web Store has dozens of extensions to improve your YouTube experience. However, not every extension works as expected and some outdated ones may cause problems with YouTube. You need to remove unnecessary extensions from Microsoft Edge.
1. Click the more from Microsoft Edge home.
2. Open Extensions.

3. Select the three-dot menu beside an extension and remove it from Edge.

Repeat the same for all irrelevant web extensions.
5. Check YouTube Servers
YouTube servers often go down due to high demand and other reasons. In that case, you can visit downdetector and search for YouTube. If you notice high outage graphs and user comments, it’s a confirm server-side issue from YouTube. The app won’t work on a smart TV, mobile, or Microsoft Edge browser. You must wait for Google to resolve the problem and try accessing YouTube in Microsoft Edge.
6. Clear Microsoft Edge Cache
A corrupt Microsoft Edge cache can affect the YouTube experience. Before you use the steps below, you should try accessing YouTube in the Private Window. Clear the browser cache if YouTube works fine in Microsoft Edge incognito mode. Go through the steps below.
1. Open Microsoft Edge Settings (refer to the steps above).
2. Select Privacy, Search, and Services from the sidebar.
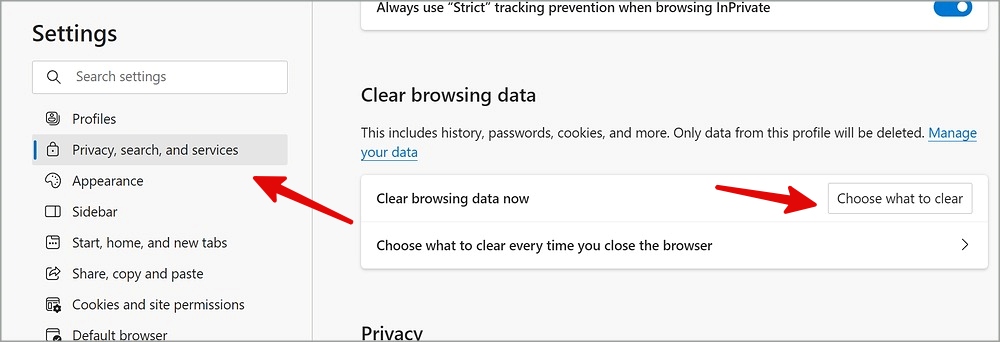
3. Scroll to Clear browsing data. Click Choose What to Clear.
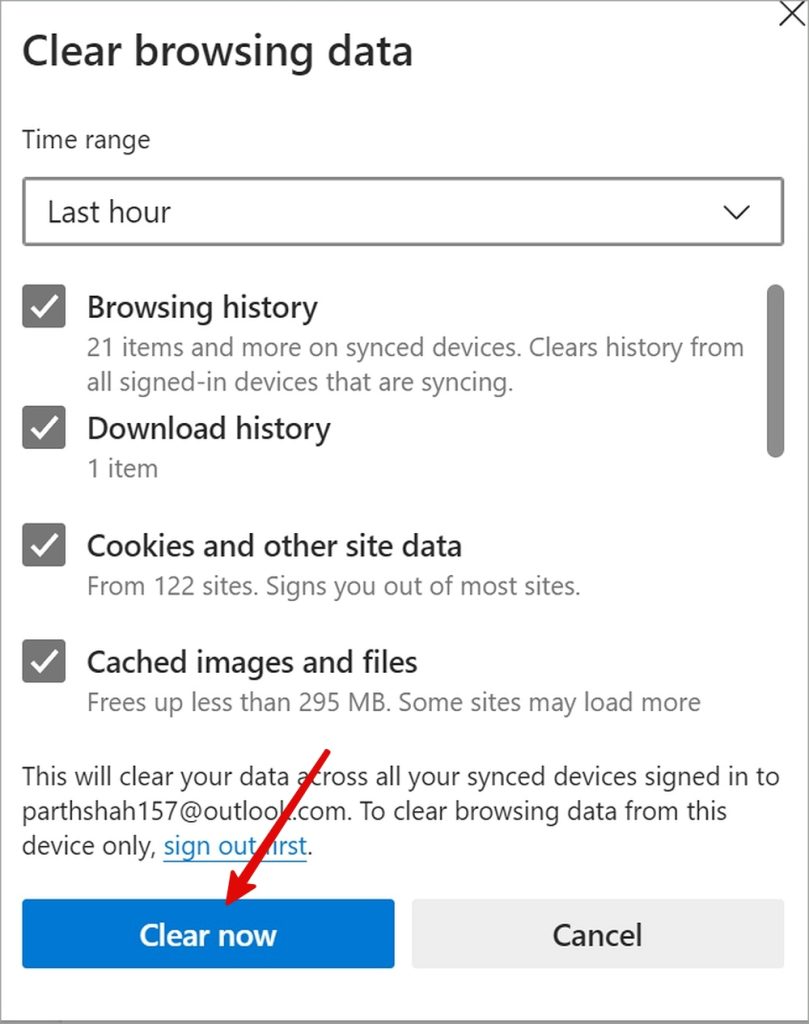
4. Enable the checkmark beside Cookies, other site data, and Cached images and files. Hit Clear Now.
7. Reinstall Graphics Drivers
An outdated or corrupt graphics drivers on your Windows PC may cause issues with YouTube streaming on Microsoft Edge. You need to reinstall graphics drivers on your Windows PC.
1. Press the Windows key and search for Device Manager. Hit Enter.
2. Find your graphics drivers from the list and right-click on it. Select Uninstall drivers.
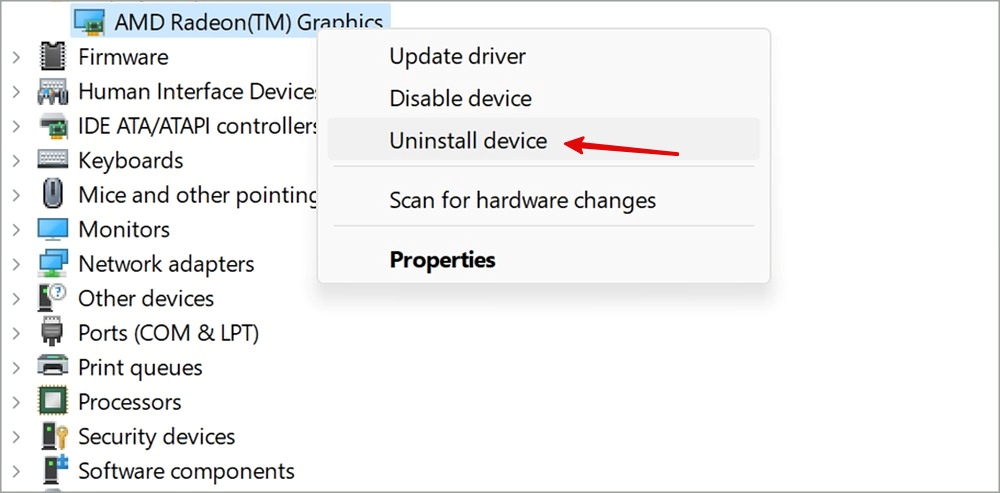
3. Restart your PC, and the system will install the required drivers during the reboot process.
8. Exclude YouTube from Sleep Tabs
Microsoft Edge automatically puts inactive tabs to sleep. If you keep the YouTube tab open and don’t visit it for a specific time, Edge will put it to sleep. You can either turn off sleeping tabs or make an exception for YouTube.
1. Launch Microsoft Edge Settings (refer to the steps above).
2. Select System and performance from the sidebar.
3. Disable the Save resources with sleeping tabs toggle from the Optimize Performance menu.

4. You can also click Add beside Never put these sites to sleep. Enter YouTube.com and select Add.

9. Enable Software Rendering from Internet Properties
You can enable software rendering instead of GPU rendering from internet properties and fix YouTube not working on Microsoft Edge issue.
1. Press the Windows key and search for Internet Options.
2. It will open Internet Properties. Move to the Advanced tab.

3. Enable the checkmark beside Use software rendering instead of GPU rendering.

10. Re-enable Hardware Acceleration
You should re-enable hardware acceleration in Microsoft Edge to fix issues with YouTube streaming.
1. Head to System and performance in Microsoft Edge Settings (check the steps above).
2. Disable and enable the hardware acceleration toggle.
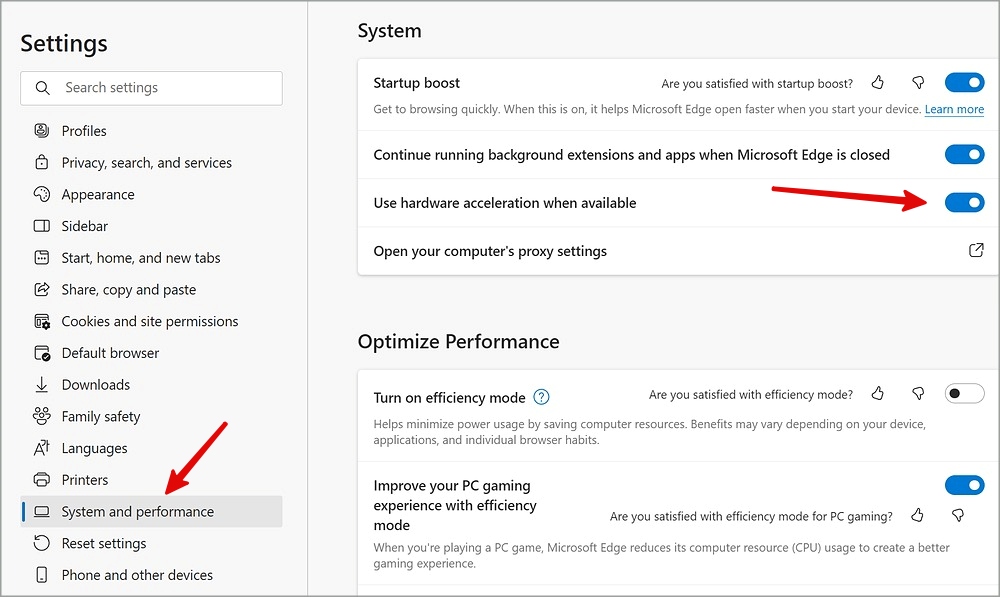
11. Update Microsoft Edge
Microsoft regularly releases updates to the Edge browser on Windows. An outdated Edge build on your PC may cause issues with YouTube.
1. Open Microsoft Edge Settings (check the steps above).
2. Select About Microsoft Edge and check for the latest updates.

Enjoy YouTube on Microsoft Edge
Google owns YouTube. The company’s apps and services are known to work the best on the Chrome browser. If you still face issues with YouTube on Microsoft Edge, switch to Google Chrome.