Applying a background color to text is a neat way to highlight important information in your Word documents. But, it does disturb the cleaner look of a document. Whether the highlight was inherited from copied text or accidentally applied while working on the document, you can easily remove it. This guide covers several methods to remove the background color from text in Microsoft Word for Mac or Windows.
Table of Contents
1. Use the Text Highlighter Tool
Using the text highlighter tool in Microsoft Word is the easiest way to add or remove background color from your text. Here’s how to unhighlight text in your Word document.
1. Open your Word document and select the text from which you want to remove highlights. To select all text, press Control + A keyboard shortcut.
2. Select the Home tab at the top. Then, click the tiny arrow next to the Text Highlight Color icon and choose No Color from the resulting menu.
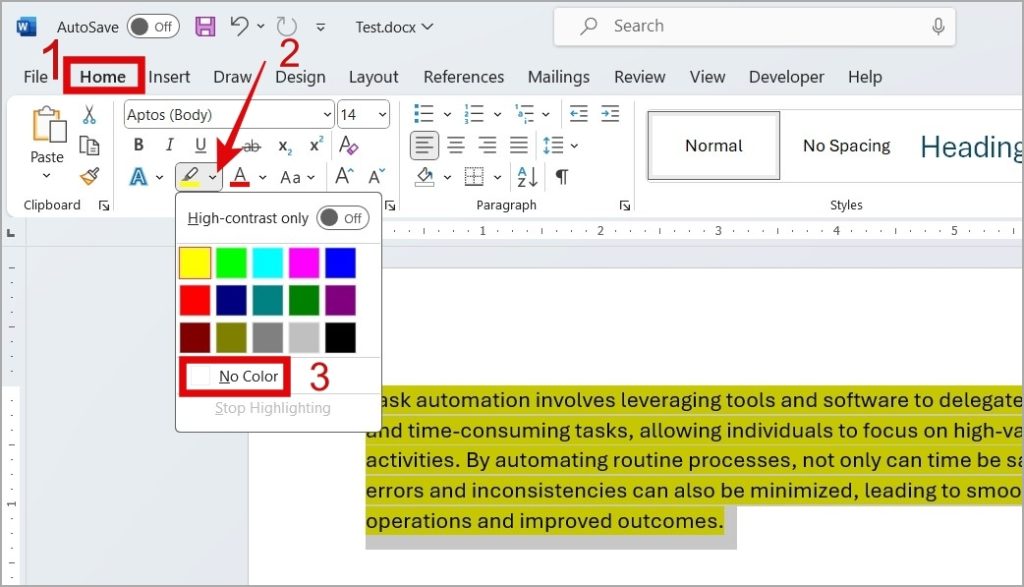
2. Remove the Shading Color
If you can’t remove background color from your text using the highlighter tool, your paragraph or section likely has some form of shading applied to it rather than text highlight. In that case, you can use these steps to remove shading from text in your Word document.
1. Open your Word document. Select the text from which you want to remove the shading.
2. Select the Home tab at the top. In the Paragraph section, click the tiny arrow next to the Shading icon and select No Color from the menu that appears.
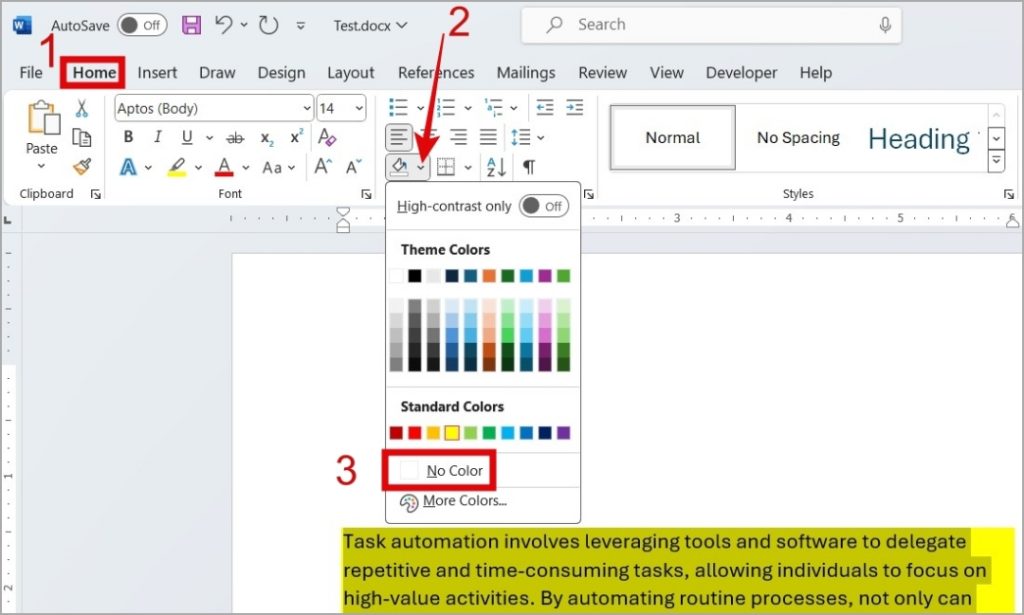
3. Use the Control + Space Keyboard Shortcut
Using the Ctrl + Space keyboard shortcut in Microsoft Word is the quickest way to remove all formatting from your text, including text highlights. Note that this method is not useful if you wish to retain the font style, color, effect, and other formatting characteristics.
Open your Word document and select the text with the background color. Then, press the Control + Space keyboard shortcut to remove the highlight. Alternatively, you can head over to the Home tab and click on the Font icon to get the Clear All Formatting button.
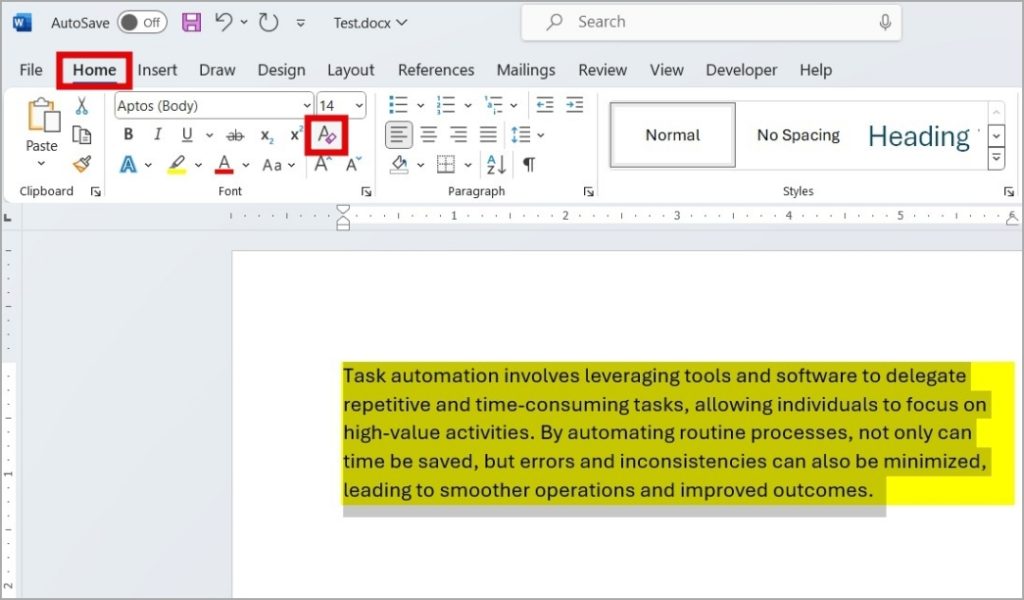
4. Paste as Unformatted Text
When you copy text into a Word document, it can carry over formatting, including background color. To prevent this from happening, you can paste your text unformatted. This way, you won’t need to manually remove the gray background color from the copied text in your Word document. Here’s how to do it.
1. Open your Word document and select the text from which you want to remove the background color. Then, press Control + X keyboard shortcut to cut the text.
2. Head to the Home tab, click the arrow under the Paste button and choose Paste Special.
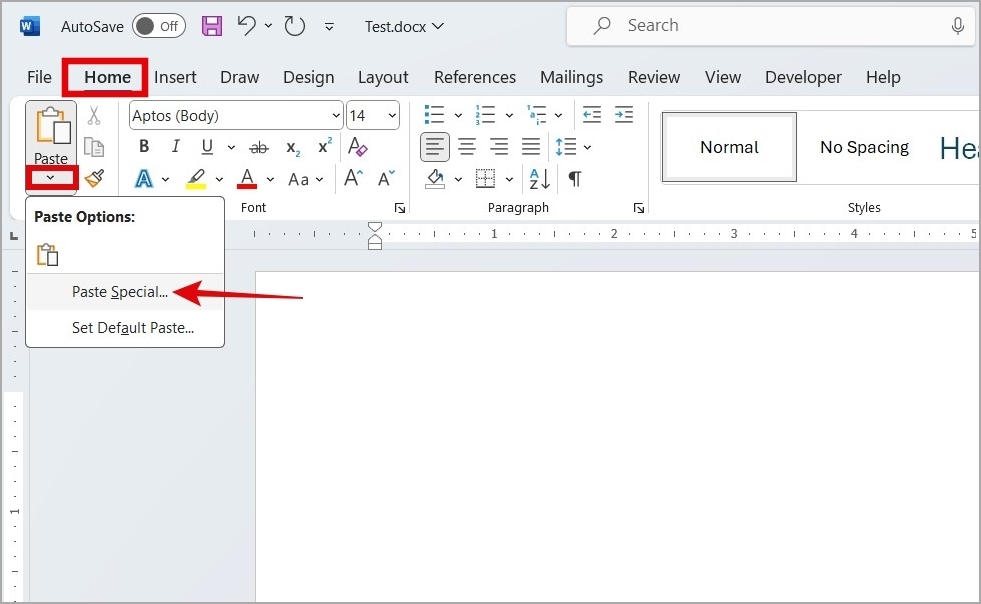
3. Select Unformatted Text and hit OK.
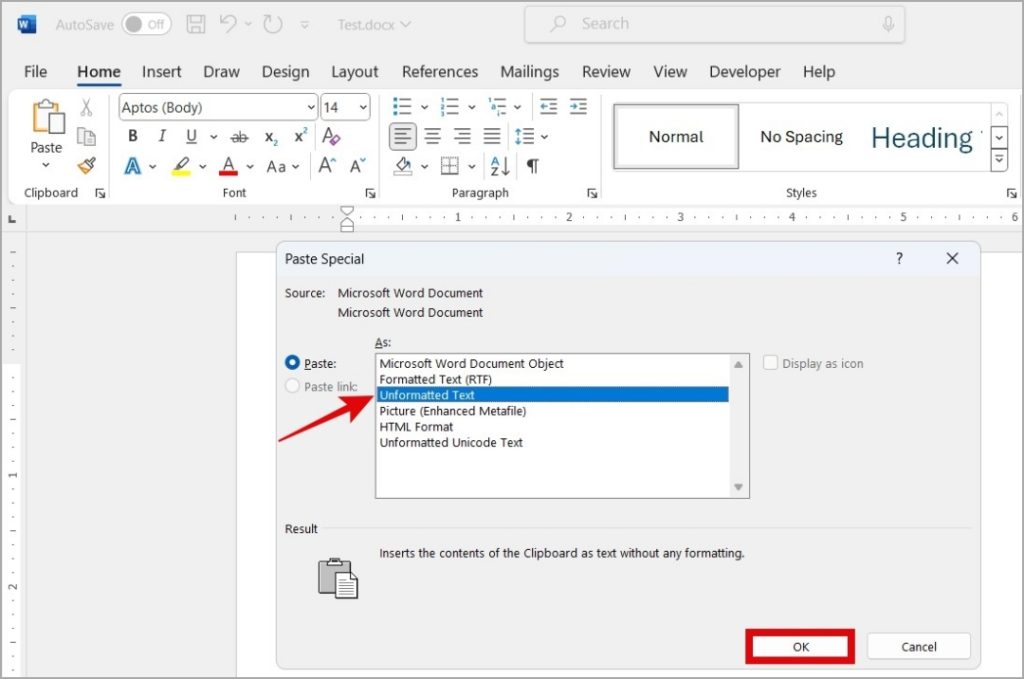
Tip: In Word, you can use Control + Shift + V keyboard shortcut instead of Control + V to paste text without formatting.
5. Use the Find and Replace Tool
While the above methods are straightforward for removing background color from only a few sentences or paragraphs, they may not be efficient for long Word documents. In such cases, you can use the Find and Replace tool in Word to remove background color from text. Here’s how:
1. Open your Word document and press Control + H keyboard shortcut to access the Find and Replace tool. In the Replace tab, click the More button.
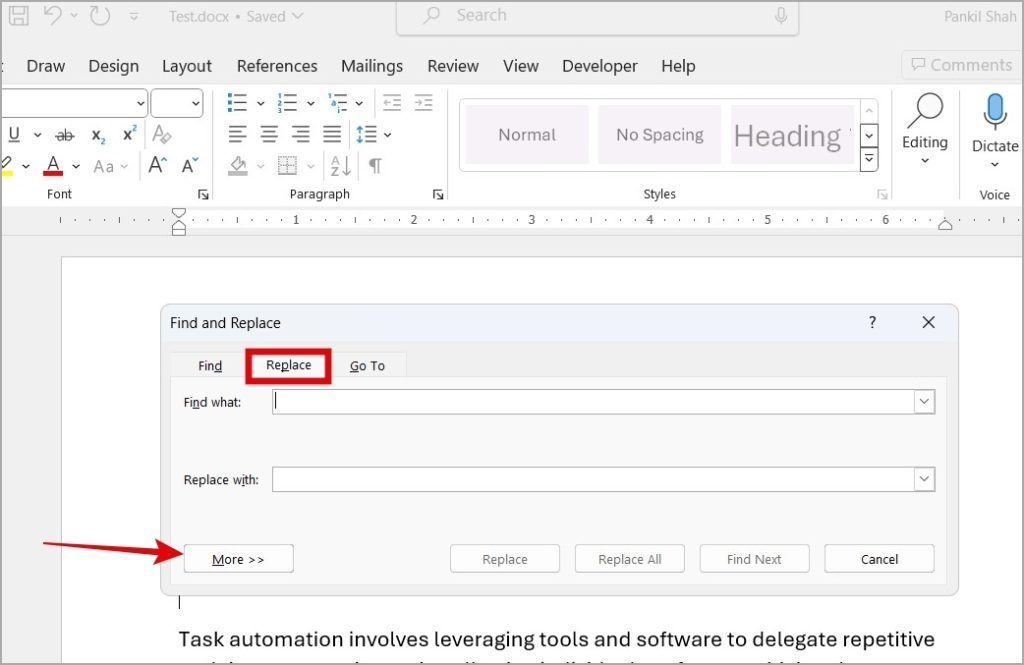
2. Click the Find what field and leave it blank. Then, click the Format button at the bottom left corner and choose Highlight.
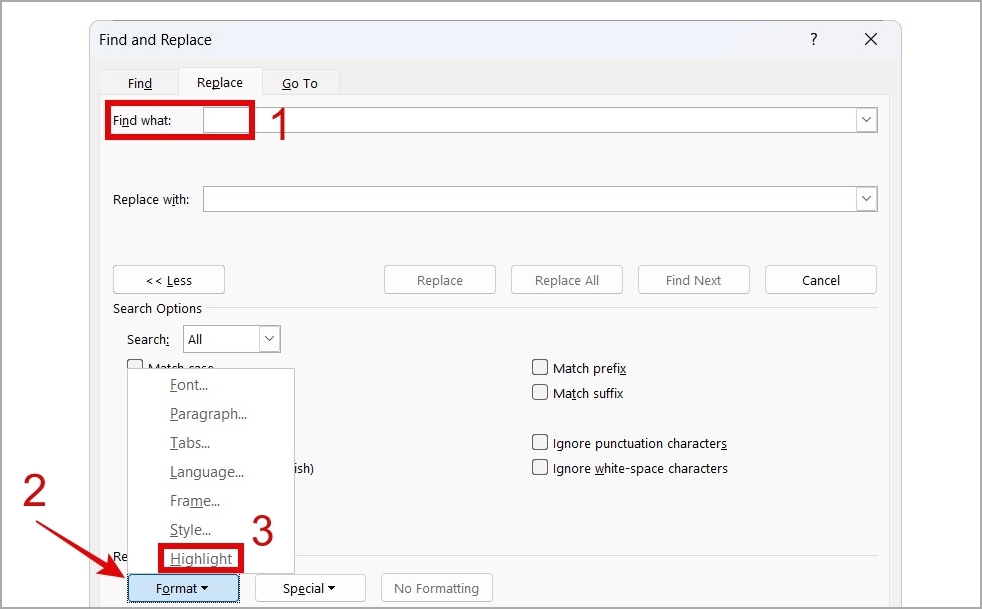
3. Click the Replace with field and leave it blank. Then, click the Format button at the bottom and select Highlight.
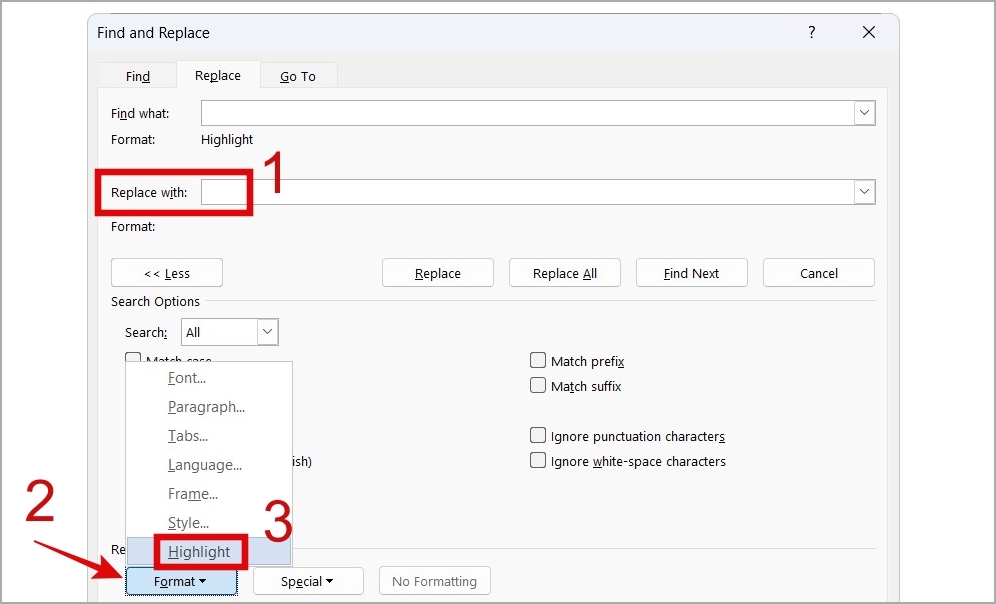
4. Click the Format button one more time and select Highlight.
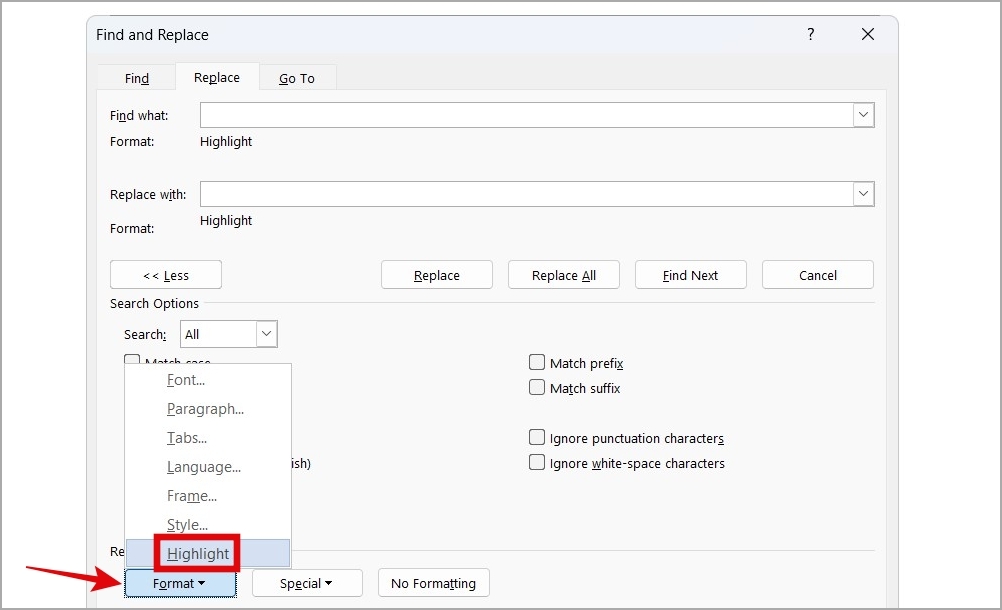
5. Finally, click the Replace All button and then click OK to continue.
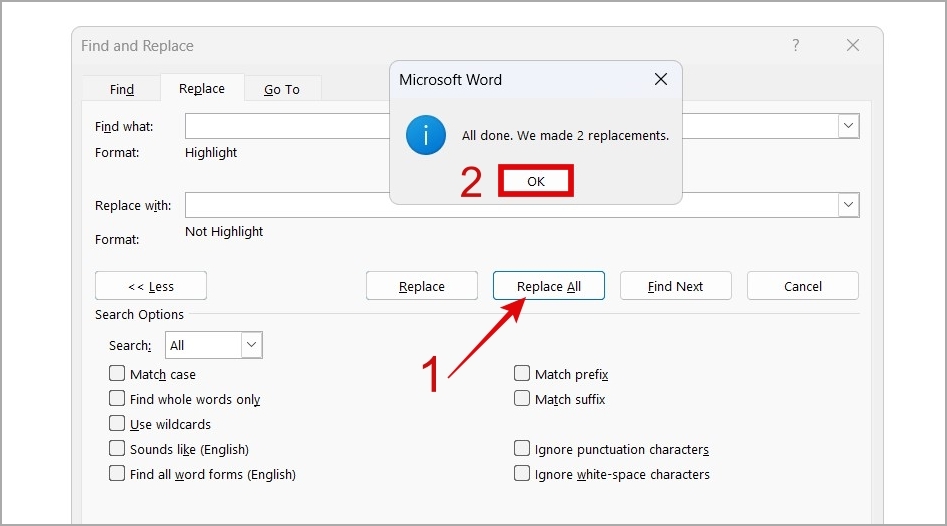
Microsoft Word will remove highlights from all the text in your document.
Simplify to Amplify
Highlighting text may be effective for emphasizing a point. But if an entire paragraph or page full of text is highlighted, it looks like an eyesore. If you goof up while trying to remove highlights, don’t sweat it. Just hit the Control + Z keyboard shortcut to undo the unintended removal.