Microsoft released a Windows PC optimizer in beta a few days ago. This is the perfect time to replace CCleaner on your Windows 10/11 computer as it has been riddled with multiple hacks in the last two years. While in beta, it already does pretty much everything other optimizers do, and for free. But there are some things missing too. Here’s how to install and use Microsoft PC Manager on your Windows computer today.
Table of Contents
How to Install PC Manager and Remove Others
I would recommend you install and use only one such app. If you are already using another PC optimizer app, then uninstall that first. I use Revo Uninstaller to do a clean uninstallation of any app on Windows.
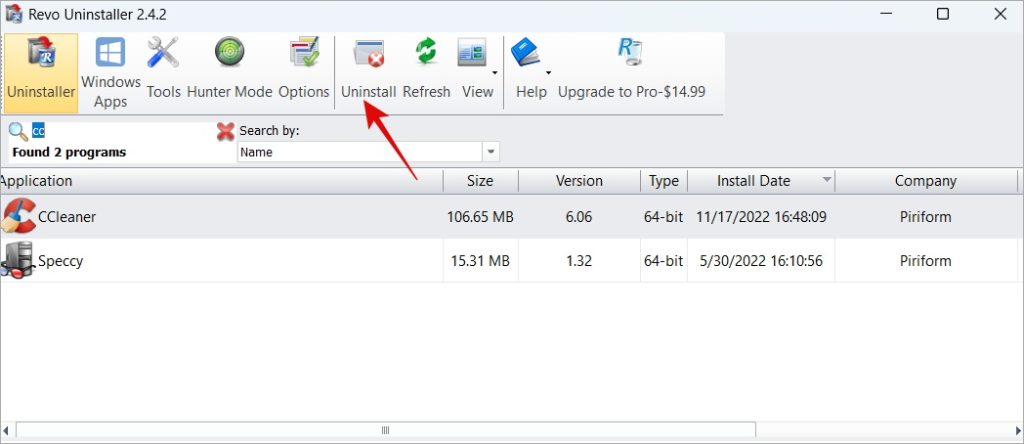
After the app is uninstalled, Revo Uninstaller will look for leftover files and registry entries and help delete them.
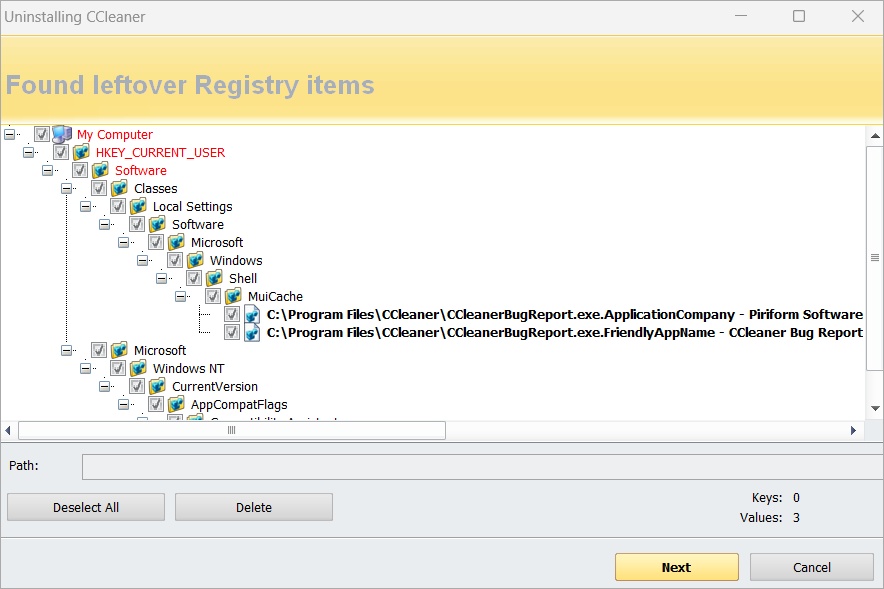
Then you can download and install Microsoft PC Manager on your Windows 10 or 11 like any other app.
Note: The app is in beta and shows Chinese text during the installation process. Don’t freak out and no, the site is not hacked and neither is the app compromised. It seems that Microsoft released the app in China first, and the same version has been uploaded for others too by mistake. As we said, it is still in beta.
How to Use PC Manager on Windows
The PC Manager is divided into two main parts. The first tab is called Cleanup and houses a couple of tools to help you manage your Windows computer and improve performance. The second tab is called Security which keeps your Windows OS updated among other things.
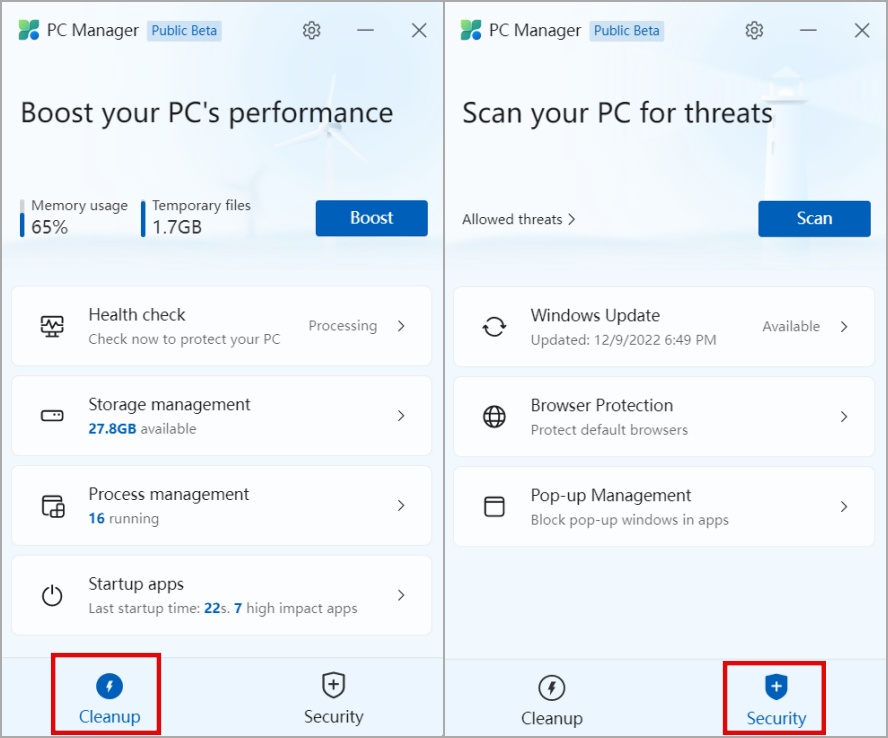
Let us further explore it one by one.
Cleanup
The Cleanup tab houses four tools that, as the name suggests, will help you clean your Windows 10/11 computer of unnecessary apps, files, and processes.
Health check
The first one on the list is Health check. What it does is display a list of all the items that you can delete or clean up like cache files of browser and windows, recycle bin, log files, etc. These are all junk files that not only take up space but also slow down the PC.
Then it will proceed to display a list of all the apps that you can disable at startup. What does that mean? When you boot your Windows computer, a bunch of apps and programs open and run in the background consuming valuable system resources like CPU and RAM. You may not need all of these apps to work all the time. To improve your PC’s performance, you can disable the ones that you no longer need by selecting them here.
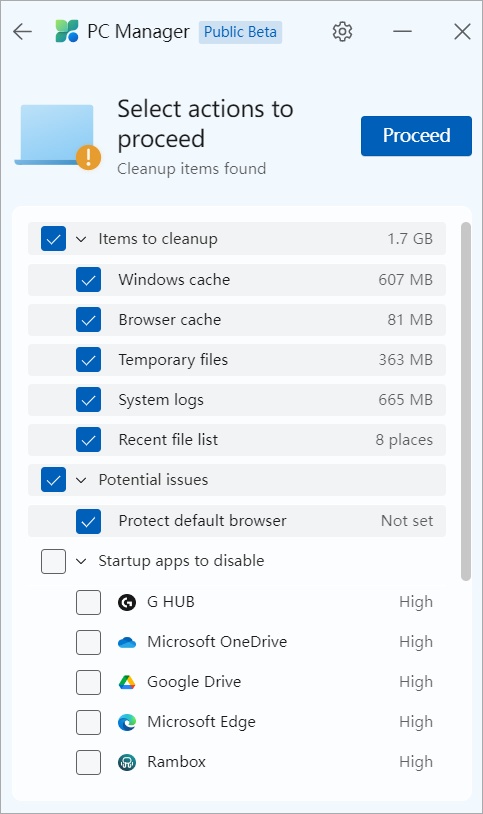
Click on the Proceed button to clear data and simply tick the apps that you don’t want to run at startup.
Note: Microsoft PC Manager is in beta still. At the time of writing this article, it doesn’t allow you to choose which browser’s cache you want to delete. In other apps, you can choose between all installed browsers.
Storage management
This little tool will help you free up significant space on your Windows computer. It is divided into four parts.
Deep cleanup – this will find all cache files and the size they are consuming on your drive. Click on the Details button to view the name of the files that will be cleared or deleted.
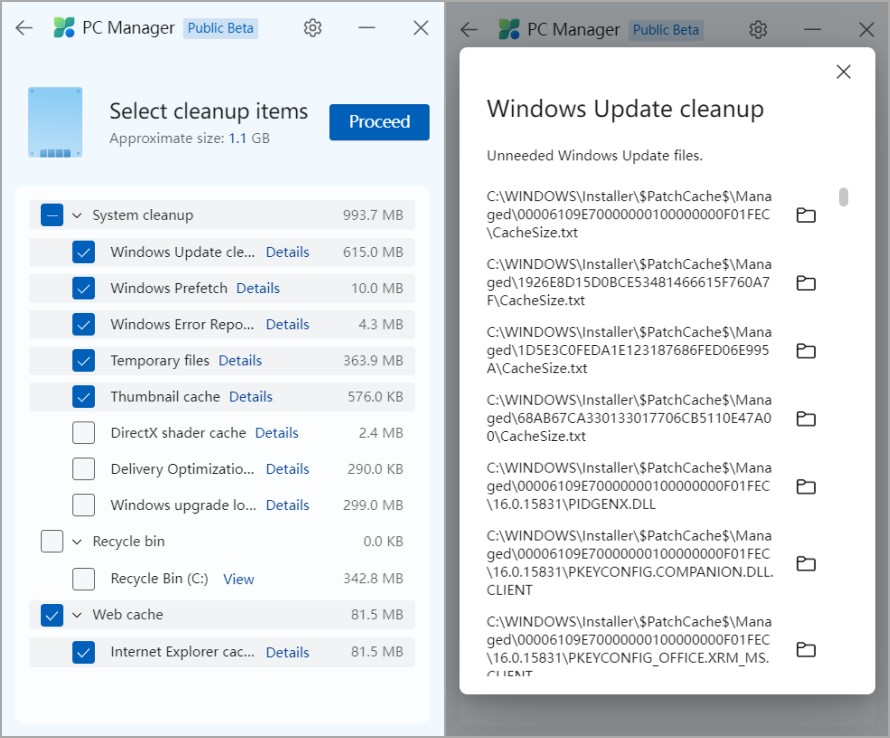
Manage large files: You can set the criteria by file type and size and the tool will find all files based on that. You can then choose to delete these files if you feel you no longer need them. This gives you a fair idea of where all that storage space went. The results will open in a File Explorer window.
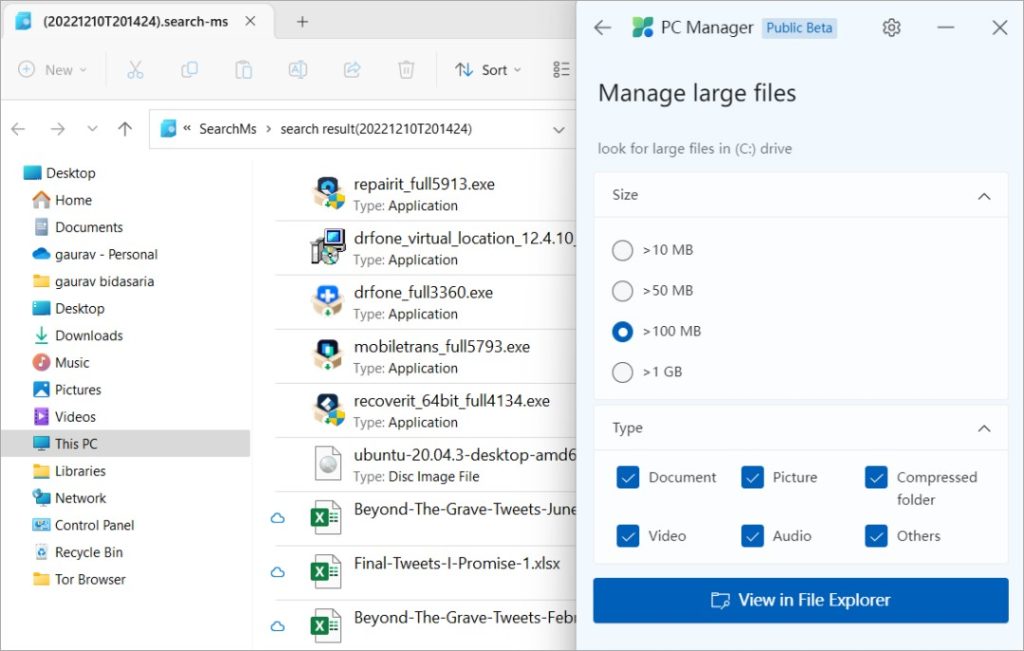
Manage apps: Now this will simply open Windows Settings (Windows key+I) where you can manage all your installed apps. That includes app permissions, background permissions, uninstall, notifications, battery usage, ability to terminate, repair, and reset the app. Options may vary from app to app. So it acts as a shortcut to an existing setting rather than bringing something new to the table.

Storage sense: Another shortcut to one of the existing settings inside Windows 10 and 11 OS. What Storage Sense does is automates the Windows PC cleanup process. It will ‘sense’ if you are running out of space and delete temporary files and app files. You can choose to enable/disable this feature. What I like is the ability to schedule and set criteria like day/week/month, when Recycle Bin and Downloads folder should be emptied, and so on.

Process management
This reminds me of the Task Manager where you can view a list of all the apps and processes, among other things, that are running on your computer. However, the Task Manager can be confusing as it shows every process including the ones that are critical to the functioning of the system. This can be overwhelming. Microsoft PC Manager removes the guessing part out by only displaying user apps that you can ‘End’ without worrying about breaking your computer.
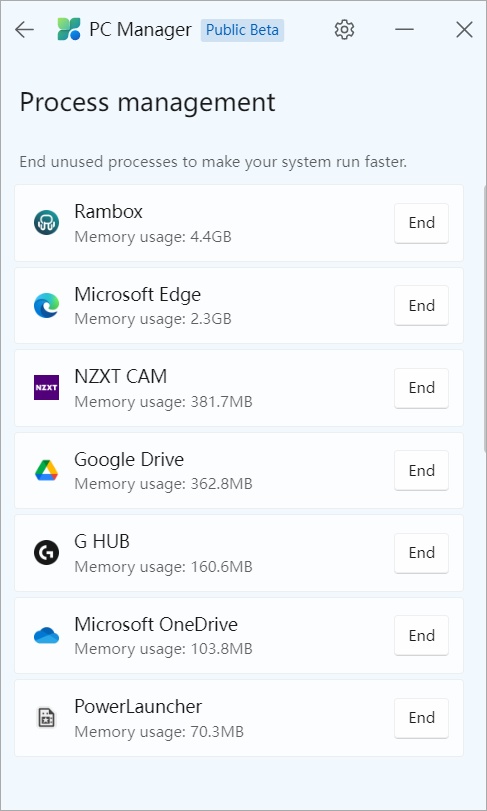
Startup apps
Your Windows PC is home to a number of apps, both system and user apps. Some apps came preinstalled while others were installed by you. A lot of these apps launch themselves when you reboot your computer and keep running in the background, even though you don’t need them. More often than not, you don’t even know these apps are running in the background consuming valuebal resources and slowing your PC. Startup displays a list of all such apps that you can disable from running on boot safely. They are not critical to the functionality of your computer.

Security
Under the security tab, you will find tools that will help you secure your computer from various kinds of threats. Let’s go through them quickly.
Windows Update
I was expecting another shortcut as you can easily download and install OS updates from Windows Settings. But that’s not the case. You can do so from Microsoft PC Manager itself. It will display a list of updates that will be installed.

Browser Protection
This will display the name of your current browser which is Edge in my case. What you can do is Block change by malicious apps. So say you visit a web app on your browser and it tries to make some changes granting itself more control over your browser or computer. You don’t want that, do you? Enable the toggle. You can also change your default browser from here without opening the browser app.
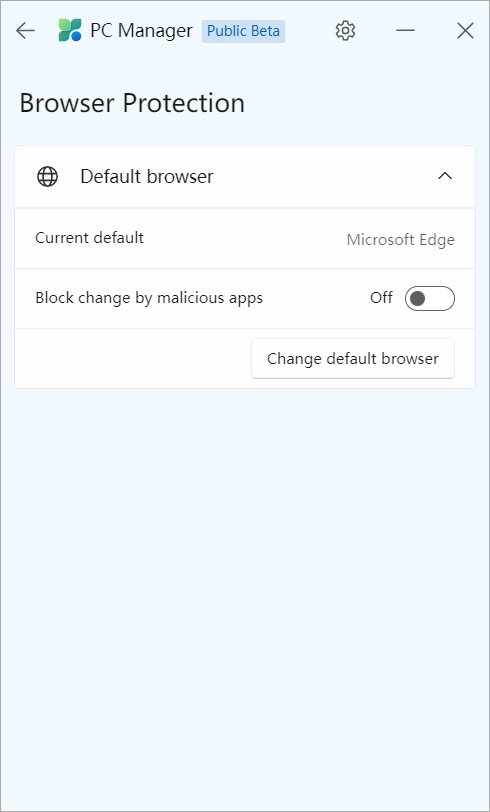
Pop-up management
While the practice of showing pop-ups has lost traction, some apps still use pop-ups to display ads or promote related products. You can disable pop-up windows in apps here.

Microsoft PC Manager
Microsoft PC Manager is a good starting point and I can see it becoming an integral part of every users’ arsenal. It brings some new features to the table while helping users discover some existing settings too. Note that PC Manager is still in beta and so expect more refinements and maybe, some more tools in the coming months and years.
Personally, I would like to see a way to clear or delete leftover files from uninstalled apps, delete registry files that are corrupt and no longer needed, and choose what data to clear or delete from browser like cache, history, etc.
Do you use File Explorer to manage files and folders on your Windows? Who doesn’t? Here is a short list of some of the best File Explorer tips and tricks that will help you do more in less time.