YouTube Premium allows you to access your favorite content even when you don’t have an internet connection. This is particularly useful when traveling or when you want to save expensive mobile data while away from home. But what if YouTube stops downloading videos on your Android, iPhone, or computer? If you are facing the same problem, here’s how to fix it.
Table of Contents
1. Check Your Premium Membership Status
One of the most common reasons why you might not be able to download videos is if your YouTube Premium subscription has expired or if you are using the wrong account. Hence, it’s the first thing you should check.
Head over to the purchases section in the YouTube app and check your subscription status. If your subscription has expired, you will need to renew it to download videos and regain access to your previous downloads.

2. Make Sure YouTube Premium Is Available in Your Region
If you can’t download YouTube videos despite having an active Premium subscription, you may be in an unsupported country or region. Head over to Google’s support page to view a list of countries where YouTube Premium is available. If you have traveled to a region where YouTube Premium is not supported, you will not be able to download YouTube videos or access other Premium benefits.
It is also important to note that Google only allows you to use the offline features of YouTube Premium on up to 10 mobile devices at a time. If you have exceeded this limit, you may encounter errors like ‘This video cannot be saved offline’ when downloading YouTube videos.
3. Sign Out and Sign Back In
Temporary issues with your YouTube account can sometimes prevent you from downloading videos for offline use. Signing out of YouTube and back in usually resolves these issues.
If you are using YouTube on a desktop, click the profile icon in the top right corner and select Sign out.

For those using the YouTube app on Android or iPhone, the steps to sign out of your account are different. Here they are:
Android
1. Open the YouTube app on your Android, tap the profile icon in the top right corner, and tap on your username.

2. Tap on Manage accounts and select your account from the following menu.

3. Tap the Remove account button. Select Remove account again to confirm.

4. Return to the YouTube app, tap the profile icon, and select Add account to sign in with your account again.

iPhone
1. Open the YouTube app and tap the profile icon in the top right corner.

2. Tap on your account name and select the Use YouTube signed out option.

3. Tap the profile icon again and select the Sign in option.

After signing back into YouTube, try to download videos again.
4. Turn Off Download Over Wi-Fi Only Option (Mobile)
YouTube downloads may become stuck on ‘Waiting’ if you have set the app to download videos only over Wi-Fi. To fix this, check the download settings in the YouTube app and make sure that the app is not restricted to downloading over Wi-Fi only.
1. Open the YouTube app, tap the profile icon in the top right, and select Settings.

2. Tap on Background & downloads and turn off the toggle next to Download over Wi-Fi only.

5. Enable Background Data for YouTube (Android)
If the YouTube app does not have the necessary permission to use data in the background, it may fail to download videos for offline playback. Here’s what you can do to fix it.
1. Long press on the YouTube app icon and tap the info icon from the resulting menu.

2. Tap on Mobile data and turn on the toggles next to Allow background data usage and Allow data usage while Data saver is on.

6. Free up Storage Space (Mobile)
Your phone’s storage may be full, which could be preventing YouTube from downloading videos. You need to check the storage status of your Android or iPhone to ensure there is enough free space.
Android
1. Open the Settings app and navigate to Device care.
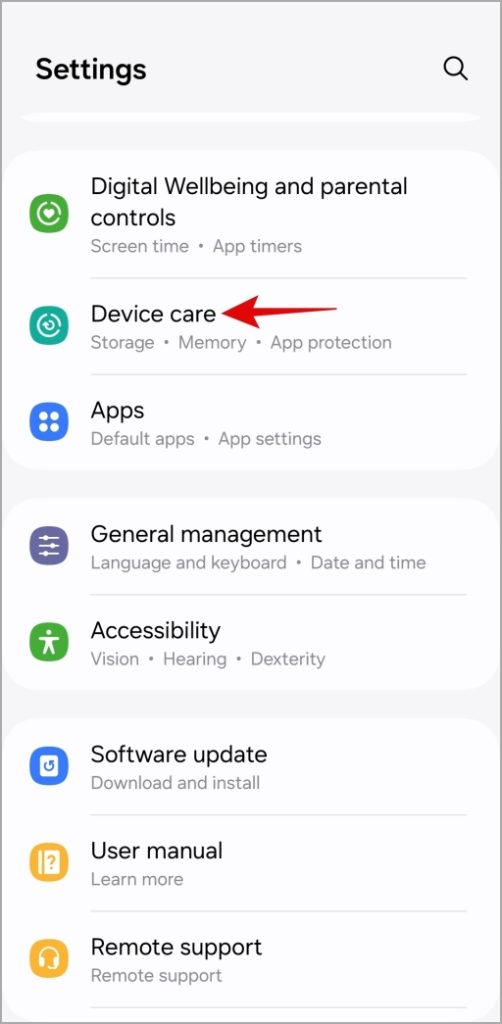
2. Tap on Storage to view a breakdown of your phone’s storage usage.
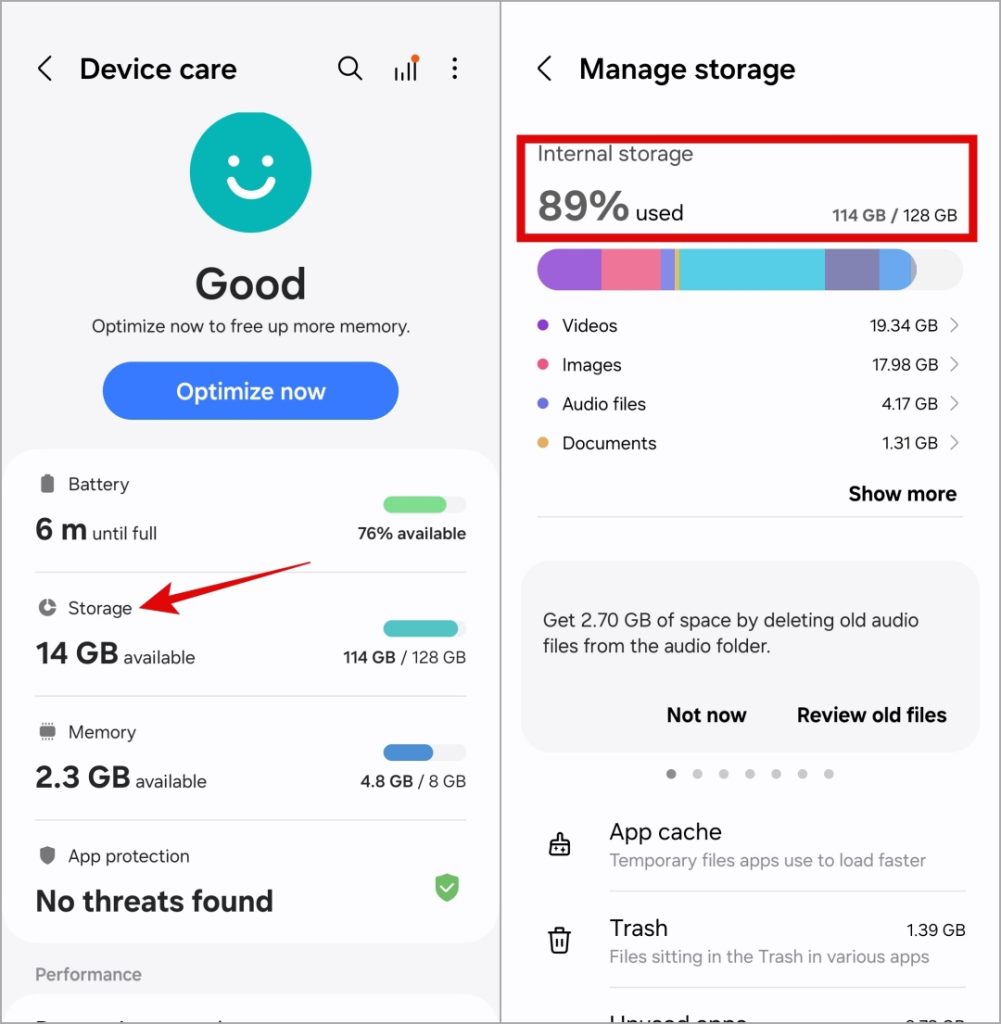
iPhone
1. Open the Settings app and tap on General.

2. Tap on iPhone Storage to view your device’s storage status.
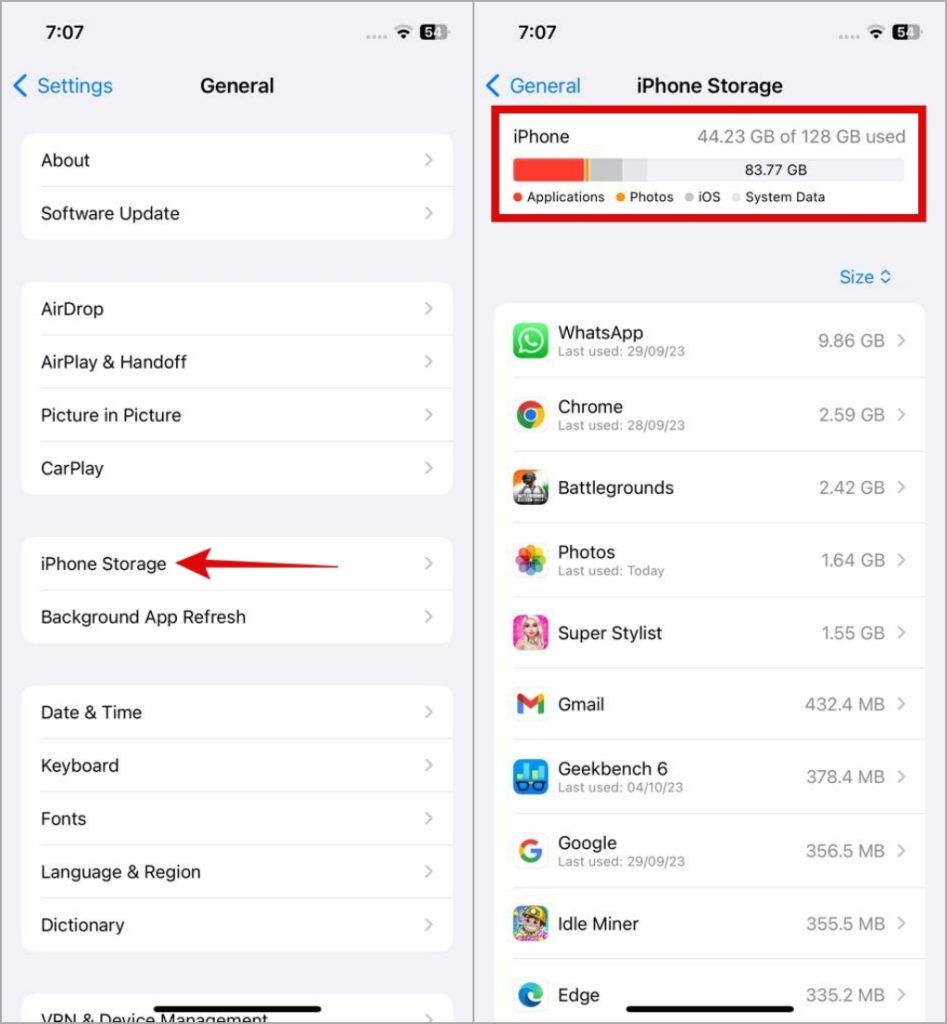
If your phone’s storage is nearly full, you will need to delete a few large files or transfer some of your files to the cloud. After that, you should be able to download videos again.
7. Check if YouTube Is Down
Streaming services such as YouTube may experience server outages from time to time. When this occurs, some of the features, such as the ability to download YouTube videos, may no longer function. You can check YouTube’s server status on a website like Downdetector to see if others are experiencing similar issues.

If the servers are down, simply wait for some time and then try again.
8. Clear App Cache (Android)
It’s possible that the existing cache data associated with the YouTube app has become outdated or corrupted. If that’s the case, clearing the existing app cache should get things moving again.
1. Long-press on the YouTube app icon and tap the info icon from the menu that appears.
2. Go to Storage and tap the Clear cache option.

9. Update the App (Mobile)
If you have disabled automatic app updates on your phone, you may be using an older version of the YouTube app. This can sometimes lead to issues, such as YouTube video downloads not working.
Head over to the App Store or Play Store to update the YouTube app and check if that solves the problem.
From Online to Offline
YouTube download issues should not prevent you from watching your favorite videos offline. Hopefully, following the tips has helped you fix the problem and you are now able to download YouTube videos on your phone or computer as usual.