Google Slides is one of the best tools to create presentations. It’s free, available everywhere via the web, the sharing is seamless, and it comes with a bunch of templates and add-ons to make beautiful presentations in a short time. Another excellent addition is Speaker Notes in Google Slides. You can add talking points to each slide so that you can use them as references during an upcoming presentation. Here’s how to add Speaker Notes in Google Slides.
Add Speaker Notes in Google Slides
Before we show you how to add speaker notes in Google Slides, let’s first understand what is speaker notes and how they can be useful during presentations.
Why Speaker Notes is Useful
As the name suggests, speaker notes are talking points that help you deliver a flawless presentation to an audience. When you are dealing with dozens of slides in a presentation, it’s quite common to miss out on a point or two.
Here is where the speaker notes come in. You can add questions that you want to ask the audience during the specific slide, or you can add trivia that you want to mention during a presentation.
The good news is, during Google Slides Present view, you can keep the speaker notes to yourself and show the presentation on a separate screen or connected projector.
Now that you have a good idea of what speaker notes are, let’s learn how to add them on the web and mobile.
How to Add Speaker Notes in Google Slides on Web
Google Slides on the web has a dedicated space to add speaker notes. Here’s how to use them.
1. Visit Google Slides on the web and sign in using Google account credentials.
2. Open a presentation that you want to edit or add speaker notes to.
3. Choose a slide and click the bottom space that says Click to add speaker notes to add notes.
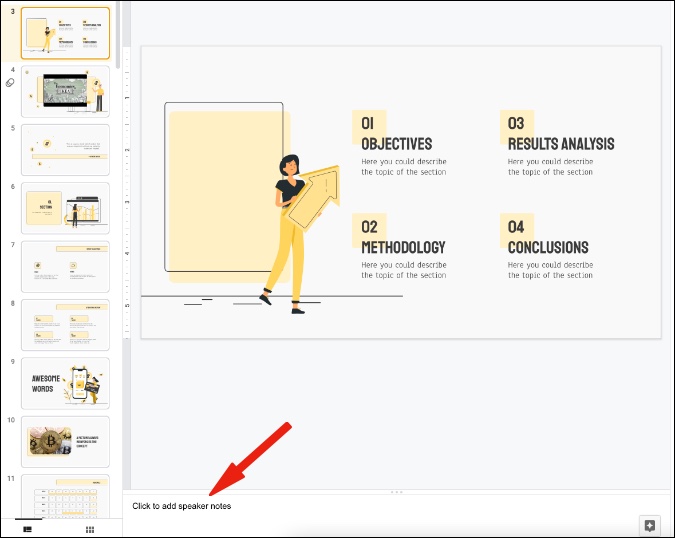
4. Add your referring points to speaker notes and move to the next slide.

Repeat the steps for every relevant slide in the presentation to make sure you don’t forget any important point during the presentation.
While creating a presentation, if you want more space, you can disable the speaker notes section on the web. Simply click on View in the menu bar and disable the Show speaker notes option.
You can enable it again when you are done with the presentation and want to add notes for slides.
How to Add Speaker Notes in Google Slides on Mobile
Google Slides app on iPhone and Android is almost identical with the same UI/UX. The steps in the example below are from Google Slides for iOS. You can follow the same steps on the Android app and get things done.
1. Open Google Slides app on your phone.
2. Select a presentation file that you want to edit.
3. Google Slides will open all the slides in vertical order.
4. Select a slide and tap on Edit Slide from the pop-up menu.

5. Tap on the three-dot menu at the upper right corner and enable the Speaker notes toggle.
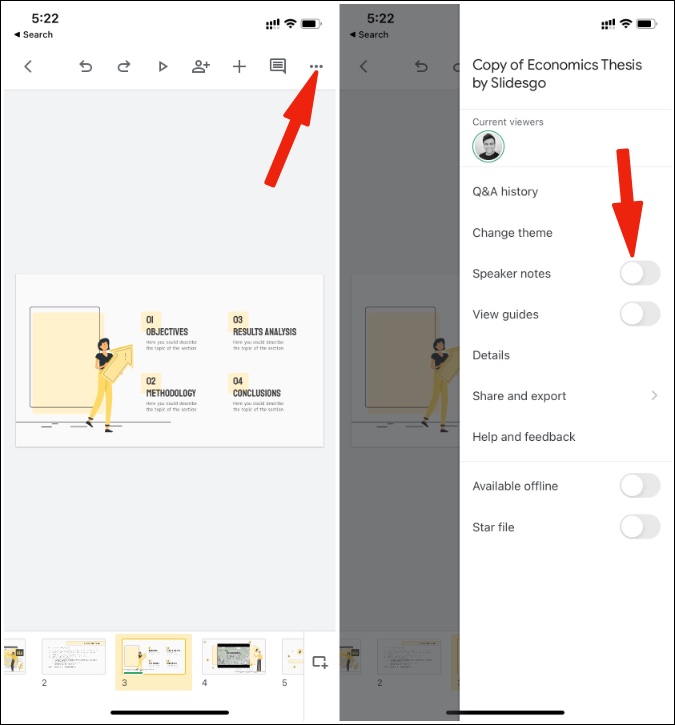
6. You will see a dedicated menu appear below the slide to add speaker notes.
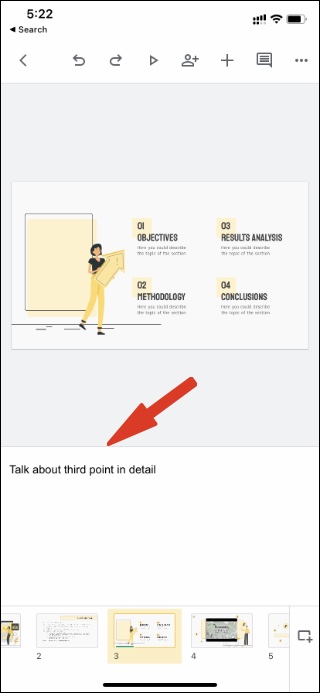
Add your talking points and you are good to go.
How to Use Speaker Notes During Presentations
You are adding speaker notes to check the talking points during the presentation. But you don’t want your audience to peek at speaker notes as well. Especially, when you are about to do some Q&A with others.
You would need to use two screens to access speaker notes in the presentation. So that you can keep speaker notes on your personal screen away from the audience and continue to deliver the presentation on another screen.
Here’s how you can access and use speaker notes during the presentation.
1. Open Google Slides on the web and select the presentation that you want to deliver.
2. Select the down arrow beside the Present button.
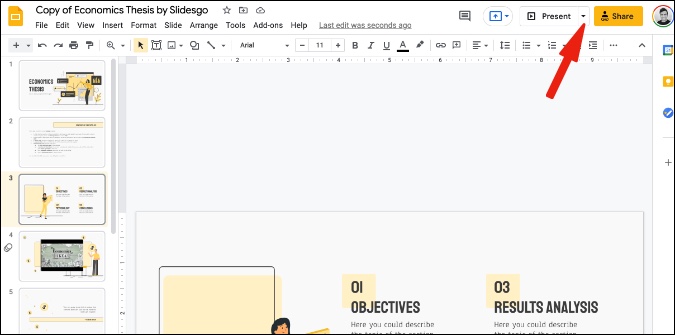
3. Click on Presenter view.

4. It will launch the presentation in present mode and open another window with a timer and speaker notes.
Keep that window to your second screen. And you can go to the SPEAKER NOTES section from each slide and refer to talking points.

The presenter view also comes with a built-in timer so that you can set a time limit for your presentation and not drag it too much.
Wrapping Up: Utilize Speaker Notes in Google Slides
Speaker Notes is a neat function that allows you to deliver the perfect presentation to an audience. Use it on Google Slides mobile and web and don’t forget about any talking point during the presentation. Ever.