To use the iPad as a second screen on Mac, there is a native feature called Sidecar on both iPad and Mac. Though it works seamlessly, it only works if both iPad and Mac are logged in with the same Apple ID. But there is no touch support. Moreover, it does not work on some older iPads and Macs. Nonetheless, there are alternatives to Sidecar that will work on any iPad and also offer more features like touch support, gestures, and customization. So let’s begin with the first app.
1. Duet Display
Of all the third-party Sidecar alternatives we have tested, Duet Display not only had the most reliable connection but also supported both wired and wireless connections. However, Duet Display is a paid app that costs a monthly subscription of $3/month for a wired connection, and $4/month for a wireless connection.
Apart from these, the app offers higher-tier plans that cost $6 and $7 per month and offer better gesture support and pixel-perfect rendering.
1. To get started, download the Duet Display app on your iPad and Mac. Once downloaded and installed, grant the required permissions on both platforms during the setup process.
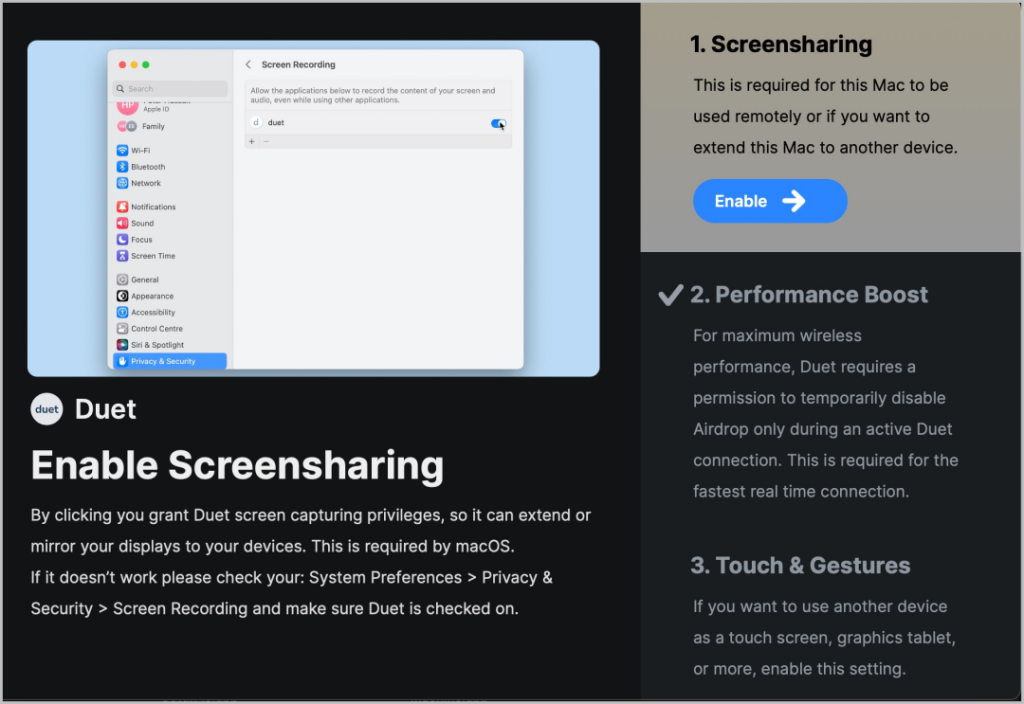
2. After the initial setup and login process, Duet Display on iPad will prompt you to subscribe if you haven’t already. Duet Starter plan provides a wired connection option to connect the iPad and Mac. For a wireless connection, you need Duet Air or above.
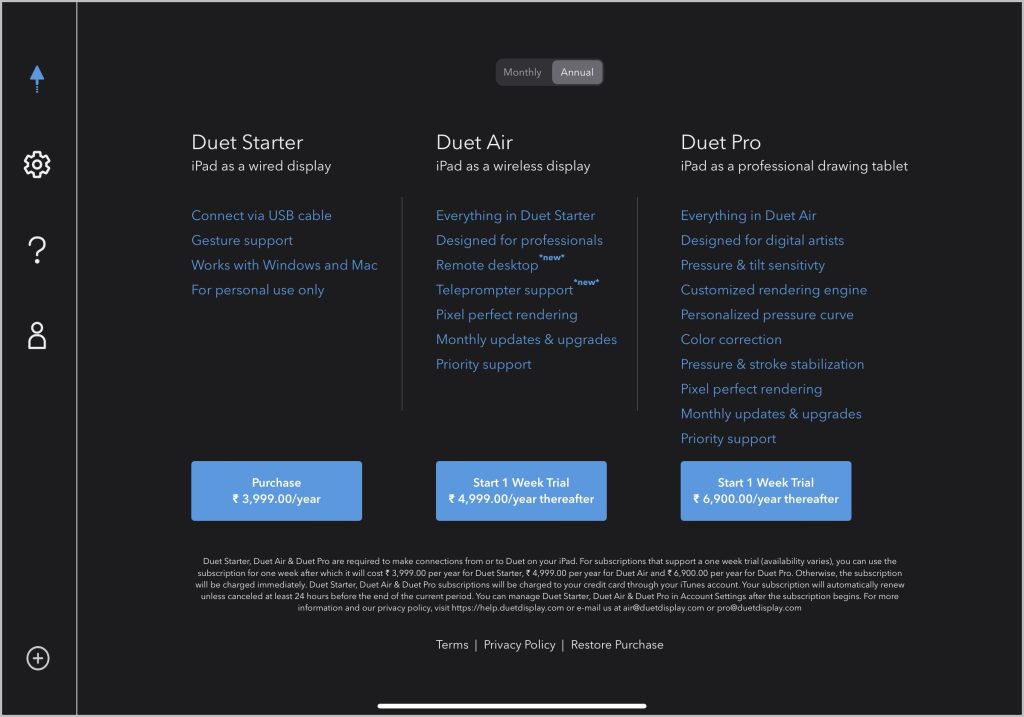
3. After the subscription, open the Duet Display app on your Mac and iPad. Now open the Connect Devices option from the sidebar on the Mac’s app.
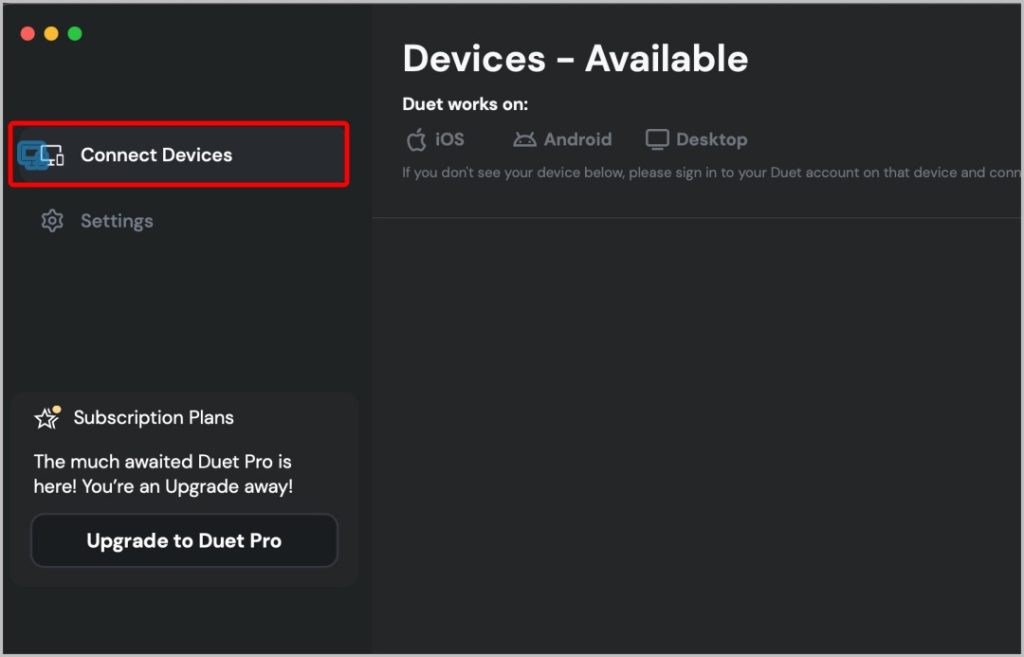
4. If you have a Duet Air subscription, tap on the wireless icon on the left sidebar of the Duet iPad app. Here you should see your Mac. Tap on the Extend option to start using the iPad as a second screen.
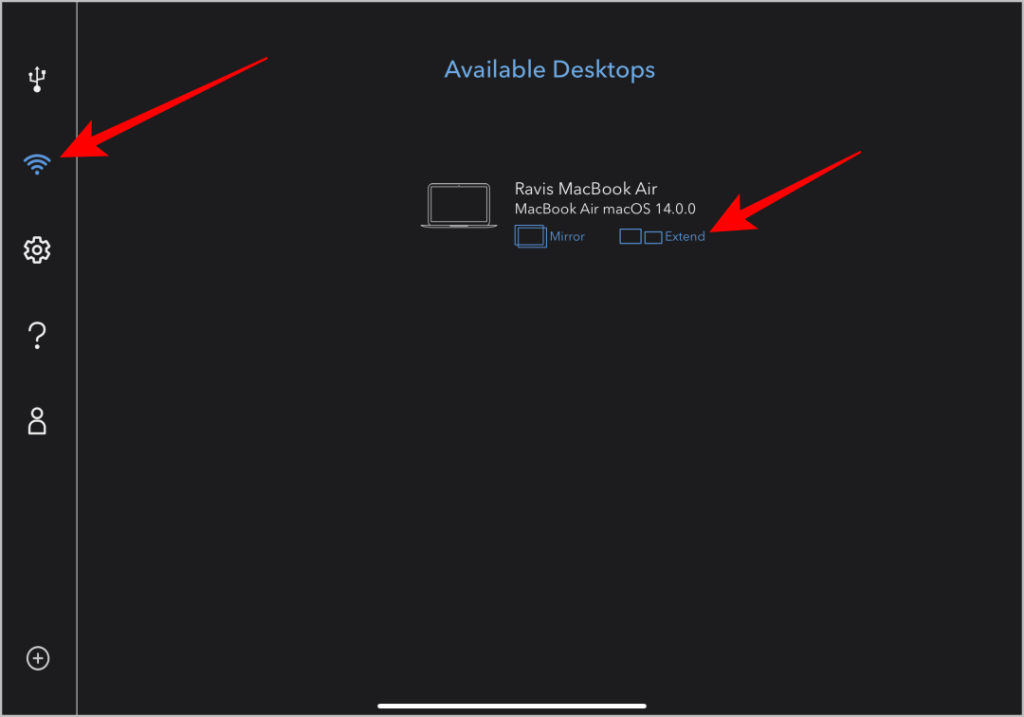
5. Or else, you can also click on the Connect button on the Mac to connect them. Both the devices either have to be nearby or should be connected to the internet.
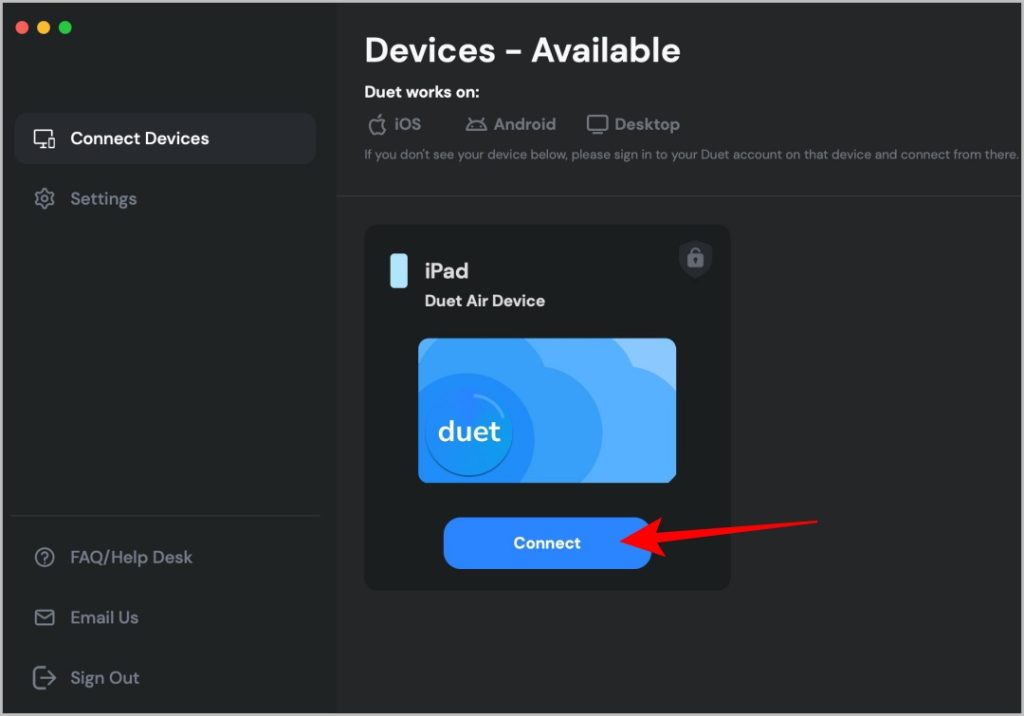
6. If you prefer to connect via USB cable, tap on the USB option on the iPad Duet app, then connect both devices using the USB cable.
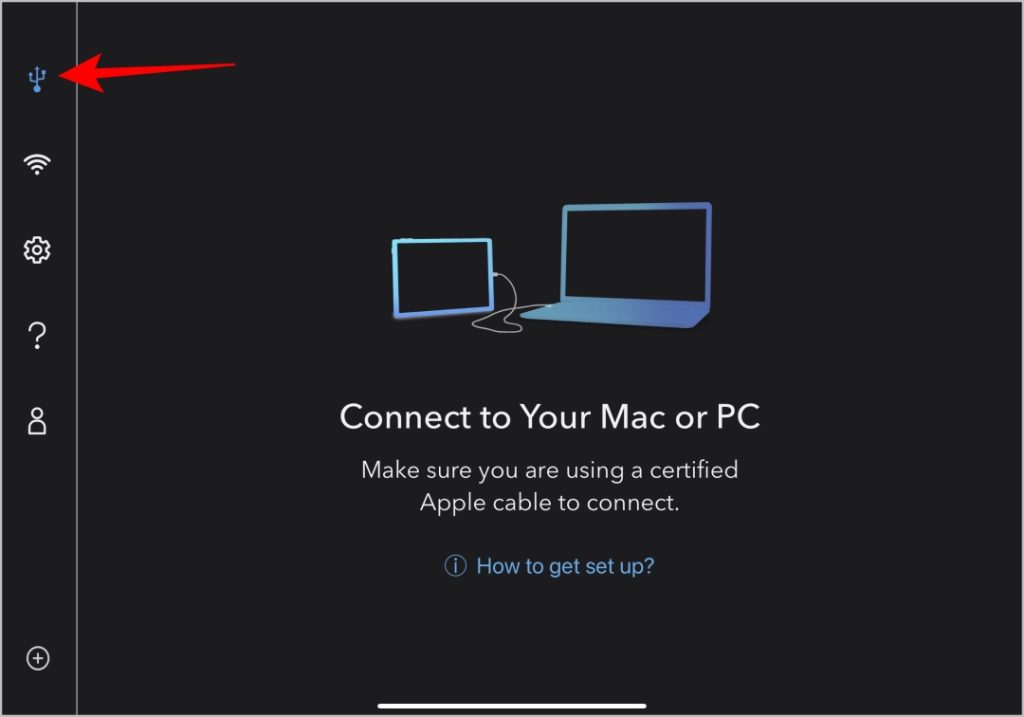
7. That’s it, you have connected your iPad as a second display using Duet Display.
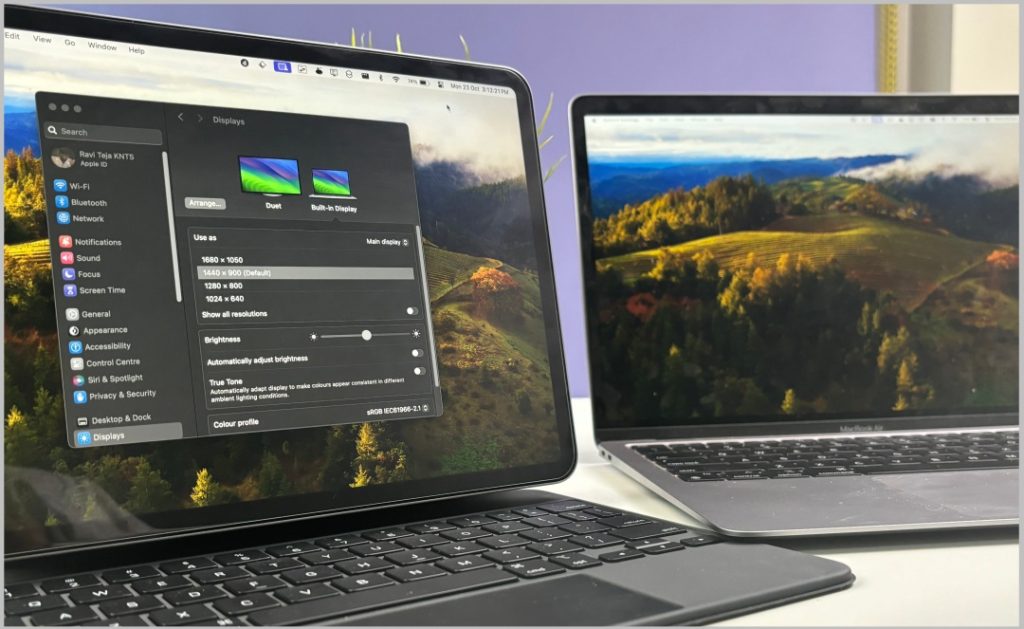
8. Now you can open System Settings > Display and click on Arrange.
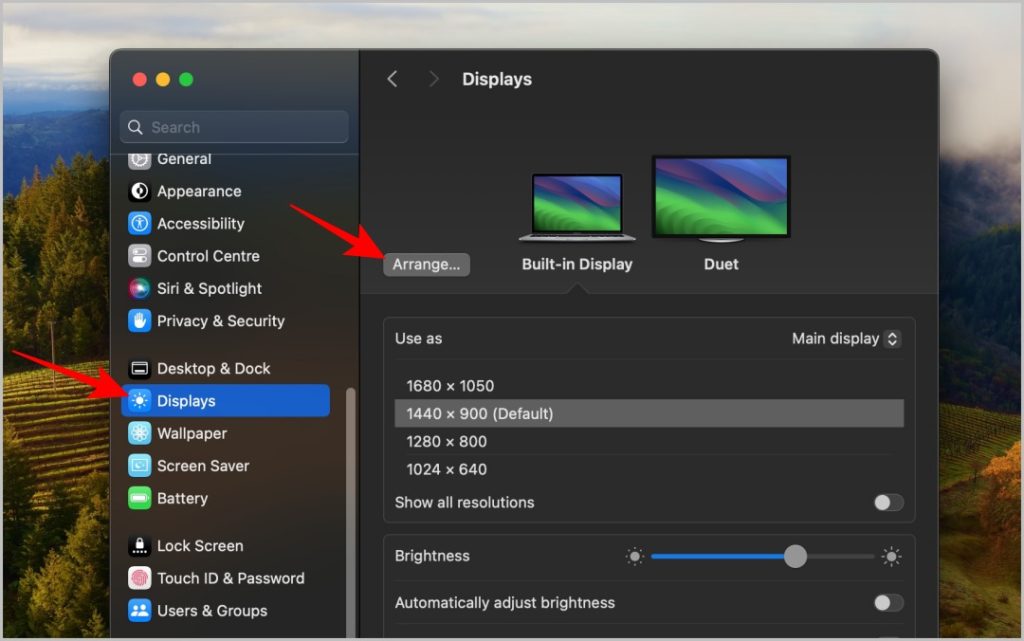
9. Here you can adjust the iPad and Mac positions.
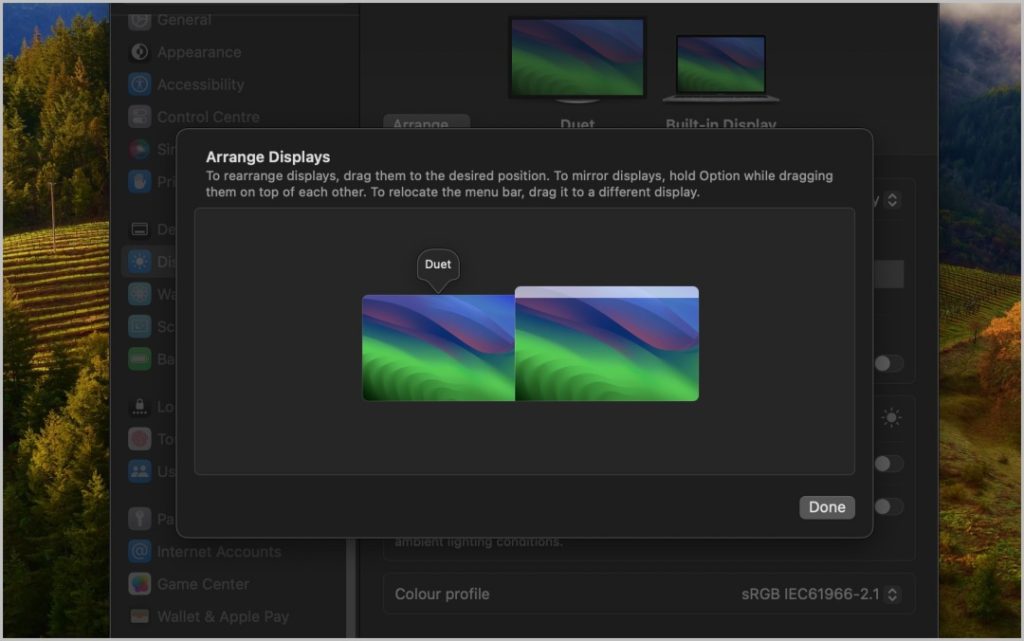
10. Settings such as framerate, resolution, etc can be controlled directly from the Duet app.
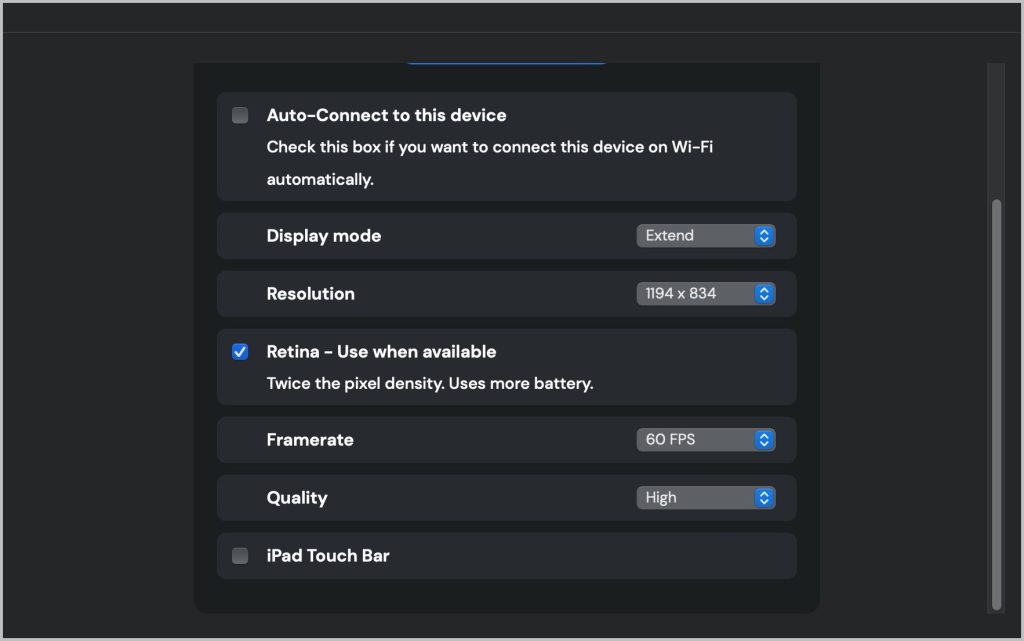
11. Once connected, you will also see a Duet icon on your iPad screen. Tap on it and select the Gestures option to check out the touch gestures you can perform on your iPad screen while multi-screening.
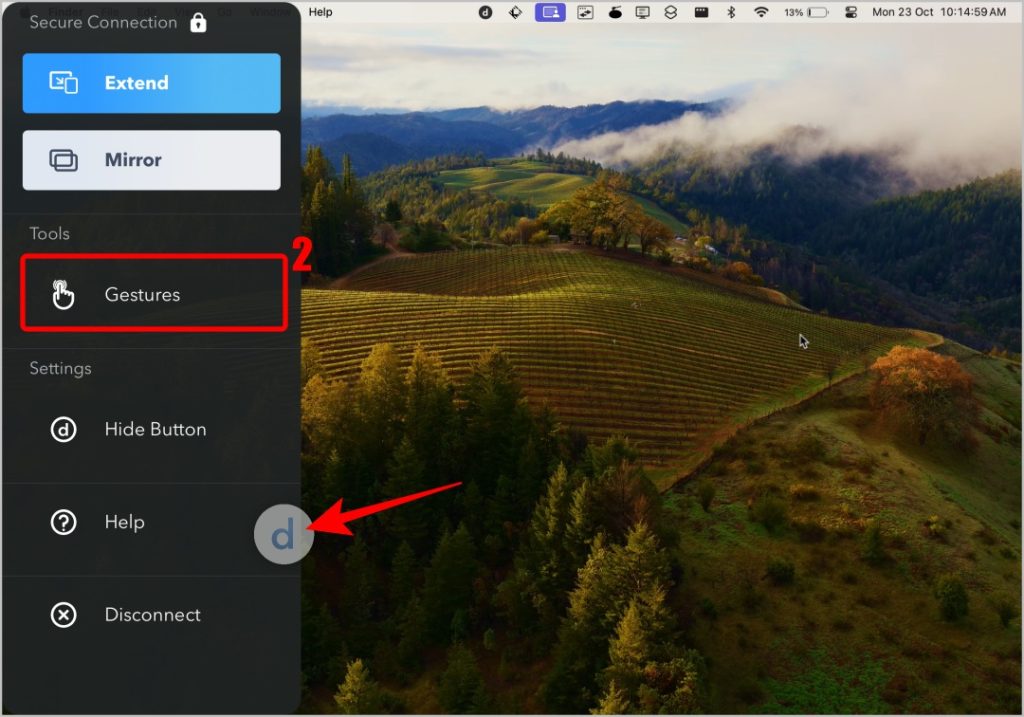
12. To disconnect, you can tap on the Disconnect option in the iPad sidebar or click on the Disconnect button on the Duet app on the Mac. If you are using USB cable to connect, then simply disconnect the cable to disconnect.
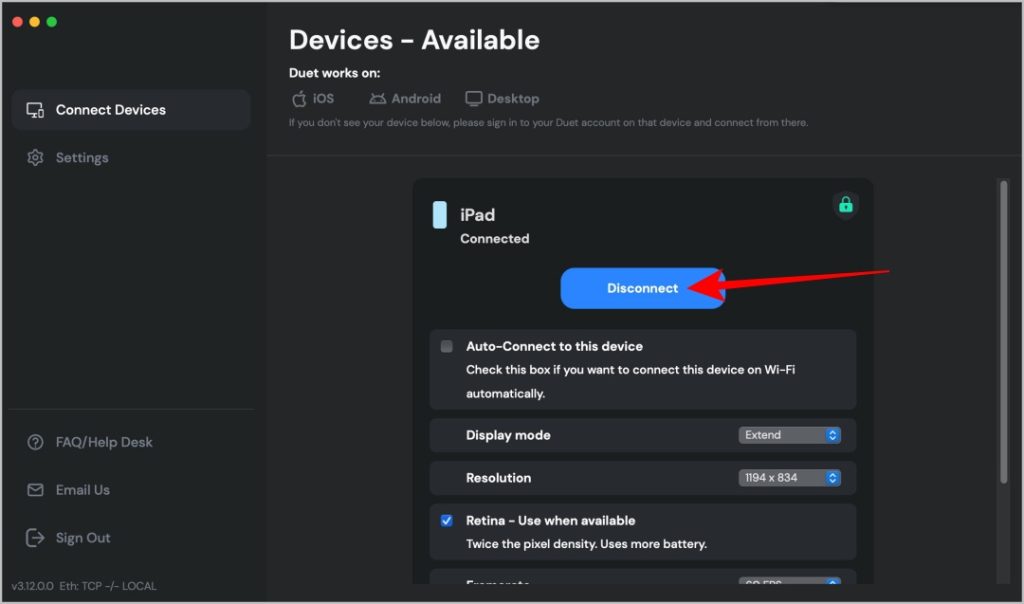
Advantages
- Works both wire and wirelessly
- Can use the touch screen of the iPad to navigate Mac.
- Gesture customization options
- Works on other OS like Android and Windows too.
- Can access your Mac remotely
Limitations
- A monthly subscription is required
- Support for Apple Pencil is a separate in-app purchase apart from a monthly subscription.
Must Read: If you have an Android, you can use Android phone as a second monitor on both Windows and Mac. Learn how here.
2. Splashtop Wired XDisplay
Alternatively, you can also try the Spalshtop Wired XDisplay app which offers a multi-screen feature for free. Unlike the app name suggests, Splashtop is a good Sidecar alternative that offers wireless and remote access, which are under the paid subscription. So if all you need to do is use your iPad as a second display with cables, then the free version should suffice.
1. First, Download the Splashtop XDisplay Agent on the Mac and then download the Splashtop Wired XDisplay HD app on your iPad.
2. Now on your Mac, complete the installation process by clicking on Install and selecting the Install Location. Once the installation is done, you need to restart the app for it to start working.
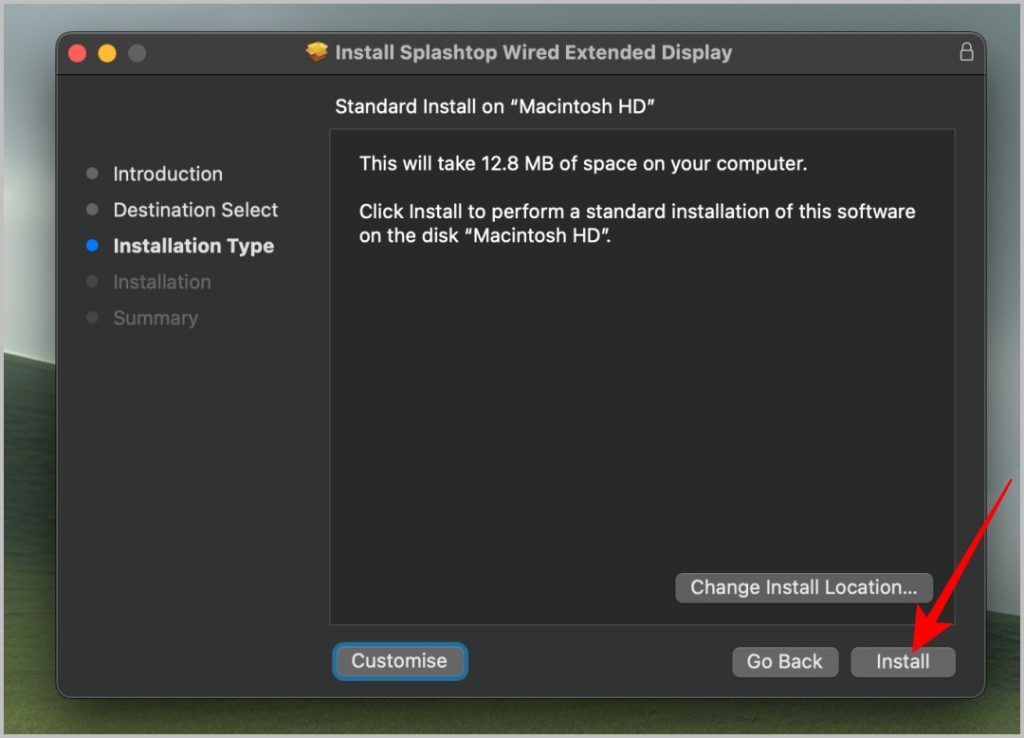
3. After the restart, open the Splashtop XDisplay app using Spotlight or from the Applications folder. This should give you the Splashtop icon in the top menubar.
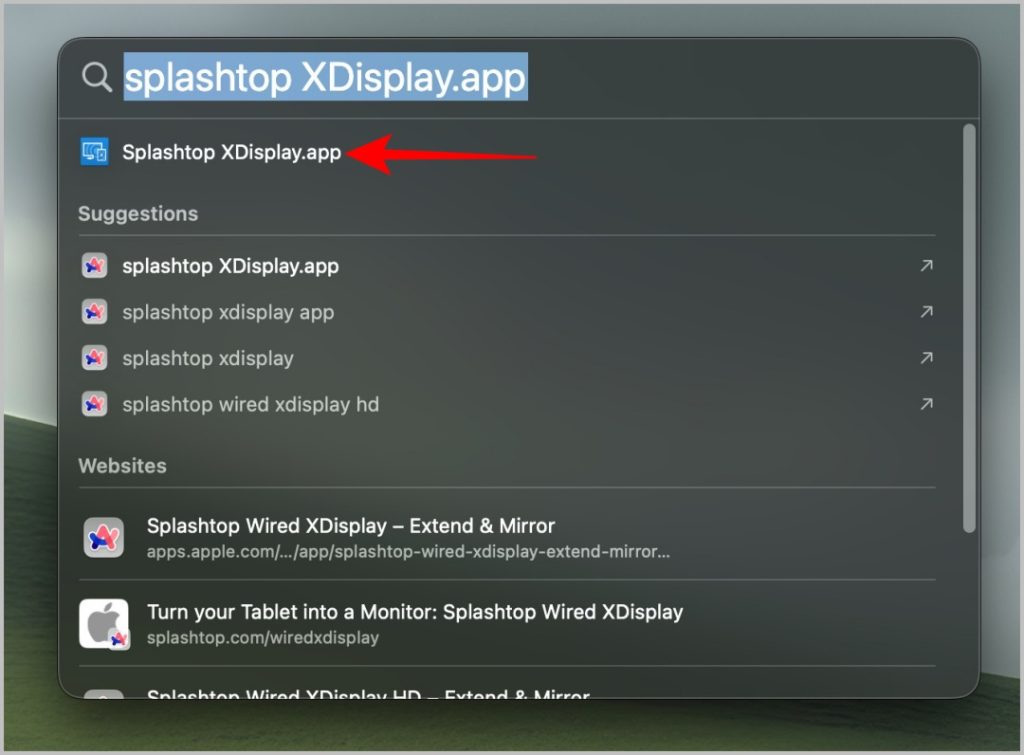
4. Now open the app on your iPad, and connect both iPad and Mac using a USB cable. In the pop-up on your iPad, tap on the Trust option to trust the connected Macbook and then enter the iPad passcode.
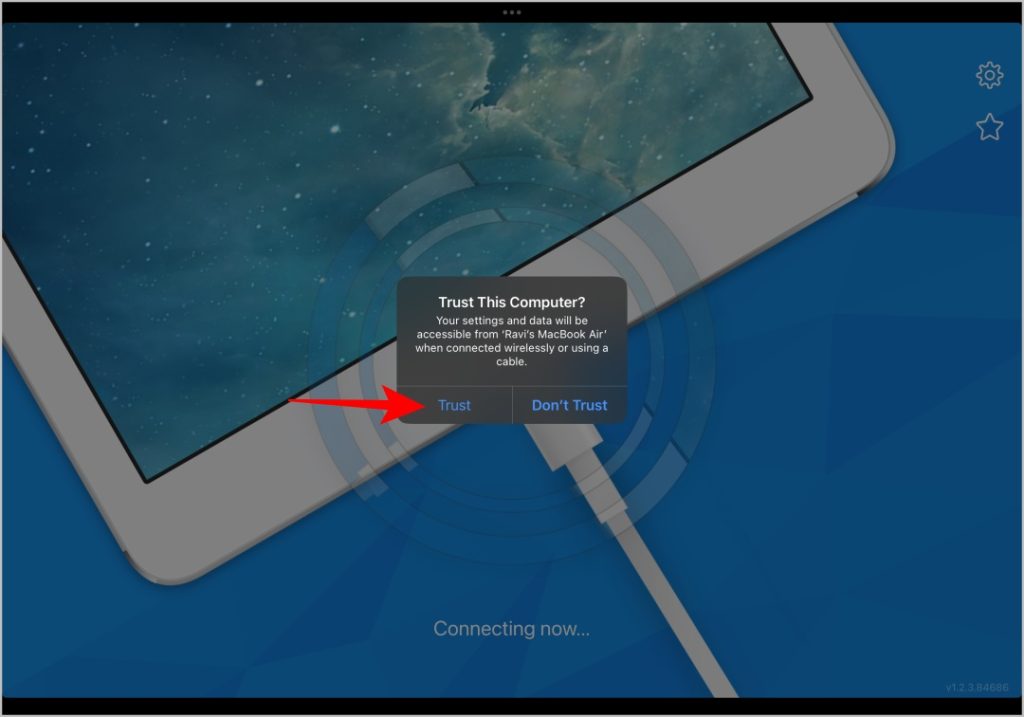
5. The process can take a couple of seconds for the app to connect both devices. In the meantime, click on the Splashtop icon in the menubar on Mac, and select Preferences > Arrangement.
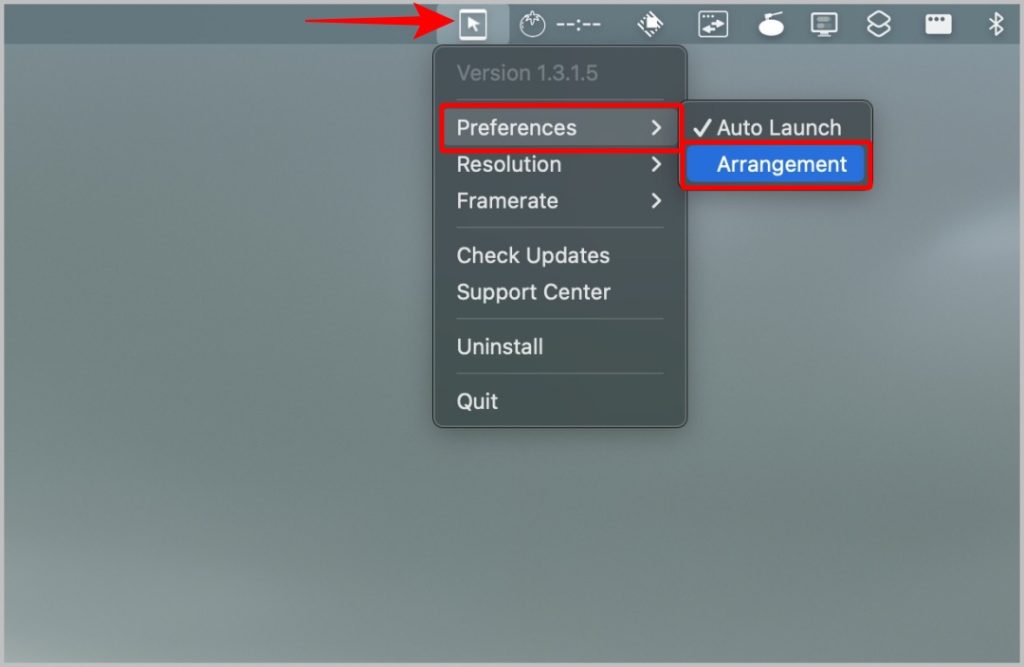
6. This should open Display Settings on the System Settings app. Here tap on the Arrange button and then adjust the iPad position according to your need.
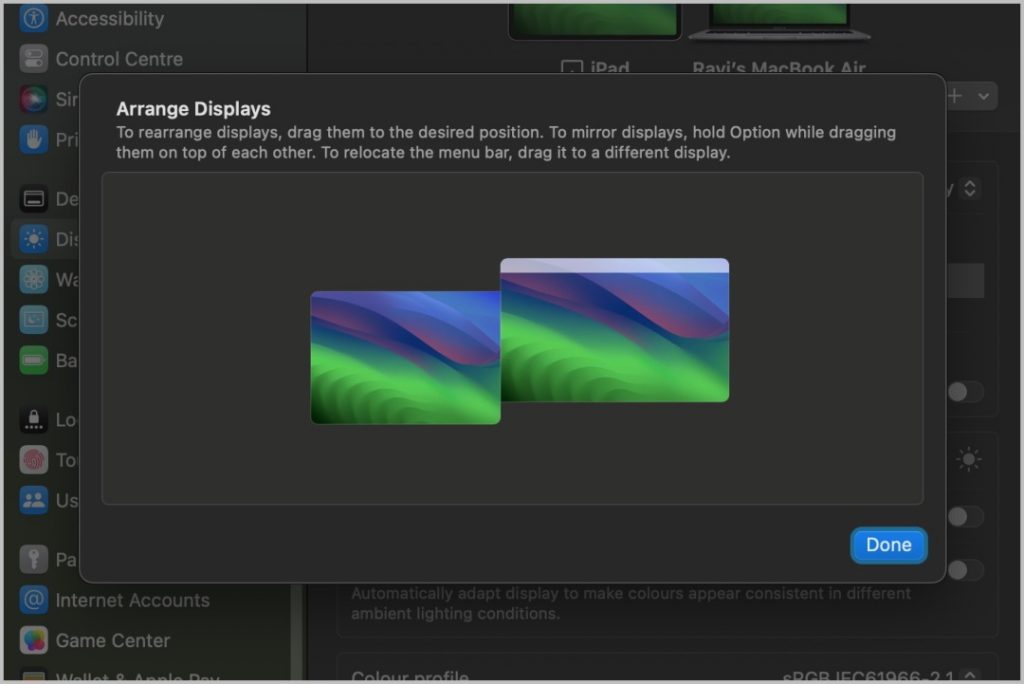
Advantages
- Supports both wired and wireless options
- Wired support is free to use (wireless is tied to a subscription)
Limitations
- Clumsy installation process and restart of entire OS required
- It takes time to connect with devices
- No customization options
Pro Tip: Don’t have an iPad right now but you do use an iPhone too? You can use iPhone as second monitor with both macOS and Windows.
iPad Is Your External Display
While no third-party app comes close to the functionality and seamlessness of Sidecar, if you are not using an iPad that’s logged in with the same Apple ID, then Duet Display and Splashtop are the best Sidecar alternatives. Irrespective of which method you choose from above, you can use the keyboard and mouse connected to your Mac or even iPad.
Just like the iPad, you can also use Chromebook as a Second Display for your Mac and PC.