You may wish you had a second monitor while working on apps like photo, video, or document editors. Using A second monitor can also help while researching, dragging, and dropping files between apps. instead of a monitor, you can achieve the same result with an iPad. A native feature called Sidecar which is available on both iPad and Mac can help turn your iPad into a second monitor for Mac. However, there are a few requirements for Sidecar to work. So let’s begin with them.
Requirements for Sidecar to Work
1. First, both your iPad and Mac models should support the Sidecar feature. Here are the supported Mac models.
- MacBook Pro (2016 or later)
- MacBook (2016 or later)
- MacBook Air (2018 or later)
- iMac (2017 or later)
- iMac Pro
- Mac Mini (2018 or later)
- Mac Pro (2019 or later)
- Mac Studio (2022 or later)
And here are the supported iPad models.
- iPad Pro (All generations)
- iPad (6th generation or later)
- iPad Mini (5th generation or later)
- iPad Air (3rd generation or later)
2. Apart from that, both iPad and Mac should be logged in with the same Apple ID.
3. Both devices should have Bluetooth, Wi-Fi, and Handoff enabled. You can find Bluetooth and Wi-Fi settings on the Settings app home page. Whereas the Handoff setting can be found in the Settings app > General > Airplay > Handoff. Make sure you enable all three options on both devices. Alternatively, you can connect both iPad and Mac using the USB cable.
4. Make sure you are not sharing the internet through a hotspot or internet tethering on both devices. This feature may not work when the hotspot is enabled.
If all the requirements are satisfied, using the iPad as your second display is very simple to set up.
Setup iPad as Second Screen for Mac Using Sidecar
1. Bring both iPad and Mac nearby within 10 meters of each other to connect them wirelessly. You can also use a USB cable which will also charge your iPad while using it as a second screen. Now open the System Settings from the Spotlight search or the Application Folder on your Mac.

2. On the System Settings app, open the Displays option in the sidebar and click on the Plus icon (+) at the top right corner.
3. Then select the iPad option under the Mirror or extend to option.

Alternatively, you can hover on the maximize button on any active window and then select the Move to iPad option from the menu. This will not only start using the iPad as a second display, but it also immediately moves that window to the iPad.

4. That’s it, even if your iPad is locked, it will automatically unlock and turn it into a second display for your MacBook.
5. Now click on the Arrange button at the top.

6. Here you can adjust the iPad and Mac position which will make it easier for you to seamlessly move the cursor and app windows between devices.
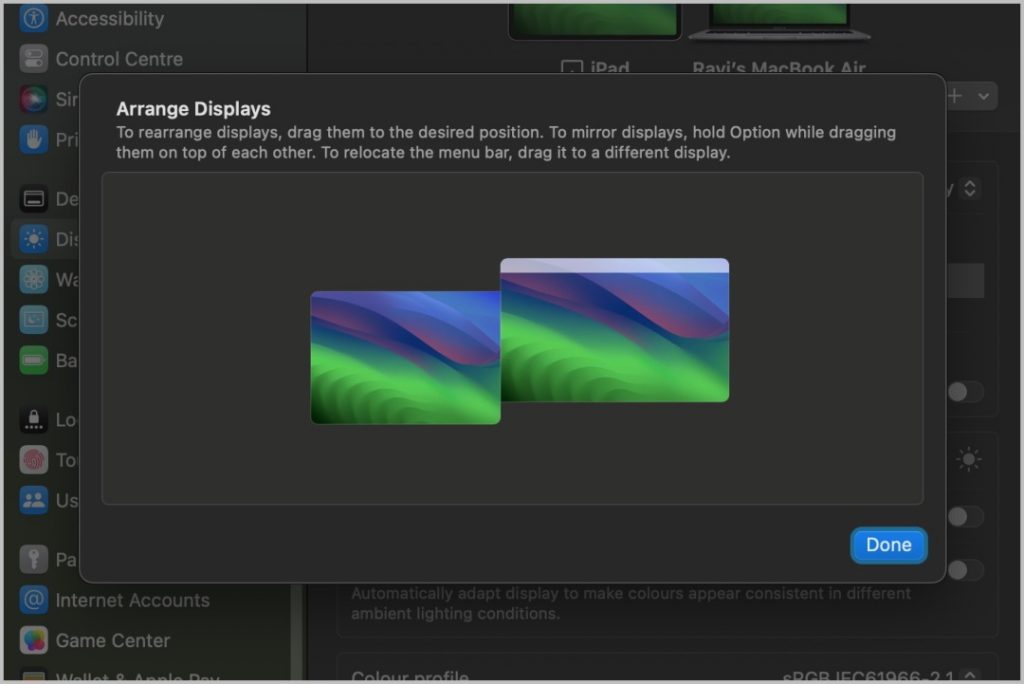
7. To further change settings, tap on the iPad at the top in the Display settings to change the behavior of the sidebar, touch bar, and Apple Pencil. The sidebar carries quick controls for Mac along with modified keys like Command, Control, Option, and Shift.
Some apps provide various controls on the touch bar for faster access. This feature should work even if your Mac does not have a touch bar. However, you can disable both of them from the settings to take advantage of the complete iPad display.

8. By default, your Mac uses an iPad as an extended display. But you also have the option to use the iPad to Mirror your Mac display.

9. While using the iPad as a second screen, you can always swipe up from the bottom on the iPad to close the Continuity app and use the iPad normally. Again you can open the Sidecar app from the dock on the iPad to continue using it as a second screen.

10. To disconnect, open the same Display settings, then select the iPad option. Now click on the Disconnect button to disconnect the connection. This will also close the Sidecar app on your iPad.

Pro Tip: You can also use the iPad as a second screen on your Windows PC.
Using iPad as Second Screen on Mac
Sidecar is a native feature and it’s easy to connect both using a cable and wirelessly. Most importantly, it also provides a lag-free and high-quality output on the iPad. However, it only works when both devices are logged in with the same Apple ID and does not work on older iPad and Mac models.
But if you still prefer to use it or you want to take advantage of the touch screen on your iPad, then you can use third-party apps too to use the iPad as a second screen.