One can easily blur faces in a photo on mobile devices. But when it comes to a video, things aren’t that easy. Of course, you can use high-end software on a PC, but what if you want to pixelate a video on mobile? Fortunately, that is possible but one needs a motion tracking feature or keyframes to blur moving objects such as a face, license plate, etc. You can use dedicated video blurring apps or take the help of any video editor app that supports keyframes. Let’s check both ways to blur moving faces in a video on Android and iPhone.
Table of Contents
Using MovStash (iPhone)
1. Download the MovStash app on your iPhone.
2. Open the app and allow the app to access photos and videos.
3. You will be greeted by the editing tools that the app offers, which includes blurring the entire video, simple blur mode, blur with time-line, and face tracking mode. I tried the face tracking mode and it works quite well. Tap on it if you want to use the automatic mode to detect and blur faces. Please note that this method will blur all faces in your video.

4. Tap on the Videocamera icon to open the Camera Roll and select the desired video to edit.
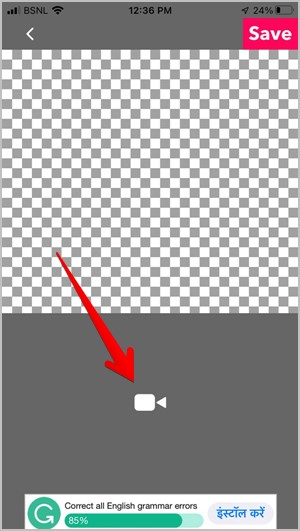
5. The app will automatically blur the faces. Tap on the four-arrow icon to adjust the size of the blur and use the last two icons to change the style of the blur. When done, tap on Save.

If you want to manually blur the faces, use Simple blur mode or Blur with time-line mode in the Editing tools.
Some other apps that you can use to blur or pixelate faces in a video on iPhone are:
Using Blur Video App (Android)
1. Download the Blur Video app on your Android phone.
2. Open the app and tap on Select video. Choose the video to edit.
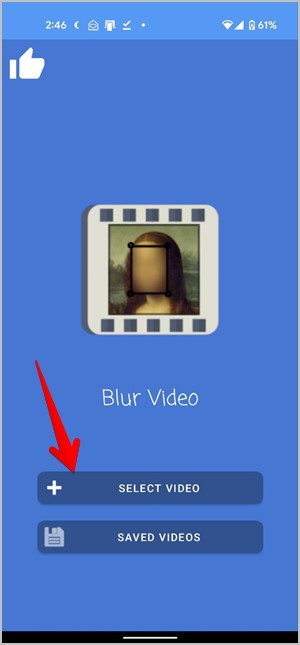
3. Tap on the Blur (+) button at the bottom. You will be greeted by three options: track faces, track objects, and track manually. I will go with track manually in this tutorial. You can use this to blur any object or text in your video.

4. A rectangle will appear on the video preview. Place it on the face that you want to blur and adjust its size using the corners.

5. Tap on the Start Recording button and keep moving the rectangle over the face that you want to blur through the video.
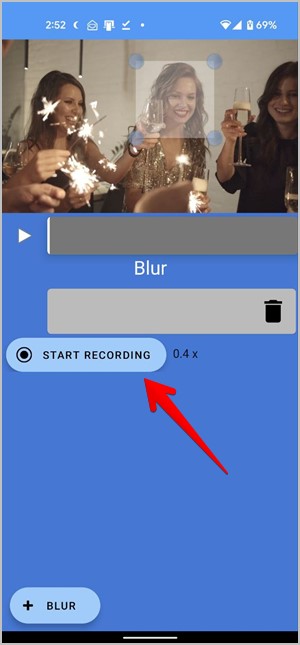
6. If you want to stop midway, tap on Stop Recording, otherwise wait for the recording to stop automatically at the end of the video.

7. Tap on the Export button and choose the blur intensity in the pop-up that shows up.

Note: While exporting the video, you might face an error like exporting canceled, tap on the Export button again to fix the issue.
8. Hit the Save button to download the video to the gallery.
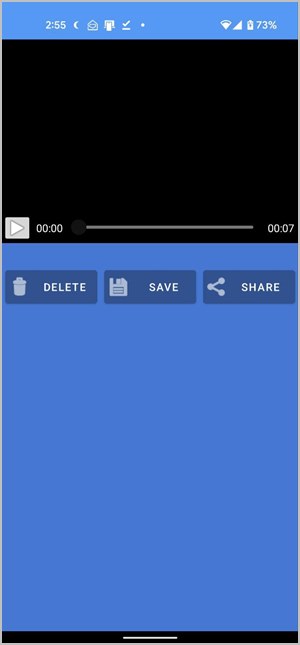
Tip: You can also try the PutMask app to blur a face in a video. The app is free but adds a watermark to the video.
Using Vita App (Android and iOS)
The Vita app uses the concept of a Keyframe to blur a moving object as explained below.
1. Install the Vita app on your Android or iPhone.
2. Launch the app and tap on the New project button. Select the video in which you want to blur a face or an object.

3. Tap on the Mosaic tab in the bottom panel. If you don’t see it, tap on More followed by Mosaic.

4. You will see two tabs – Pixel and Blur. Tap on the type you want to add and choose the style. You can adjust the blur or pixel intensity using the slider. Tap on the checkmark icon.

5. A green bar will appear below the video timeline. This represents the blur timeline. Adjust its size by dragging the edges so that it covers the video duration in which you want the blur.

6. Go to the start of the video or where you want the blur to start. For that, make sure the straight line is at the start of the video. Move the blur to the face that you want to blur by simply dragging it. You can resize the blur effect using the icons shown on the blur effect.
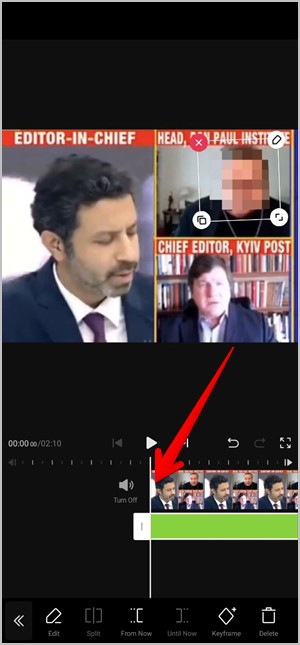
7. Tap on the Keyframe button in the bottom bar. It will turn yellow with a minus (-) sign over it. Play the video and move the blur whenever the object moves. A yellow diamond will be added in the blur timeline. Similarly, move the blur whenever the object moves so that it remains blurred throughout the video. You will see several diamonds in the blur timeline each representing a change in the movement.

8. Finally, when you are done, go back to the main editing screen. Tap on Export to download the video.

Using the same concept of keyframes, you can add an emoji or sticker to blur faces in a video using this app. Also, you can use any other video-editing app that supports Keyframes such as InShot to blur videos.
Edit Videos on Mobile
Blurring faces in a video helps in protecting the privacy of people. If you enjoy editing videos on your phone, check out the best video editors for iPhone and Android without watermarks. You should also check our guide on how to make a movie on Samsung Galaxy phones.