Every now and then Windows ask you to free up the storage and you have absolutely no idea of what’s taking up so much space. But before you head over to buy an external hard drive, how about you analyze the one you already got? Enter Disk Space Analyzer.
Now, when it comes to Windows, there is no shortage of 3rd party disk analyzing apps. In fact, there is one inbuilt (somewhere hidden in System Settings). It’s quite basic and gives you a summed up information about the types of file on your disk.
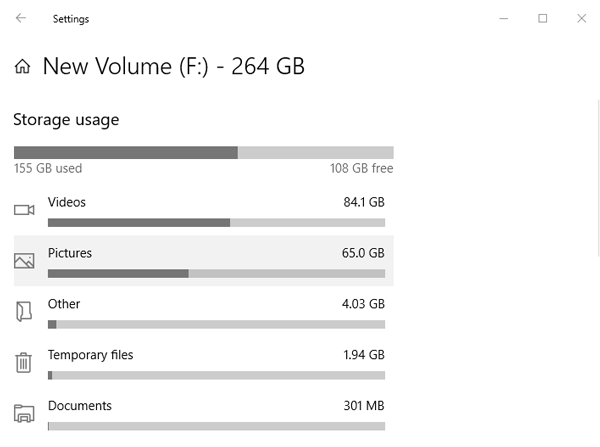
That’s it, you cannot see file names, file size or even apply custom filters. So, here is where 3rd party Disk Space Analyzers come in. They are significantly small in size and give you substantial information about your storage. They analyze the files on your disk and report information such as file size, file percentage, and duplicate files. You even get a graphical representation of the same and some of them even go ahead in printing the analysis.
Disk Space Analyzer For Windows 10
1. RidNacs
If you are looking for a file analyzer with minimal features and zero learning curve, then RidNacs should be the one. It has a familiar Windows Explorer-like interface and you would instantly relate to it. The moment you select the directory you want to scan, it pops up their list with size, percentage and file count. You can choose to clean up files from within the app.
You can export the disk space analysis to a CSV, text or HTML report. The app also supports the analysis of external storage devices. The best thing about the app is you can either choose to install it or run from a portable ZIP file.
Since the app is made for users with limited usage, there are not many features I can talk about. The biggest feature lacking is the TreeMap which is a simple visual representation of the report. TreeMap helps you to understand the entire report better.
Features – Disk Space Analyzer for local and external storage, Minimal interface like Windows Explorer, Report Generation.
What’s good – It is minimal with basic features and should suffice the need of a novice user.
What’s not – There is no graphical representation of the storage.
Download RidNacs (free)
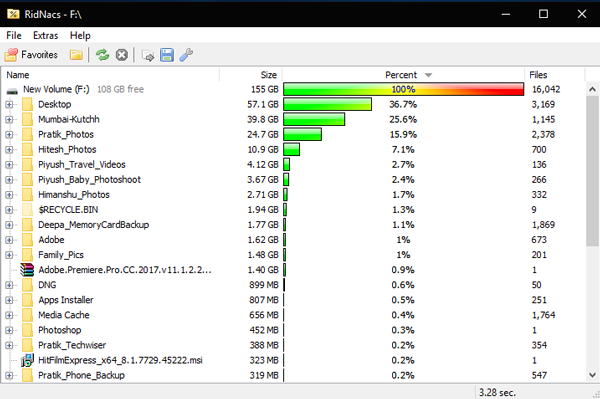
2. Disk Space Fan 4
Disk Space Fan 4 is a paid Disk Space Analyzer and unlike RidNacks, the UI is quite animated. You also get a free variant with limited features but for a simple disk space analysis, it seems enough. The UI looks much animated and the file space is represented in the form of a pie chart. On the left side of the UI, you have the directory name and size and towards the right side, you have the pie chart representation. You double click on a directory and it opens the contents within it and you can go back and forth as you do on the native File Explorer.
The app features an extra option on top of the pie chart which lets you filter the search results based on file type like Videos, Songs, Documents etc. You can right click on any of the directories and choose to delete it directly from the app. An added feature in the app lets you find the duplicate files in the directory but this is only available for the paid users.
Disk Space Fan 4 has paid so much attention to the UI but I found a lot of basic features to be missing. Drilling inside the directories requires you to click back and forth which is kind of annoying at times. You don’t get basic information like file count and names on a single screen. You cannot export the disk space analysis report either.
Features: Pie chart representation, print charts, export reports in HTML format.
What’s good – The UI is appealing and quite intuitive. The graph gives a good summary of the storage. It should suit a person coming from Linux or Mac who is not familiar with Windows UI.
What’s not – Performing basic operation requires too many clicks.
Download Disk Space Fan 4 (free, 14$ per user)
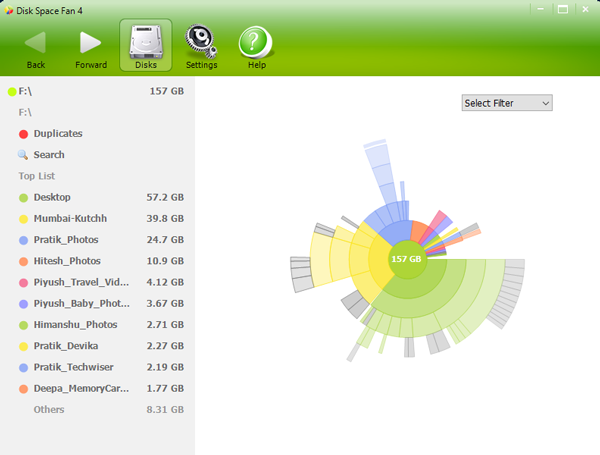
3. WinDirStat
WinDirStat is the most popular open source disk space analyzer and it makes sense when you try it. The UI is traditional and reminds me of the good old Windows 7. When you open the app, you will be prompted to either select the drive you want to analyze or the entire local storage. This is the only app in the list which lets you scan the entire local storage, so a “+1” for that.
Talking about the UI, on the left side we get the file names, file size, and other details. Adjacent to it, you have the file type, color code, and description. Bottom of the UI, you get the treemap which we will talk about in a bit. You can choose to clean up files from the app itself and moreover you can run the command prompt from the said file path. There is no limitation to the number of files the app can scan.
Talking about the TreeMap, it’s a good perspective to have but personally, the one you have in WinDirStat is extremely cluttered. It’s hard to distinguish smaller files in the TreeMap and even harder to select the right one. The app allows you to mail the disk analysis report via Outlook but I couldn’t find a way to print the same.
Features: Disk Space Analyzer for local and external storage, full disk storage analysis, email analysis, perform disk cleanup, inbuilt delete option, TreeMap view.
What’s good – It lets you scan your entire HDD as well as individual directories. The text information is quite descriptive and drilling down individual files is simple.
What’s not – The TreeMap diagram feels cluttered and can be improved. A right-click option for the native Windows Explorer can be added.
Download WinDirStat (free)
Read: Looking For Spotlight for Windows 10? Here Are Five Alternatives
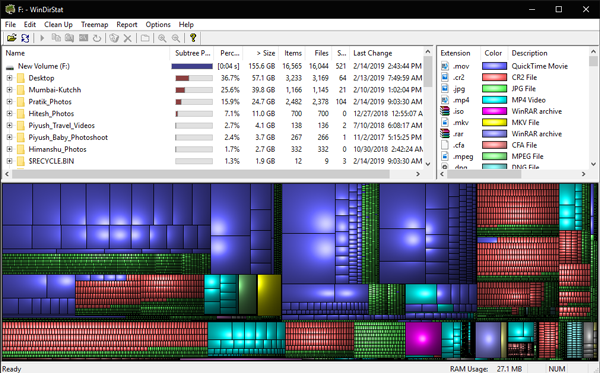
5. FolderSizes 8
If none of the apps above seem to be powerful to suit your needs, I am sure FolderSizes 8 will. The app is paid but you get a trial version for 15 days. The UI is apt for Windows 10 but it supports the previous versions till Windows XP. If you are curious, yes this app works for the Windows Server as well. The UI is well categorized and the options are similarly placed like any other Windows Office Software. The left side belongs to the file structure and right next to it you have a canvas where the file information is displayed
You can do everything from copy, pasting the files to deleting them right from the app. You can find duplicate files, search files in the network. It’s more of a disk space manager rather than analyzer. You get a TreeMap, Bar Graph and Pie chart view apart from the list. The highlight feature is being able to schedule file analysis. Moreover, you can schedule to print the report or mail it specifically on a daily or monthly basis.
The app is built for an office network and it is quite perfect in those terms. If you deploy it on a Windows Server and schedule reporting, it could generate disk analysis report for the entire Windows System in the Network. You can customize the reports or add filters to it. The app is a whole new world in itself.
The only con I feel is that you cannot scan the entire local storage and Yes, I am really nitpicking.
Features: Disk Space Analyzer for local and external storage, right-click access in the File Explorer, email and print reports, perform file cleanup and management, TreeMap view, graph view and pie chart view, schedule jobs and snapshot etc. Right click feature in the native File Explorer.
What’s good – The best solution for office use. It can perform the most basic tasks like TreeMap, Pie chart, file information to advanced tasks like Snapshot, Report schedule.
What’s not – You cannot scan your entire hard disk.
Download FolderSizes8 (60$ per user)
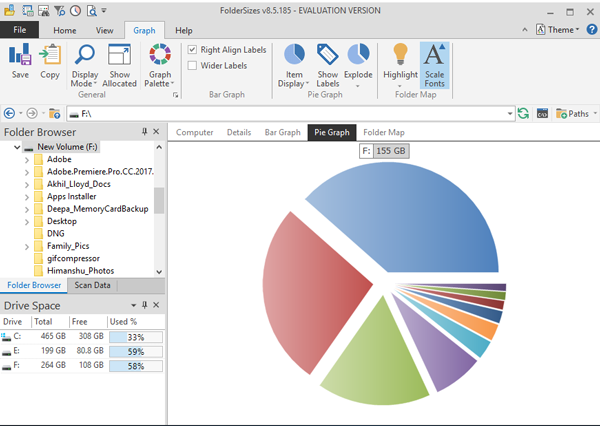
6. Tree Size
TreeSize is my most recommended utility for Windows in 2019. It comes in 2 variants: TreeSize and TreeSize pro where the latter one is a paid tool. The free one pretty much sums up the requirements of an ideal Disk Space Analyzer. The UI is basic and won’t require much time to understand. On the left side you have the file list and rest information and on the right side, you have the TreeMap. Apart from all the basic features you get, you can also filter your searches using regex.
The notable feature of the app is its speed. At times, it’s unbelievable how quickly it can scan drives or even external hard disks. In our list, this seemed to be the slickest and fastest Disk Space Analyzer for Windows. The TreeMap here is not as good as we get with FolderOptions8 but is kind of usable and easy to understand. It supports all the native right-click functions of File Explorer within the app as well. My most used feature is the right-click option you get in the File Explorer. You can right click on any folder and select TreeSize Free to get its space analytics.
In the paid version of the app, you get extra features like scheduling analytics, snapshots, finding duplicate files and exporting files to HTML etc.
Features: Disk Space Analyzer for local and external storage, right click option in File Explorer, email and print reports, perform file cleanup and management, TreeMap view, graph view and pie chart view, schedule jobs and snapshot etc.
What’s good – The best freeware you can get for Disk Space Analysis. It is comparatively faster than all the others on this list. The free version is quite powerful and gives you most of the information. You can filter files using RegEx. Along with filter search, you also get a descriptive TreeMap. You can right click on files and choose TreeMap for quick analysis.
What’s not – You cannot scan the entire hard disk.
Download TreeSize (free, 47$ per user)
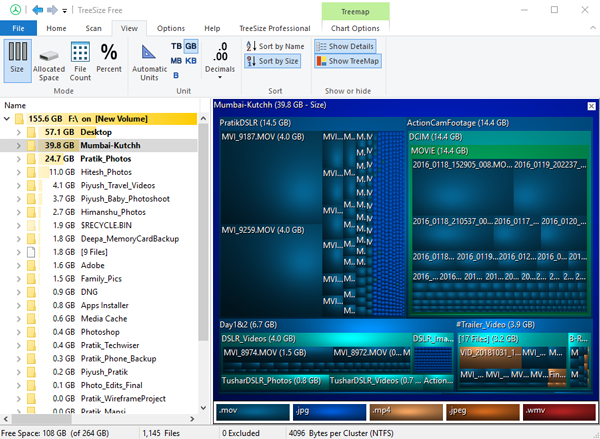
7. Clone Spy
None of the apps mentioned above lets you find duplicate files, well at least for free. Clone Spy is a small utility and a portable rather than an executable file which lets you find duplicate files. It sounds like a useful utility as none of the OS natively lets you do that. As soon as you open the app, you will get a blank dialogue box. You need to add the directories where you want the app to scan for duplicate files.
The app keeps on prompting for duplicate files and you can delete them instantly or choose to create criteria for all files to be deleted. This criterion can be older files, newer files or files with a shorter or longer path. Having said all these, it is not a full proof Disk Space Analyzer for Windows but rather a one-time use utility.
Features: find duplicate files, delete files from within the app, search files etc.
What’s good – It is a portable and not an executable file. It lets you can scan duplicate files and search them.
Download Clone Spy (free)
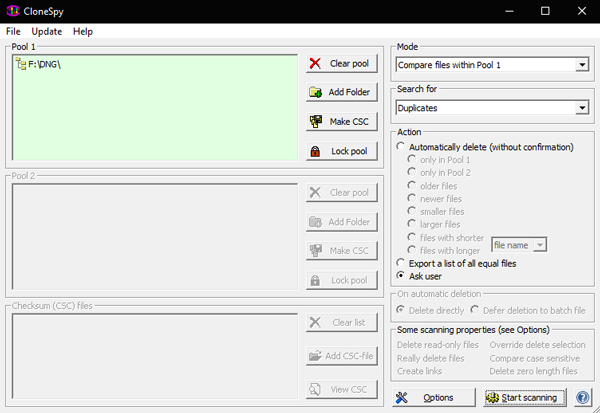
Which one should you choose?
If you just need a minimal software for your disk analysis then RidNacs and Disk Space Fan 4 would be a good choice. The free version of TreeSize will suit most of the users and would be my recommended Disk Space Analyzer for Windows. In case you want a full-suite software for your office, FolderSizes 8 is the ideal one. Lastly, Clone Spy is something which you can use for a one-time scan.
Voice out your queries in the comments and I will be happy to help you out.
Also Read: Best Windows Utilities You Should Be Using In 2019.