While it’s always a good idea to have several backups of all your YouTube videos, unfortunately, YouTube doesn’t make it easy. The YouTube Studio only lets you download the 720p version of your video, which is not an issue if you shoot in 720p but most YouTubers (including us), shoot in 4K or 1080p.
One way to fix this problem is by using Google Takeout to download all of your data, including YouTube videos. But this too has some issues, a couple of issues to be precise.
Problems with Google Takeout
1. It downloads all the videos that you have uploaded to YouTube from day one. However, if you only want to download videos from a specific year or month. There’s absolutely no option to selectively download videos.
2. Another issue with Google Takeout is that all videos are downloaded in the original format and size that you used while uploading your videos. Depending on the situation, this may not be ideal as 4K videos compressed by YouTube generally eat less space while offering lossless quality.
So if you are in the same shoes as I am, here are 2 ways to download your own YouTube videos in full resolution or 4K.
Before we begin
Before we begin, I would like to state it clearly that downloading and redistributing someone else’s YouTube videos are illegal as per YouTube Terms of Service. We, in no way, recommend you to do that. This tutorial is strictly for downloading your own YouTube videos for reuse or personal use.
How to Download Your Own YouTube Videos in 4K
1. 4K Video Downloader
Ideal For: Downloading single videos
The name says it all. It lets you download YouTube videos in 4K (if uploaded in 4K). However, 4K Video Downloader is not an online tool and you would have to download the app on your desktop. It has apps for Windows, macOS, and Ubuntu. All you have to do is download the 4K Video Downloader app, copy the YouTube video or playlist link, and click on the “Paste Link” within the app.
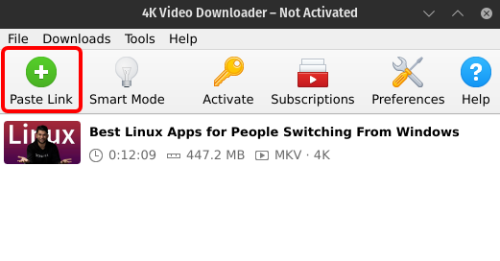
The app will next ask you for the desired download resolution. It only supports 1080p if you download it as an MP4. However, if you switch to the “MKV” format, it supports 4K as well as 8K depending on the video upload resolution. Most of the smartphones and desktop applications support both MKV and MP4 format, hence format wouldn’t be an issue. Additionally, the app also supports downloading MP3 from videos and subtitles.
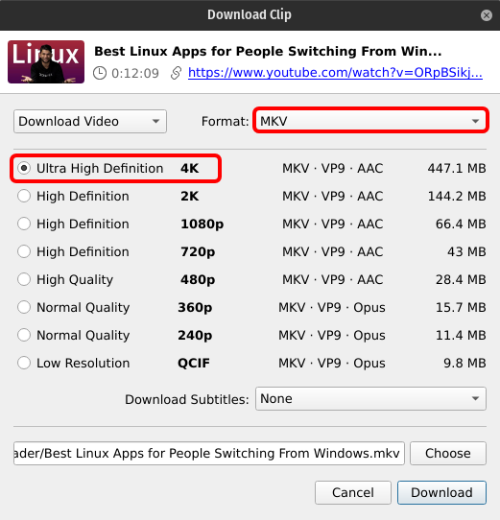
Read: How to Live Stream With 2+ People on YouTube for Free (It’s Easy)
4K Video Downloader works on a freemium model. Hence, there are a couple of limitations to the free variant. For instance, you cannot download a playlist with more than 24+ videos. The free version also contains ads as per the website. However, I wasn’t able to spot one. You can upgrade to a premium variant by paying a one-time fee of $15.
Pros:
- Support up to 8K resolution
- Supports downloading playlists with 24 or fewer videos
- Option to download subtitles or convert to MP3
Cons:
- Need premium variant to download playlists with 24+ videos
Download 4K Video Downloader
2. youtube-dl
Ideal For: Entire Playlist
youtube-dl has been the long video downloading tool for most of the apps. It’s a command-line tool but lets you download your entire playlist with a single command.
In my case, when I have to download videos for an entire year. For instance 2017-18. I use the YouTube studio to filter out my video uploads in that particular year and add them to a public playlist with a suitable name. You need to make sure that the playlist is public since youtube-dl or any other video downloader doesn’t work on private or unlisted playlists.
Foremost, we would have to install youtube-dl on our system. For Windows, you have an installable file whereas, for macOS and Linux, you would have to download it via the terminal. Below are the Installation commands:
Linux:
sudo curl -L https://yt-dl.org/downloads/latest/youtube-dl -o /usr/local/bin/youtube-dl sudo chmod a+rx /usr/local/bin/youtube-dl
macOS:
ruby -e "$(curl -fsSL https://raw.githubusercontent.com/Homebrew/install/master/install)" brew install wget --with-libressl sudo wget https://yt-dl.org/downloads/latest/youtube-dl -O /usr/local/bin/youtube-dl sudo chmod a+rx /usr/local/bin/youtube-dl
We have a dedicated article on downloading youtube-dl on mac, you can have a better look at it.
Once you have youtube-dl installed, use the following command to download a video or entire playlist.
youtube-dl -i youtube-video-link
“youtube-video-link” should be replaced by the single video link or the entire playlist link.
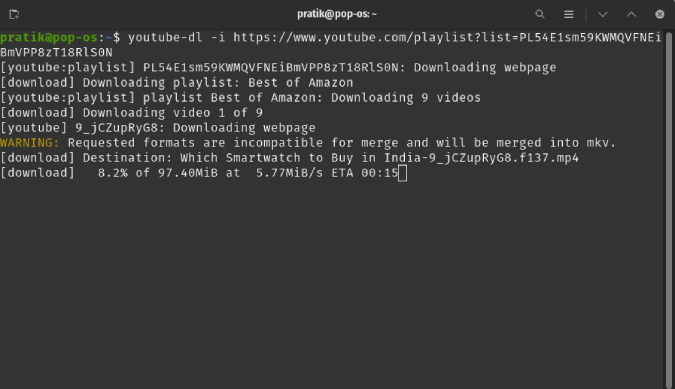
Read: 7 Places to Find Background Music for YouTube Videos For Free
Additionally, youtube-dl also supports extracting MP3 from YouTube videos and selecting video formats, etc. It is beyond the scope of this article and you can have a look at this youtube-dl cheatsheet.
Pros:
- Free for unlimited use
- Works on all platform include Windows, Mac, Linux, and even Android
- Supports downloading the entire playlist
- Option to convert videos to MP3, set a custom resolution, etc.
Cons:
- Needs some technical knowledge to set up and use
Download youtube-dl
Closing Words
So, these were the 3 ways to get hold of your own YouTube videos in full resolution. I prefer the youtube-dl method since it has less overhead and works on my Ubuntu machine. For more queries or issues, let me know in the comments below.
Also Read: 6 Best Thumbnail Maker Apps for Android Smartphones