Microsoft continues with its bad naming policy and now, there are two different browsers by the same name. They are both called Microsoft Edge. The only difference is that one is based on Chromium and is a lot better than the one pre-installed on your Windows 10 computer. Yup, the very same that you can’t uninstall no matter what you do. Anyways, the Microsoft Edge Chromium browser is awesome and it seems they finally understood what users are looking for in a browser. Here are some of the best Microsoft Edge Chromium tips and tricks for power users.
Let’s begin.
Also Read: How to Block Ads and Third-Party Trackers in Edge Chromium
Table of Contents
Microsoft Edge Chromium Tips and Tricks
1. Remove Ads and Distractions
You can remove all ads and banners and pretty much everything else that distracts you from reading a good article. Edge browser comes with an Immersive reader that you can activate simply by clicking on the ‘open book’ icon in the address bar.
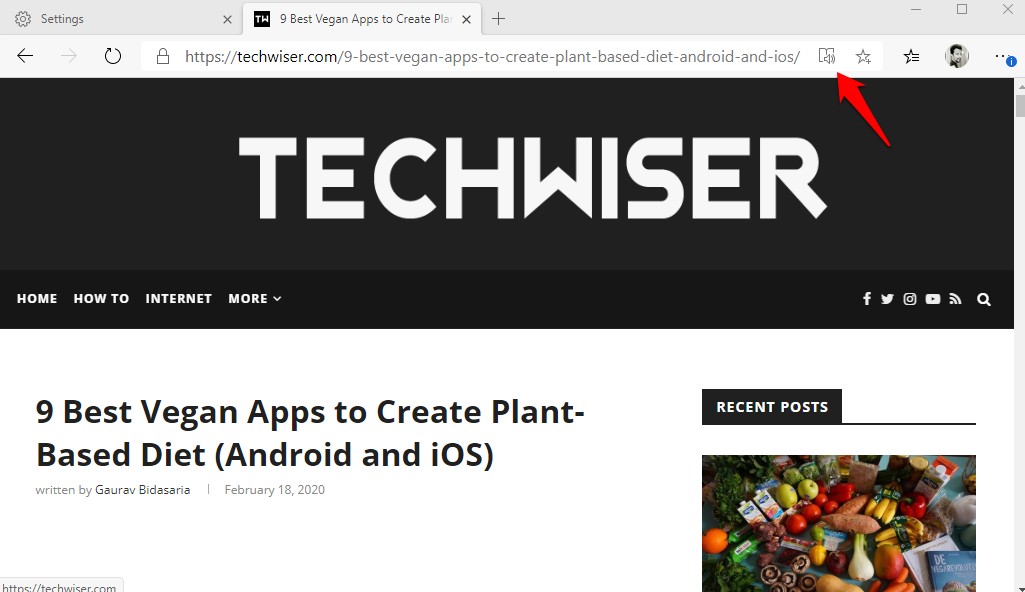
It will even remove the site header and leave just the good bits.
2. Listen with Read Aloud Instead of Reading
Once you have activated the Immersive Reading mode, you will see a couple of additional options that were previously not visible. One cool feature is the Read aloud feature. Now that all the distractions have been removed, the Edge browser will now read everything that’s on the page using machine learning and AI, so you don’t have to read it.

Look Mom, no hands! Useful when you are cooking and want to read a recipe or doing a treadmill and want to read an article.
3. Dark Mode and other Preferences
Click on Text preferences to turn on the dark mode and enjoy crisp white text on a black background. Not only easy on the eyes but also cool on the aesthetics.
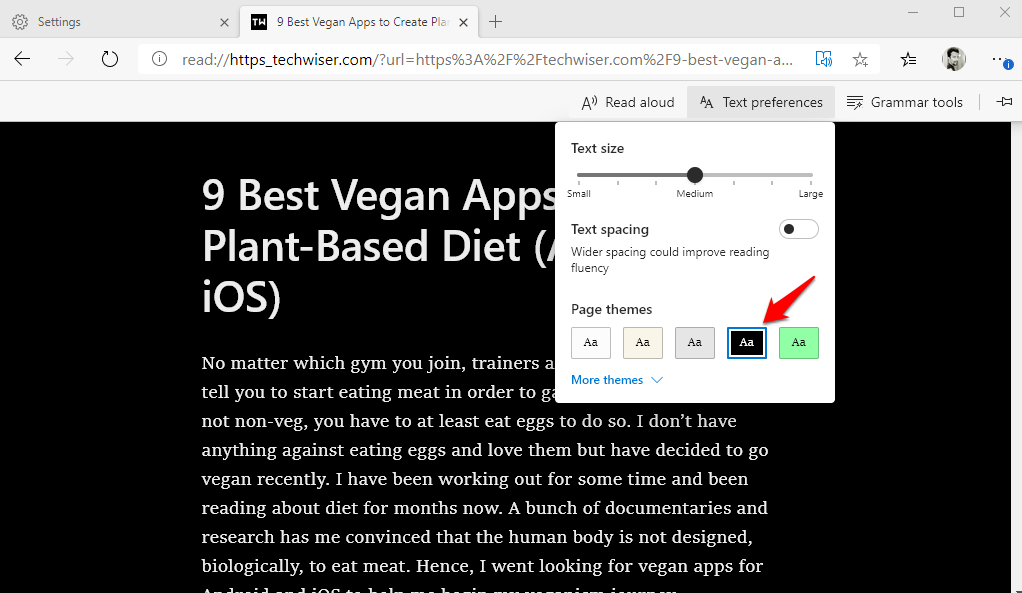
But the Edge Chromium browser goes a step further and offers over a dozen different themes to choose from. You can also change font size and text spacing if you are hard of reading.
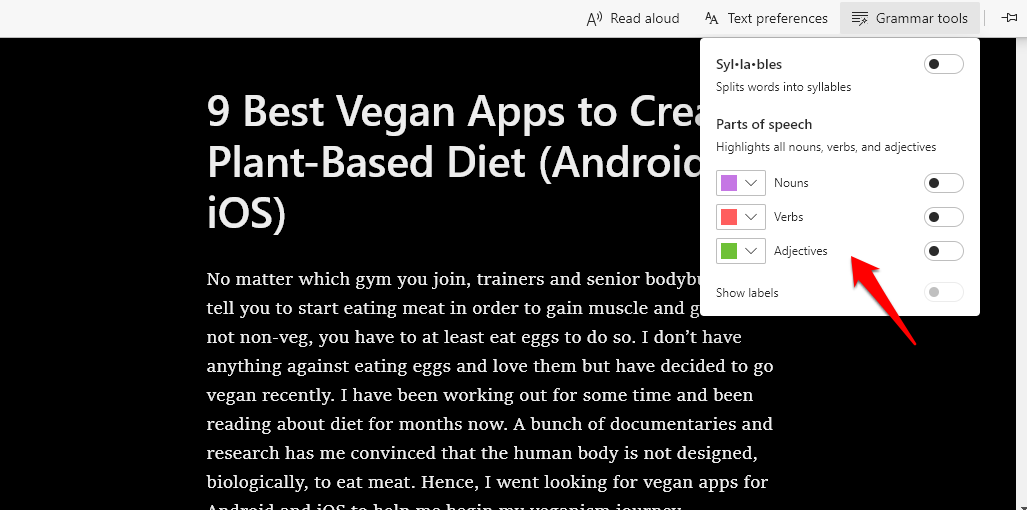
There are also some grammar tools that you can use to highlight nouns, verbs, and adjectives on the page. Useful if you are teaching your kid or learning yourself. As far as I know, Edge Chromium is the only browser to offer this feature built-in.
Also Read: 15+ Best Microsoft Edge Extensions Inspired From Chrome (2020)
4. Share Webpage Link, Screenshot on Social Media, OneNote
Microsoft Edge Chromium makes it easy to share a webpage on your social media site of choice. All you have to do is install the app of that social media site on your Windows 10. The same goes for note-taking apps like OneNote among others. Just install the app and you are good to go. Once all your favorite apps are installed from Microsoft Store, click on the menu icon, and select the Share button.

A new pop-up will launch with an option to copy links, app shortcuts, and even your contacts if you have them.
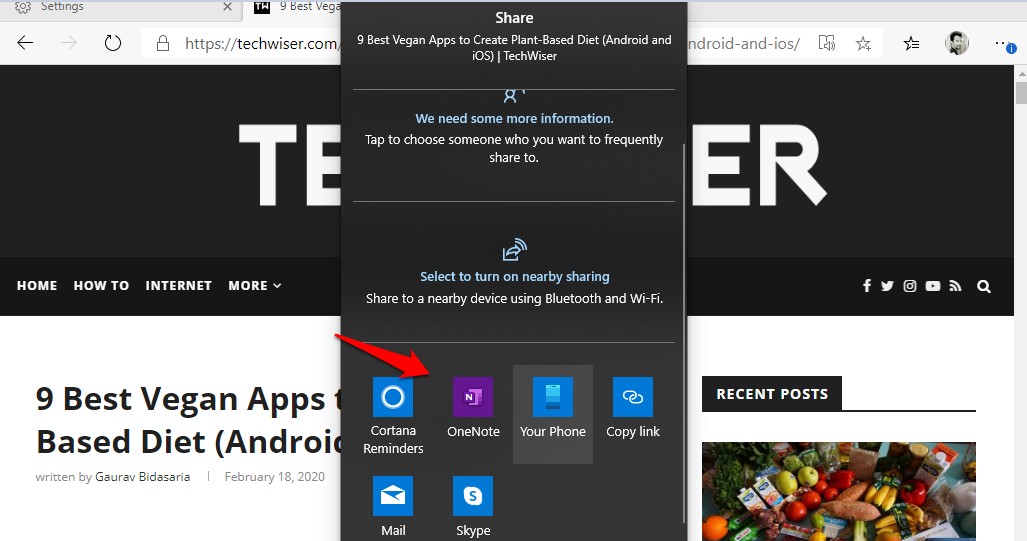
You can also send it to your phone using the Your Phone app. Microsoft is really getting busy bridging all the gaps between its apps, making everything work with each other.
5. Annotate eBooks
If you are using the Microsoft Edge Chromium browser to read eBooks, then you can use the same to annotate text in the book and save it for later perusal. There is no other browser that offers this feature right out of the box.
6. Clean UI
Microsoft Edge Chromium is customizable to a large extent making the browser very user-friendly. For example, when you go to Appearance under Settings, you will see options to show or hide the home button, favorites bar, feedback hub, and favorites button.

Most browsers allow users to remove or show the bookmarks bar but that’s it. Edge takes things further.
7. Caret Browsing
This is perhaps one of the most little known useful features of the Edge Chromium browser. Press the F7 keyboard shortcut when the Edge browser is open to enable Caret browsing. You will see a pop-up asking for permission but you can set it not ask for the same the next time you hit the button.

You can now navigate the entire page using your keyboard. Caret browsing will place a cursor on the page that you can use just like you do in Microsoft Word.
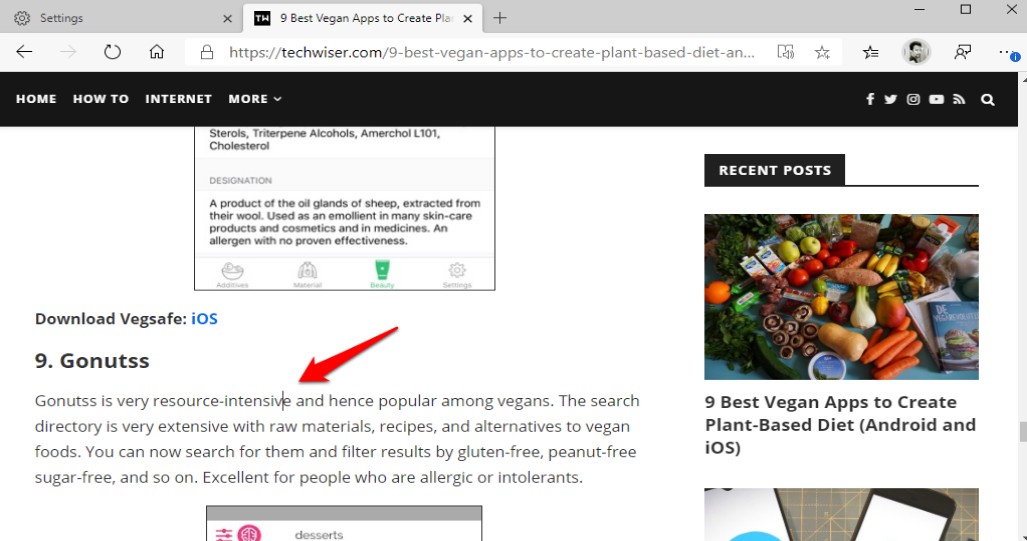
The feature is even more useful when you are using the Reading mode where other page elements are hidden and you are lost deep in thoughts while reading.
8. Continue on PC
If you are reading something on the Microsoft Edge browser on Android or iOS, there is a nice little surprise for you. You can now transfer whatever you are reading to your PC browser with the click of a button. Just pop open the menu and tap on Continue to PC button.
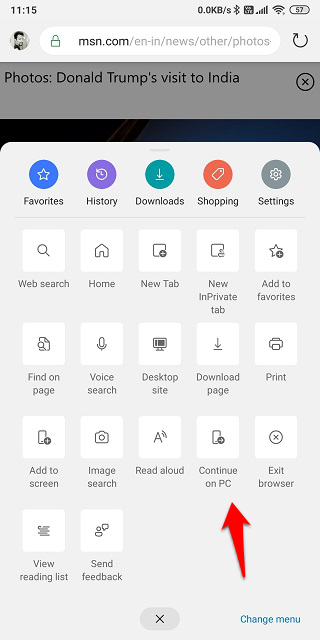
The article will now load immediately on your PC Edge browser in a new tab, even if the browser is not already open.
9. Chrome Extensions
Microsoft Edge is based on the Chromium browser which is open-source in nature. It means that it supports all the amazing extensions that are available there. That was not always the case but now it is.

The moment you visit the Chrome Store, you will see a message telling you how extensions are now compatible with the Edge browser with a button to enable it then and there. Click on the button and start browsing the collection.
10. Collections
Think of it as a notebook for your browser. It lets you save articles, pictures, and other web content that you can access later within the browser. You can find the option on the upper-right corner of your browser with a “Plus” sign. You can create multiple collections and also add the current page which gets saved with a thumbnail. If you want to add other things, just select and right-click. Then tap on “Add to Collections” in the dialogue box and you’re done.

11. Pinterest Integration
The collection is a great way to create a personal board for your ideas. To make it a more powerful storyboarding feature, Microsoft has partnered with Pinterest & is adding a tool that shows you suggestions at the bottom within the Collections Tab. You can click on a certain pin and see similar ideas. Additionally, you’ll also be able to export your Collections straight to your Pinterest account.

12. SideBar Search
Remember selecting any text on a webpage and making a quick search on the web? While this option is widely used, it opens a new tab to do so. Edge is planning to introduce a feature that searches a sidebar within the tab. So you can simply select a text and rather than selecting “Search in Web”, you can tap “Search in Sidebar”. This is still in testing & will roll out in phases.

13. Easy Switch for Work & Personal Profiles
When you’re working from home, you can’t always use your work credentials to log-in to YouTube or other multimedia sites. Manually switching breaks the workflow. But now, you can easily switch between work & personal profile as users can set a default profile for a specific link they wish to open. Moreover, there is an Automatic Profile Switching feature that detects if a certain website needs your work log-in, it switches to your work credentials automatically. Hence, you won’t be forced to sign in, again and again, making the profile switch smoother.

Microsoft Edge Chromium Tips and Tricks
Microsoft has done an excellent job of developing the Edge browser. It certainly has an edge when you compare the feature list with other browsers in the market. This Edge browser tips and tricks will only help you use it to its full potential. There is still some more stuff that Edge can do, so if you want to share your own tips and tricks, please do so in the comments below.