One of the reasons for Discord’s striking popularity is its integration with third-party apps and services. For example, you can connect your PlayStation, Xbox, Epic Games Launcher, and Steam accounts to show your game activity. However, many have complained about Discord not showing game activity on their account. If you have the same, here are the best ways to fix the issue. Several factors can affect your gaming integration on Discord. Here are the best ways to troubleshoot the problem.
Table of Contents
1. Check the Network Connection
You should first check the network connection on your PC or Mac. If you have internet issues, Discord may fail to display game activity. You should connect to a robust Wi-Fi or Ethernet network and try again.
2. Restart Game and Discord
It’s yet another basic trick you need to check before moving to advanced options. You can restart the game and Discord app on your desktop and check if the game activity shows up for your account.
You should also ensure to run Discord as administrator. Right-click on Discord and select Run as administrator from the context menu.
3. Disable VPN
When you connect to a VPN network on the desktop, it tweaks the IP address of the device. An active VPN network may mess up Discord functions on your PC. You should disable VPN and try again. A VPN network also hampers Discord’s update process at startup.
4. Close the Streaming App
Do you have another streaming app open in the background? You should close such apps and try playing games again.
5. Re-enable Game Integration
Did you change your PlayStation Network, Steam, or Xbox account password recently? You may need to authenticate the integration again on Discord. Here’s how.
1. Launch Discord and click the Settings gear at the bottom.
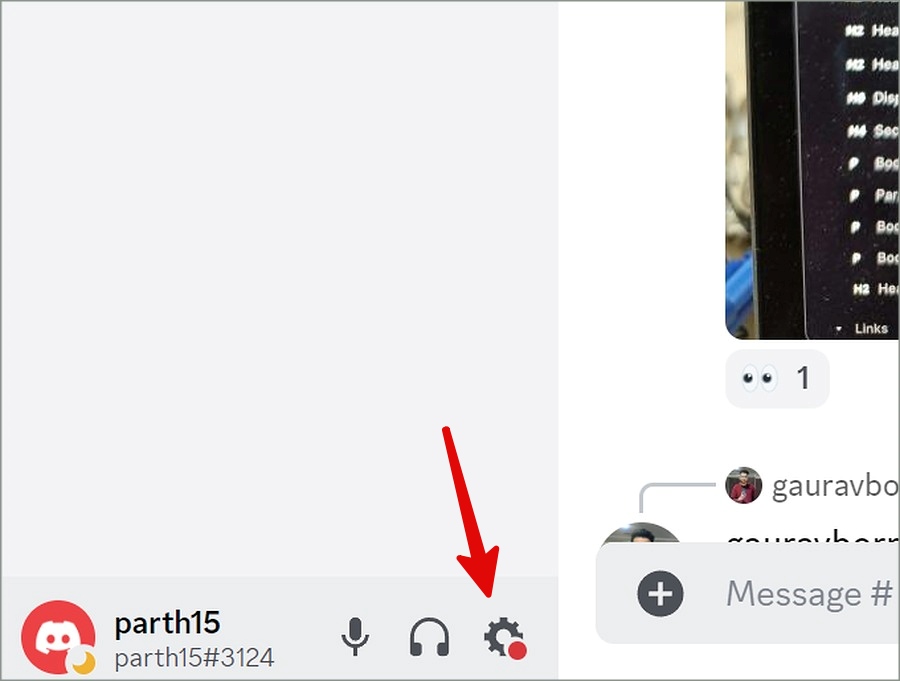
2. Select Connections from the sidebar. Click x beside a service and confirm your decision.

3. Add accounts to your profile from the top menu and sign in with your account details.

6. Enable Display Activity
You can enable display activity for a gaming service and try again. Here’s what you need to do.
1. Open the Connections menu in Discord settings (check the steps above).
2. Enable the toggle to display the game as your status.

3. Go back to Activity Privacy and enable the Display current activity as a status message toggle.

Restart Discord and check if the game activity shows up under your profile.
If you face issues with displaying PlayStation games on Discord, you may need to tweak privacy settings from your PSN account. You can head to Account Management > Privacy Settings and set the visibility to Everyone under the Online Status and Current Game menu.
7. Clear Discord Cache
A corrupt Discord cache often leads to issues like the app not showing gaming activity. You can clear the Discord cache and try again.
Mac
1. Open Finder on the Mac.
2. Press the Command + Shift + G keys and navigate to the following menu.
~/Library/Application Support/discord/

3. Find the Cache, Code Cache, and GPUCache folders and move them to Bin.

Windows
1. Open the File Explorer menu on Windows. Navigate to the following path.
C:\Users\Username\AppData\Roaming
2. Open the Discord folder.

3. Find the same folders and delete them from your PC.

8. Check Discord Servers
When the Discord servers face an outage, it may not show up in your game as an activity and even logs you out. You can visit the official company webpage and make sure all the services are running fine. If there is indeed a server-side issue, wait for Discord to resolve the problem from their end.
9. Play Genuine Games Only
There is a huge market for pirated games on the web. If you use to play one of the pirated games on your PC, Discord may not detect the same and display it on your account. You should stick to genuine copies and purchase games from official sources only.
10. Manually Add Game
If Discord isn’t able to detect a specific game, manually add it from the app settings.
1. Head to Discord settings (check the steps above).
2. Select Registered Games from the sidebar.
3. Click Add it.

4. Paste the game path and hit Add Game.

You can repeat the same for all your favorite games on Discord.
11. Reinstall Discord
Do you still face problems with showing game activity on Discord? It’s time to reinstall Discord and start again.
Mac
1. Open Finder on Mac.
2. Select Applications from the sidebar.
3. Right-click on Discord and move it to Bin.

Windows
1. Press the Windows + I keys to open Settings.
2. Go to Apps and select Installed Apps.

3. Scroll to Discord and click the three-dot menu beside it. Hit Uninstall.

Download Discord from the company’s official website, sign in with your account details, and start displaying your game activities.
Discord not showing game activity can break your ideal social media experience. The steps above should troubleshoot your problem in no time. Go through them and display your favorite games to Discord friends.