“Hey Google, add an event to my calendar” — you say this and are now waiting for a response for an eternity. Google Assistant is good but can be annoying when it doesn’t respond when needed. Keep reading as we share with you fixes for Hey Google command not working on Android phones. Let’s get started.
Table of Contents
1. Check Mic Permission for Google App
The first thing to check if Google is not responding to your “Hey Google” commands is the mic permission of the Google App. Here are the steps to check the mic permission of the Google app and fix it if needed.
1. Locate the Google app and long-press on it and then tap on the “i” to open the app info.
2. On the app info page, tap on Permissions.
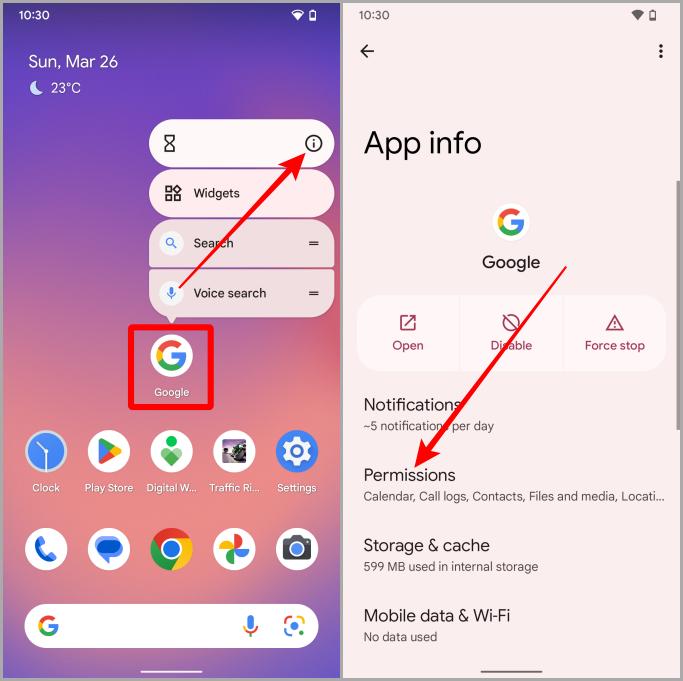
3. Scroll down and tap on Microphone.
4. Tap on “Allow only while using the app” to give the Google app the mic permission.
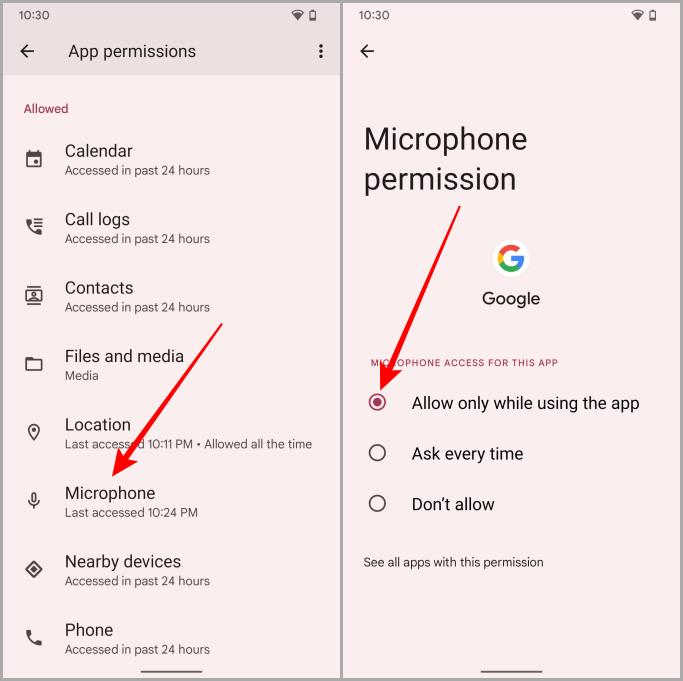
2. Check if Mic Is Being Used by Another App
If the mic on your Android phone is being used by another app or service, saying Hey Google won’t summon Google Assistant. You need to either disconnect the call or quit that application to make the mic available for the Assistant. You can identify if the mic is being used by another app by looking for the green indicator in the quick settings. Here is what it looks like.
When the mic is being used by other apps, tapping on the green indicator will show the name of the app that’s currently using it.

3. Choose a Supported Language
Google Assistant supports 14 languages according to the information provided on the assistant’s developer page. So, to use Assistant smoothly on your Android smartphone, I suggest you switch to a supported language. Here are the steps to follow.
1. Open the Google app and tap on your profile picture.
2. Tap on Settings.

3. Tap on Voice to proceed further.
4. Now tap on Languages.

5. Now choose a selected language from the list by tapping on it.
Note: After changing the language you might need to enable the Google voice match again in order to use the Hey Google again like normal.
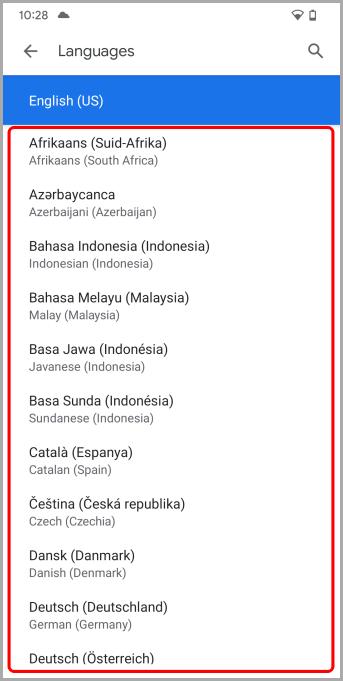
4. Enable Hey Google & Voice Match
Sometimes after updating the Google app or after switching the default language, the voice match gets disabled. In that case, just saying Hey Google will not work on your Android smartphone. You need to enable the voice match back again and here are the simple steps to follow.
1. Open the Google app and tap on profile picture of yours.
2. Tap on Settings.

3. Tap on Google Assistant.
4. Now tap on Hey Google & Voice Match.

5. Enable the toggle saying Hey Google.
6. Tap on Next.
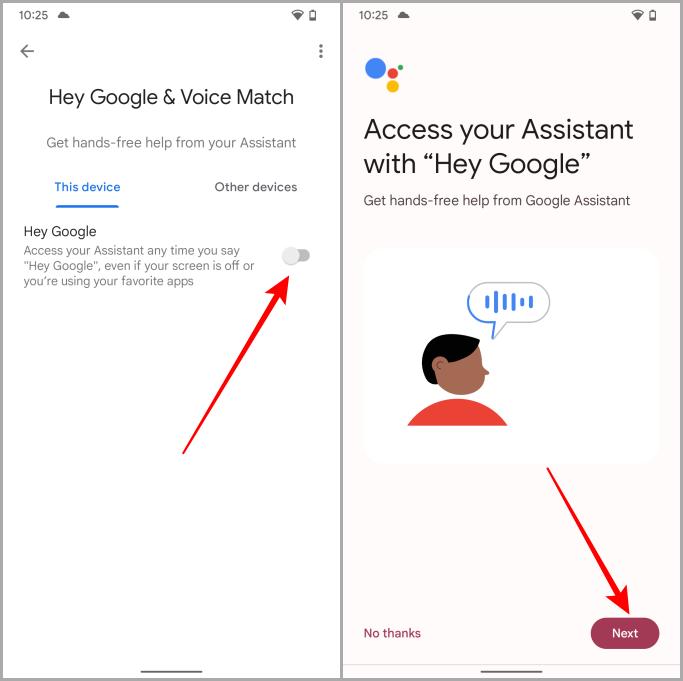
7. Tap on I Agree to proceed further. It might also ask you to say a few prompts to configure the Google Assistant (in case you are setting it up for the first time).
8. Tap on Next to finish the setup process.
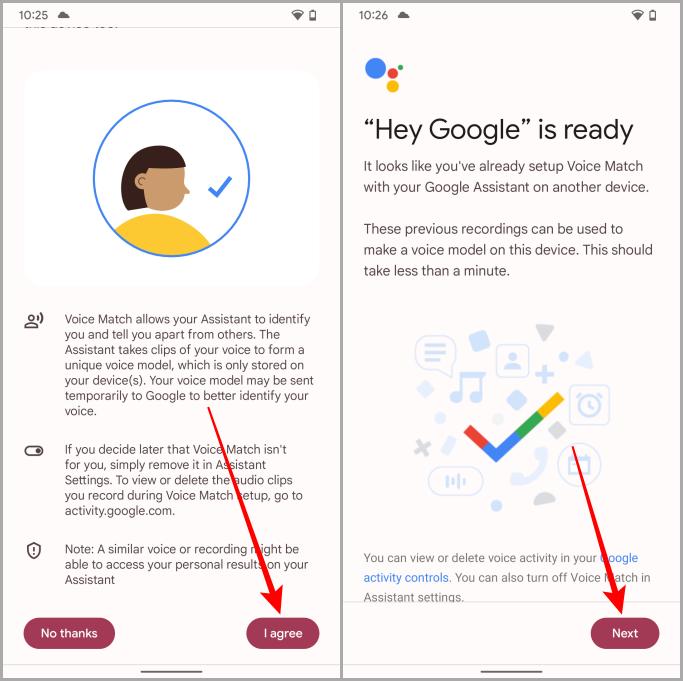
5. Retrain Your Voice Model
Sometimes a little re-training of the Google voice model can fix the assistant not responding to Hey Google commands. Here are the steps to do so in the Google app.
1. Open the Google app and tap on your profile picture.
2. Tap on Settings.

3. Tap on Google Assistant.
4. Now tap on Hey Google & Voice Match.

5. Tap on the Voice model.
6. Now tap on Retrain voice model.
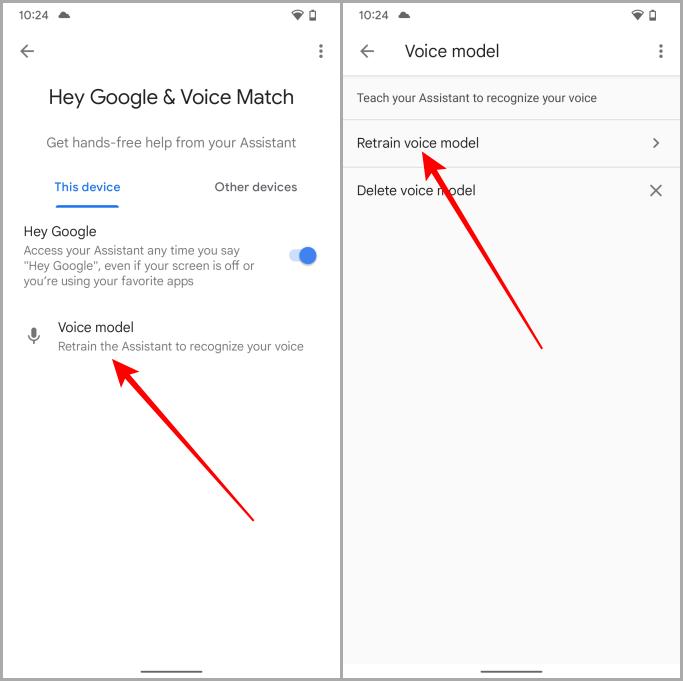
7. Say aloud the prompts that are being shown on the screen a few times.
8. On the last screen tap on Next to finish.

6. Allow Bluetooth Requests for Assistant
If you use Bluetooth headphones or earbuds for summoning Google Assistant, you need to enable them in settings. Or else, it will work with your phone but won’t work when it’s connected to a Bluetooth device. Here are the steps to follow.
1. Open the Google app and tap on your profile picture.
2. Tap on Settings to begin.

3. Tap on Voice.
4. Enable the toggle next to Allow Bluetooth requests with device locked.

7. Allow Wired Headset Requests for Assistant
Just like the Bluetooth one, if you are using wired headphones or earphones, you need to enable them in the settings in the Google app. Or else some features of Google Assistant will get limited to phones only. Let’s take a look at the steps to do so.
1. Open the Google app and tap on your profile picture to access the options.
2. Tap on Settings.

3. Now tap on Voice.
4. Enable the toggle named Allow wired headset requests with device locked.

8. Choose Default Assistant (If Multiple Assistants Installed)
Many people don’t know that just like a default browser or a launcher even the voice assistant can be changed permanently. So if you have done that by mistake and are wondering why is the Google Assistant not working, this might help you a lot in getting rid of this. Here are the steps to follow.
1. Open the Settings app on your Android smartphone and tap on Apps.
2. Now tap on Default apps.

3. Tap on the Digital assistant app to continue.
4. Now tap on Default digital assistant app.

5. Tap on Google to select it as the default assistant app.

9. Disable Battery Saver and Restart Your Device
Many Pixel users on Reddit have pointed out that they could not use the assistant after getting their device out of battery saver mode. If you are also a Pixel user and wondering why is assistant not responding to your queries, you should try disabling battery saver mode and give your phone a restart. Here are the simple steps to follow.
1. Open the Settings app on your Pixel phone and tap on Battery.
2. Tap on Battery Saver.
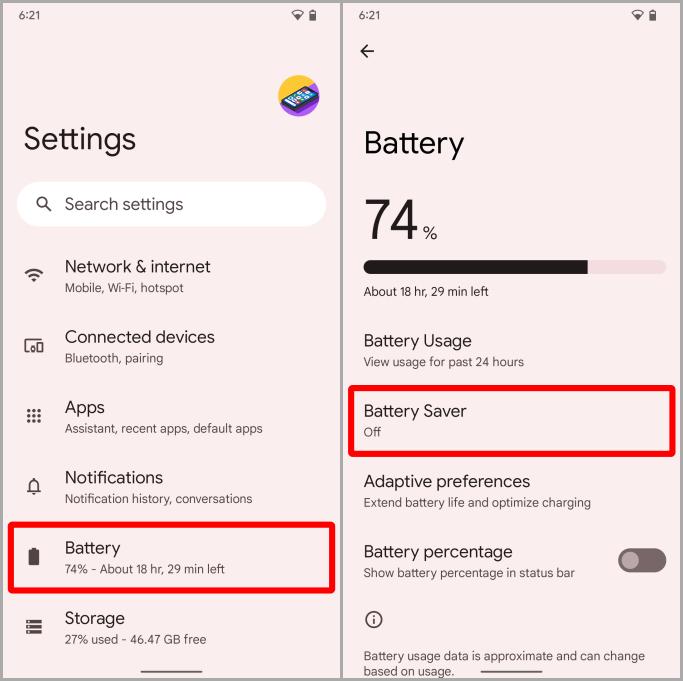
3. Turn the toggle Use Battery Saver off.
4. Or you can also go to quick settings and tap on the Battery Saver tile to turn it off.

5. Once the battery saver is off, hold the power button on your Pixel phone to reveal the power options.
6. Now tap on Restart.
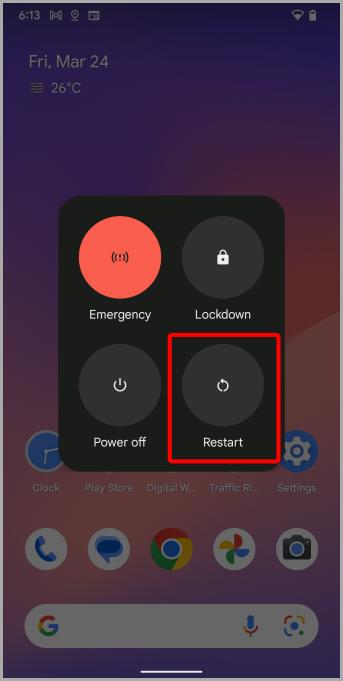
10. Allow Assistant on the Lock Screen
Sometimes when your phone is locked and you try to summon Google assistant it might not work. This might happen if you have not allowed Google Assistant on the lock screen. Once you have enabled it, it should work flawlessly. Let’s take a look at the steps to do so.
1. Open the Google app and tap on your profile picture.
2. Tap on Settings.
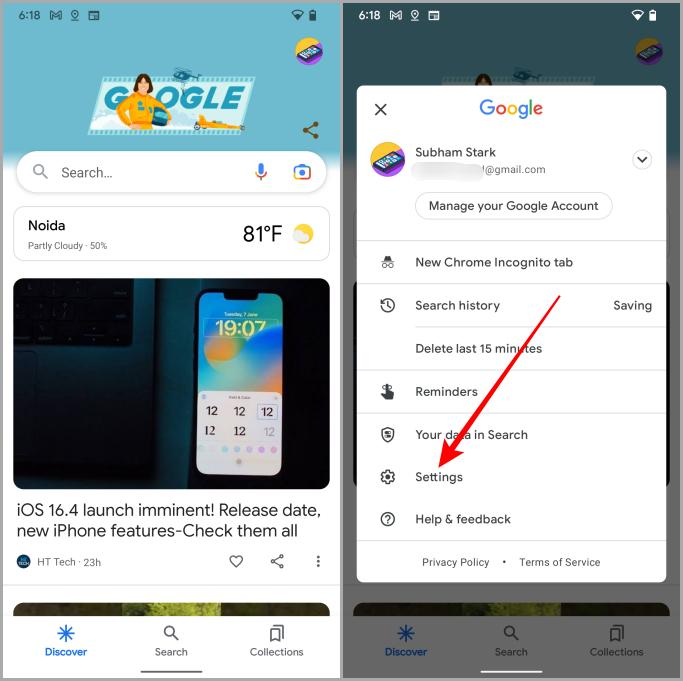
3. Now tap on Google Assistant.
4. Tap on the Lock screen.

5. Enable both toggles for allowing Assistant on the lock screen.

11. Clear Cache and Data of Google App
You can also try clearing the cache and the data of Google. It can help you if there’s a problem with the cache stored in the app. Here are the steps to follow.
1. Locate the Google app and long-press on it.
2. Tap on the “i” button to open the app info page.
3. Now tap on Storage & cache.

4. Tap on Clear cache. And now the cache has been cleared for the Google app.
You can stop here and check if the Google assistant is working or not, but if you want the complete Google app to reset please follow along.
5. Tap on Manage space to proceed further.

6. Now tap on CLEAR ALL DATA.
7. A pop-up will appear on the screen, tap on OK to confirm.
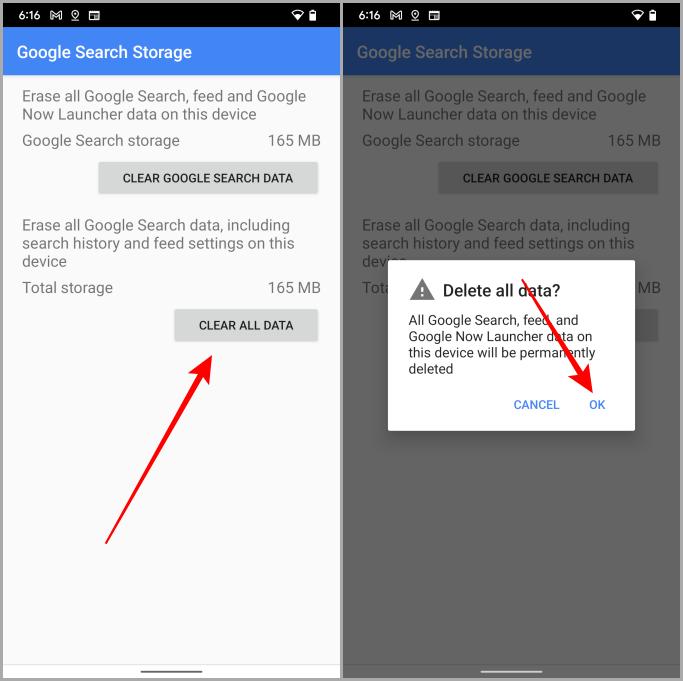
12. Update Google App
One more solution to this issue is to update the Google app from the Play Store. Sometimes when there’s a bug in the app, Google fixes this with an OTA update. Here are the steps to update the Google app from the Play Store on your Android smartphone.
1. Open the Play Store on your Android smartphone.
2. Tap on the search bar and search for Google.
3. Once the result appears, tap on Google to open it in full screen.

4. If the update is available, update it from here.
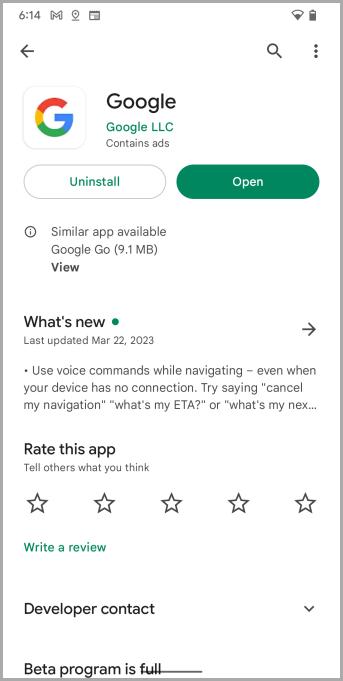
13. Restart Your Phone
Sometimes a quick restart of your Android phone can also help you in fixing some glitches including Google Assistant. Let’s take a look at the steps to do so.
1. Hold the power button on your Android phone to reveal the power options.
2. Now tap on Restart to restart your phone.
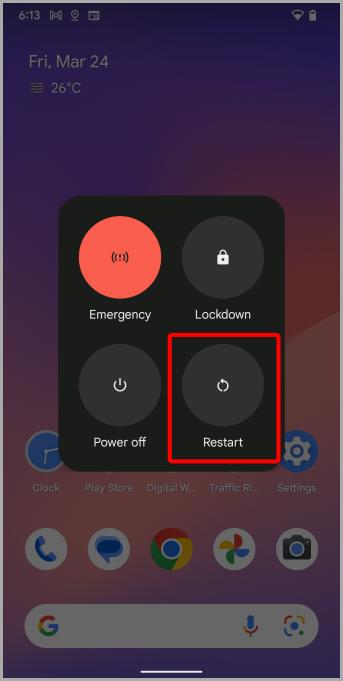
14. Update Your Phone
If you are still having trouble with Google Assistant on your phone, you can also try updating your phone with the latest software. If there’s an issue with your Android phone updating it will definitely help you in getting rid of that. Here are the steps to do so.
1. Open the Settings app on your Android smartphone.
2. Scroll down and tap on System.

3. Now tap on System update.
4. Update if there’s any update available for your Android smartphone.

Google Assistant at Your Service
So that’s it. These are all the best fixes for Hey Google not working on your Android smartphone. Whether it’s a Pixel or a Samsung Galaxy phone, these solutions will help you in summoning the Google Assistant on any device in no time. Try these fixes and start using your Android phone hands-free and worry-free.
Do you use Google Assistant to listen to your favorite podcasts? Learn how to link default podcast service on Google Assistant.