While Samsung is often criticized for bundling duplicate apps on Galaxy phones, some of them are quite useful and even better than Google’s counterparts. One such app is Samsung Calendar, which supports handwriting (on devices with S Pen support), all the online calendars, widgets, and more. However, many have complained about compatibility issues with Outlook. If you face the same, here are the top ways to fix Samsung Calendar not syncing with Outlook.
Table of Contents
1. Make Sure to Add Outlook Calendar
Thanks to a partnership between Microsoft and Samsung, essential productivity apps like Outlook, OneDrive, Microsoft 365, and LinkedIn come preinstalled on all Galaxy phones. You can either add Outlook calendar in the same app or use the default Calendar app on Samsung. Here’s what you need to do.
1. Open Calendar on your phone.
2. Tap the hamburger menu at the top and open Settings.

3. Select Manage calendars. Tap + at the top.

4. Select Outlook. The app opens the Outlook and asks you to sign in with account details.

Follow the on-screen instructions to complete the setup and check if the Outlook calendar is appearing in Samsung Calendar. Continue reading if the Outlook calendar doesn’t appear.
2. Disable and Enable Outlook Calendar
You need to enable the sync calendar option in Outlook Settings to make it appear in the Calendar app. Otherwise, none of the Outlook calendars will appear in the Samsung Calendar. Follow the steps below.
1. Open Outlook and tap the home icon at the top. Select Settings.
2. Select your Outlook account.

3. Enable the Sync calendars toggle.
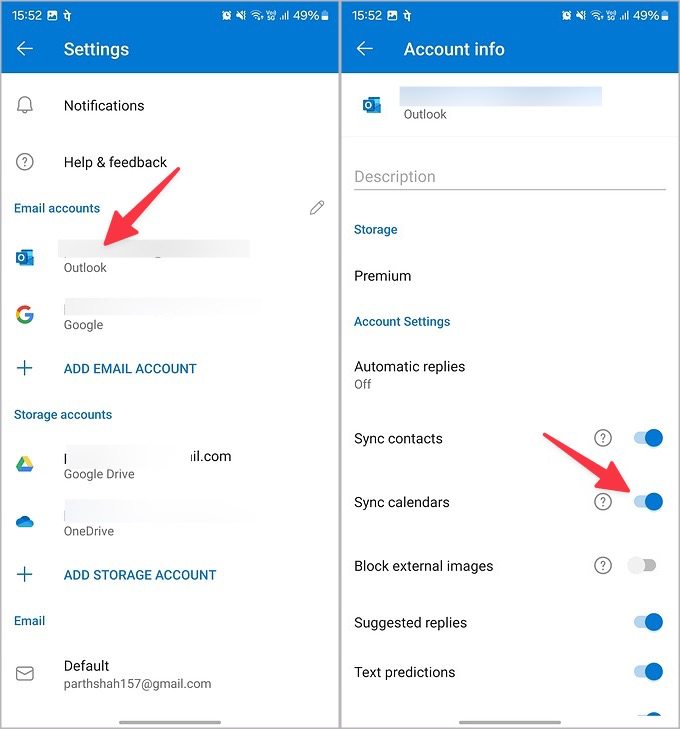
Now, close the Calendar app and open it again. Your Outlook calendars should show up.
3. Enable the Calendar From Sidebar
Samsung Calendar lets you hide specific calendars from the sidebar. If you have hidden any Outlook calendar, make sure to enable it.
1. Open Samsung Calendar and tap the hamburger menu at the top.
2. Expand Outlook and enable the checkmark beside a calendar.

Your Outlook calendar entries should appear in the Calendar app now.
4. Manually Sync Outlook Calendar
Do your recent Outlook events and entries fail to appear in the Calendar app? You have the option to manually sync all the added calendars in the app. Here’s what you need to do.
1. Open Calendar on your phone.
2. Tap the three horizontal lines at the top and tap Sync now.

Make sure to confirm an active internet connection before you sync all the calendars in the app.
5. Force Stop Samsung Calendar
You can force-stop the default Calendar app and try syncing Outlook calendars again.
1. Long-tap on the Calendar app and tap i to open the info menu.
2. Tap Force stop, and you are ready to use Samsung Calendar.

Launch the Calendar app and check your Outlook entries on the go.
6. Disable and Enable Calendar
You can temporarily disable the Calendar app on your Samsung phone and enable it again. It fixes common glitches with the Samsung Calendar app on your phone.
1. Open the Calendar app info menu (refer to the steps above).
2. Select Disable.

3. Enable it after some time, and you are good to go.
7. Update Samsung Calendar
An outdated Calendar app can cause issues with Outlook syncing on your phone. Samsung regularly releases updates to add new features and fix bugs in the app. Here’s how to update the Samsung Calendar to the latest version.
1. Open the Galaxy Store on your phone.
2. Move to Menu and select Updates.

3. Update the Calendar app to the latest version from the following menu.
8. Check Outlook Outage
Outlook email and calendar services do face outages at times. If the company servers are down, you can’t sync Outlook to Samsung Calendar. You need to wait for Microsoft to fix issues from their end and try again. You can visit Downdetector and search for Outlook to confirm the downtime.
9. Update One UI
Samsung updates the system apps with system builds, too. Lately, the company has been on top of its game with regular system updates. You can update One UI to the latest version and try again.
1. Open Settings and scroll to Software update.

2. Download and install the pending One UI update on your phone.
Check Your Outlook Events on the Go
When none of the tricks work, you must move to third-party apps to check your Outlook calendar entries. You can use Google Calendar or Microsoft Outlook to view your events on the go.