Enhancing the quality of your TikTok videos is crucial for captivating your audience and maximizing engagement. Hence, it can be frustrating when you spend hours crafting the perfect clip and lose its quality after uploading it to the TikTok app. In this guide, we’ll explain why the quality of your TikTok videos may appear bad and, more importantly, what you can do to enhance the quality of your TikTok videos.
Table of Contents
Why Is TikTok Video Quality Bad After Upload
TikTok may not upload your videos in superior quality if you’ve disabled the high-quality uploads option or configured the TikTok app to save data on your phone. This can also happen if your internet connection is slow or if you’ve made edits using TikTok’s built-in video editor.

TikTok also has limitations regarding video size and resolution. For instance, TikTok does not support 4K resolution and restricts videos to a maximum size of 287.6 MB. So, if you upload a video in higher quality, TikTok will automatically compress it, resulting in poor quality.
1. Enable High-Quality Uploads in TikTok
Enabling the ‘Allow high-quality uploads’ option in the TikTok app is one of the most straightforward ways to improve upload quality. Here’s how to enable it.
1. Open the TikTok app and tap the plus icon at the bottom.

2. Record a video in the app or tap Upload to add one from your phone’s gallery. Then, tap Next.

3. Tap More options and enable the Allow high-quality uploads option.

4. Tap the Post button to upload the video.

2. Turn Off TikTok’s Data Saver Mode
When you enable the data saver option in TikTok, it automatically reduces video quality for uploads and streams to save data. To avoid this, it’s best to turn off TikTok’s data saver mode.
1. Open the TikTok app and tap the Profile option in the bottom-right corner.
2. Tap the menu icon (three horizontal lines) in the top-right corner and select Settings and privacy.
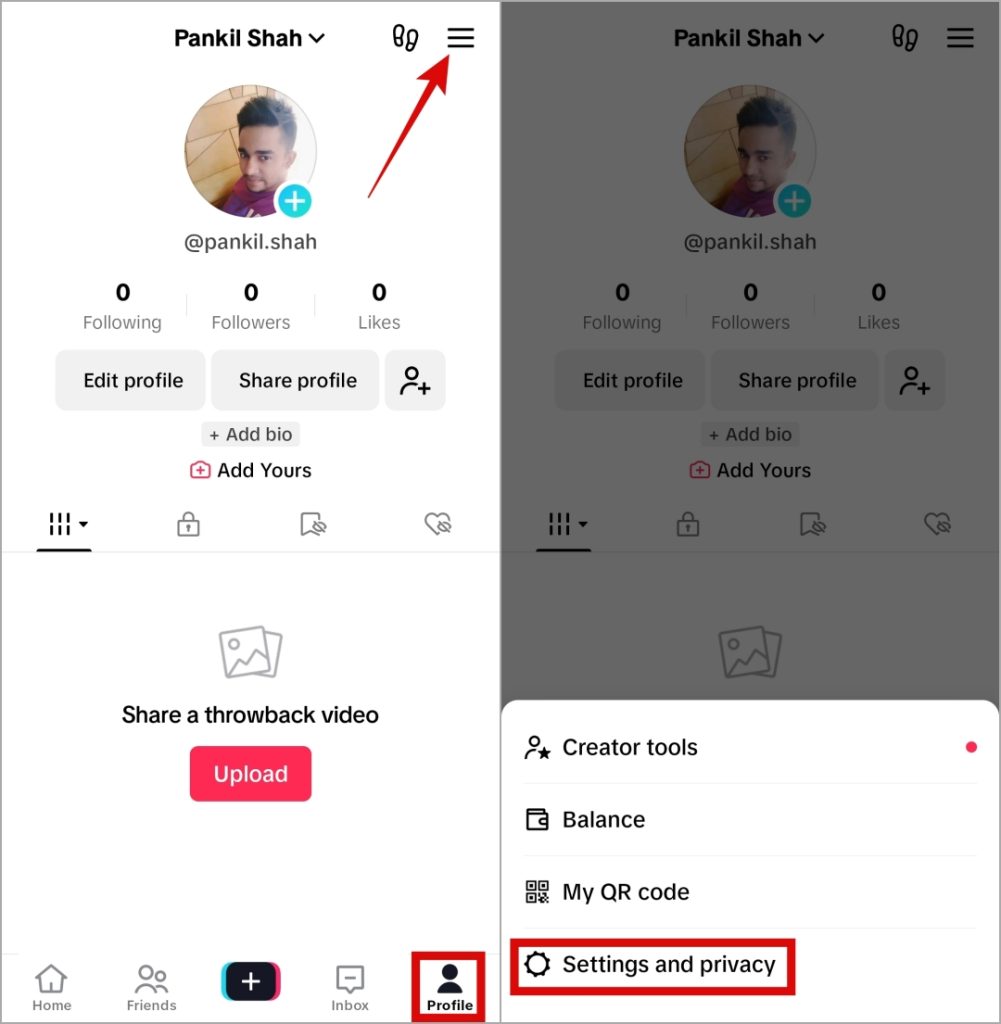
3. Scroll down to the Cache & Cellular section and tap Data Saver. Turn off the toggle next to Data Saver.

Restart the TikTok app after this and try uploading a video again.
3. Follow TikTok’s Video Dimensions and Specifications
As mentioned earlier, TikTok automatically resizes and compresses videos that don’t meet its specifications. Hence, it’s best to upload videos that adhere to TikTok’s guidelines to avoid blurry or pixelated output.
TikTok supports videos with up to 1080 x 1920 pixels. So avoid recording videos in higher resolutions. Also, you need to record videos in the 9:16 vertical ratio. Otherwise, TikTok may crop or zoom in to fit the video within that aspect ratio.
If you’re uploading a video from an iPhone, the maximum allowed file size is 287.76 MB, whereas 72MB for uploads from an Android device. TikTok supports MOV and MP4 file formats, so you don’t upload videos in other formats to avoid unwanted conversion.
4. Avoid Editing Videos in the TikTok App
Are you using TikTok’s built-in editor to add captions, effects, and filters to your video? That could decrease the overall video quality during the upload. Hence, it’s best to use an app like InShot, CapCut, or Canva to edit your TikTok videos before uploading. Using these apps will improve the quality and provide you with more editing options for your TikTok video.
5. Try Uploading Video From Your Web Browser
Uploading your TikTok video through your computer’s browser will allow you to avoid any app or device-specific issues that may be causing the video quality to appear poor. Additionally, if you are uploading TikTok videos from your Android device, which has a maximum size limit of only 72 MB, switching to your browser should help bypass this limitation.
1. Open TikTok in a web browser and sign into your account.
2. Click the upload icon at the top right corner.

3. Drag and drop your video file to upload it, add the caption, hashtags, and other relevant information, and click Post.

6. Use a Faster Internet Connection
Using a slow or patchy internet connection can cause TikTok to compress the video during upload, resulting in a blurry appearance. So, if other solutions do not work, ensure that your internet connection is fast and reliable. If not, try switching to a different connection to check if that helps.
Don’t Settle for Less
Whether you’re a seasoned creator or just starting, ensuring that your videos maintain optimal visual clarity and crispness is essential. The tips mentioned above will help you achieve that and increase the chances of making your TikTok video go viral.