With your Samsung Galaxy phone’s high-end camera, you can record stunning videos in impressive 4K and 8K resolutions. However, the trade-off for such high-quality visuals is the substantial storage space they occupy, often reaching several megabytes and even gigabytes. This also makes it difficult to share these large video files via instant messaging apps. The good news is that you can compress a video file on your Samsung Galaxy phone using both native and third-party apps.
Table of Contents
1. Use the Gallery App to Lower the File Format
The Gallery app on your Samsung Galaxy phone includes a dedicated video editor that allows you to trim, crop, rotate, and combine videos with ease. But did you know you could also use it to modify the file and format of a video and reduce its size? We’ll show you how.
1. Open the Gallery app and locate the video you want to compress.
2. Tap the pencil icon at the bottom to open the video in the video editor.

3. Tap the kebab menu (three dots) in the top right corner and select Size and format.

4. Select your preferred resolution from the list and tap Done.
Tip: You can change the video codec to HEVC to make the video file smaller in size without sacrificing quality.

The size of the compressed video will depend on the resolution you select. When we tried compressing a UHD video to FHD resolution (HEVC format), the size was reduced from 137 MB to 44 MB.

2. Save the Video as a ZIP File Using the My Files App
While the Gallery app makes it easy to reduce the size of a video, you can also use the My Files app to compress a video and save it as a ZIP file on your Samsung Galaxy phone. This can be particularly useful if you intend to share the video file with someone via email or cloud storage.
To convert a video into a ZIP file on your Samsung Galaxy phone, use these steps:
1. Open the My Files app and locate the video you want to save as a ZIP file.
2. Select the video file, tap the kebab menu in the bottom right corner, and select Compress from the resulting menu.
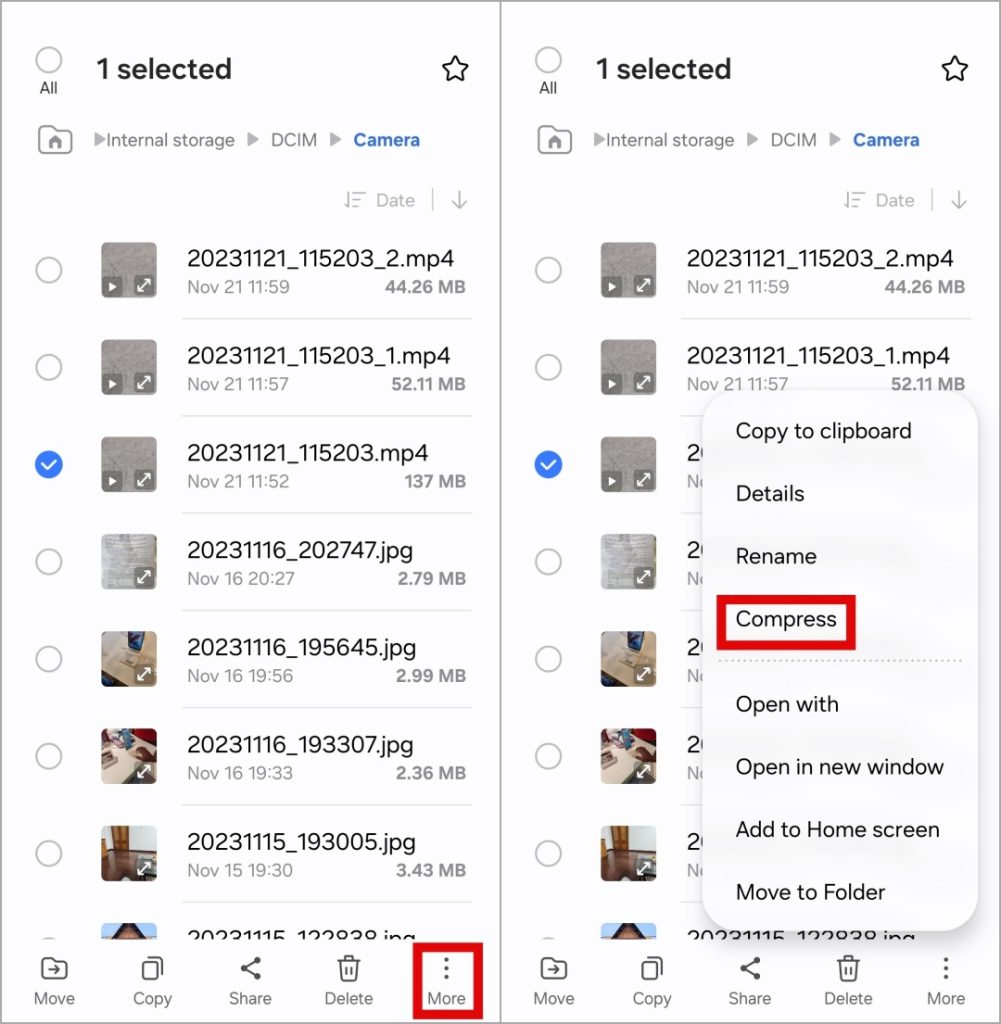
3. Enter a suitable name for the ZIP file and select Compress.

Wait for the My Files app to save the video as a ZIP file. It will save the ZIP file in the same folder where your video is located. Similarly, you can save your images, documents, and other files as ZIP files on your Samsung Galaxy phone.
3. Use a Third-Party App to Compress a Video
Another way to compress a video on your Samsung Galaxy phone involves using a dedicated app like Video Compressor & Video Cutter. This app displays the estimated size of the video based on the selected resolution before compression. This way, you can have more control over how much you compress your videos and how much quality you want to retain.
To compress a video using a third-party app on your Samsung Galaxy phone, use these steps:
1. Download and install the Video Compressor & Video Cutter app from the Play Store.
2. Open the app and select the video you want to compress. Then, select the Compress Video option.

3. In the following menu, you will see a list of resolutions along with the estimated video size. Select your preferred size to continue. Alternatively, you can also switch to the Custom tab to select a specific resolution as per your requirements.

Once the compression is complete, you can preview or share the compressed video. One major benefit of using a third-party app is that it allows you to compress a video to the lowest possible resolution, enabling you to reduce its size by up to 95%.
Shrink the Load
If you are looking to compress a video file without much hassle, your best option is to use the Gallery app on your Samsung Galaxy phone. However, if you are looking to compress multiple videos at once or need more control, using the My Files app or a third-party app makes sense. In any case, reducing the size of the video file should be a quick and easy process on your Samsung Galaxy phone.