Have you ever had to continuously reply to incoming emails on Gmail while you were on your leave, be it taking a sick day or just taking a break? It ruins the experience. That’s where Gmail’s Vacation Responder feature comes in. A Vacation Responder is an automated out-of-office email sent in response to incoming emails. Here is how you can set up and use a vacation responder in Gmail.
Table of Contents
What Is a Vacation Responder
Gmail’s Vacation Responder can be used to send a message to people who email you or send you direct messages in Chat. This is a helpful feature for people who are on vacation and want to avoid distractions. We used it recently and found it to be a better alternative to sending emails to people individually notifying them of our leave status.
If you’re having trouble with receiving emails on Gmail, try these fixes.
Setup Vacation Responder in Gmail on Desktop
1. To turn on the vacation responder in Gmail on the desktop, click on the cog icon on the top-right of the Gmail inbox page to open Settings.
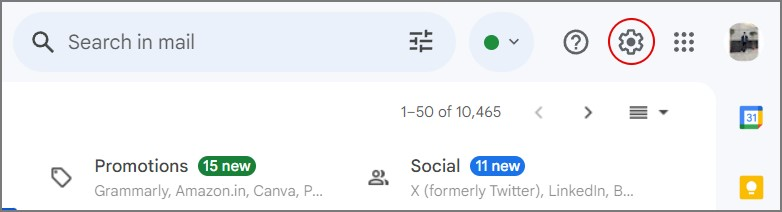
2. Then click on See all settings.
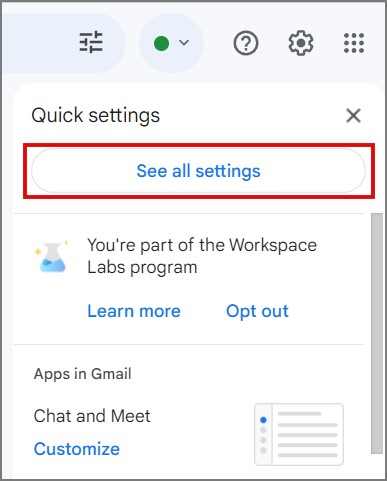
3. In the General section in Settings, scroll down to the bottom of the page and look for Vacation Responder.
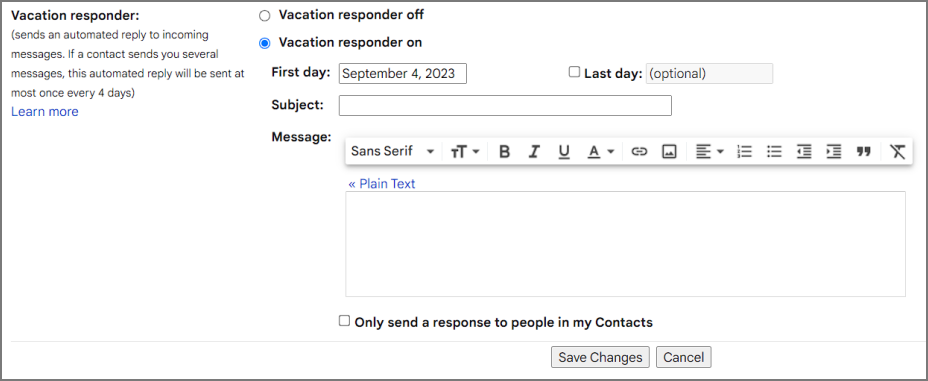
4. Click on Vacation responder on to turn on the vacation responder.
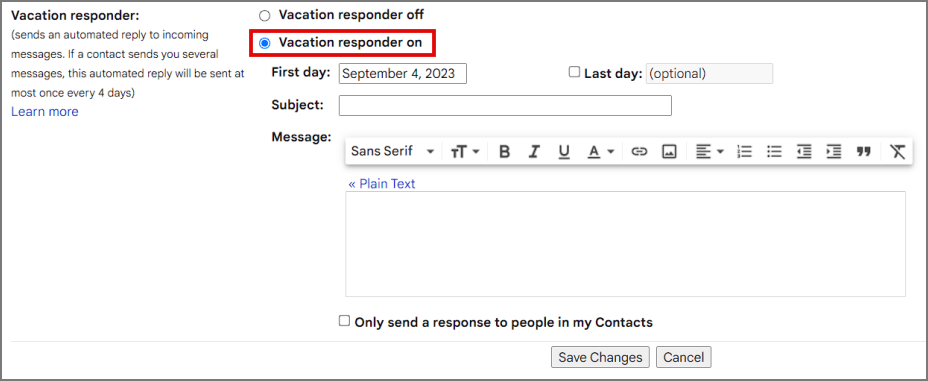
5. Now, enter the date from which you want the vacation responder to be active next to the First day column from the drop-down menu.
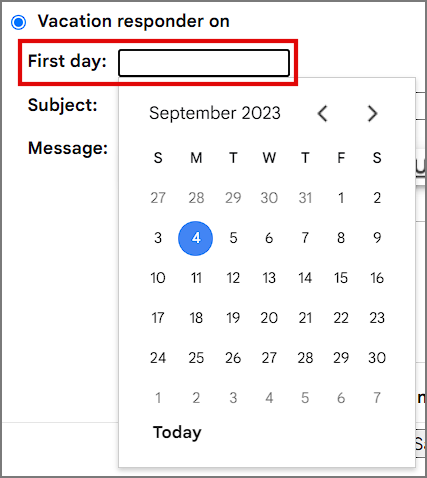
6. If you’re taking planned holidays then you can also enter the Last day for the vacation responder to stay active. To enter, click on the checkbox towards the left of the column Last day.
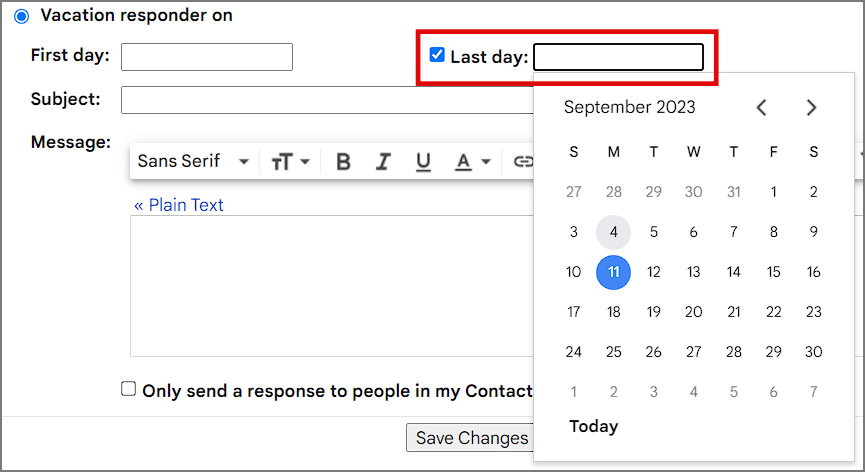
7. Enter the Subject of your automated out-of-office email which will be sent to incoming emails. For example, “Out of Office till (Enter date here)”.
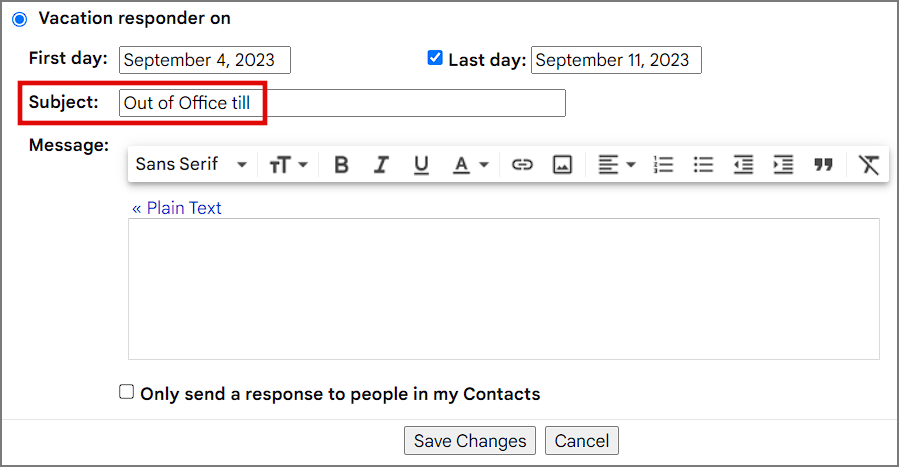
8. Then enter the content of the email in the Messages column. It could be something like “Hey, I’m on leave for a few days and will not be able to check your emails or do that thing for a while.”
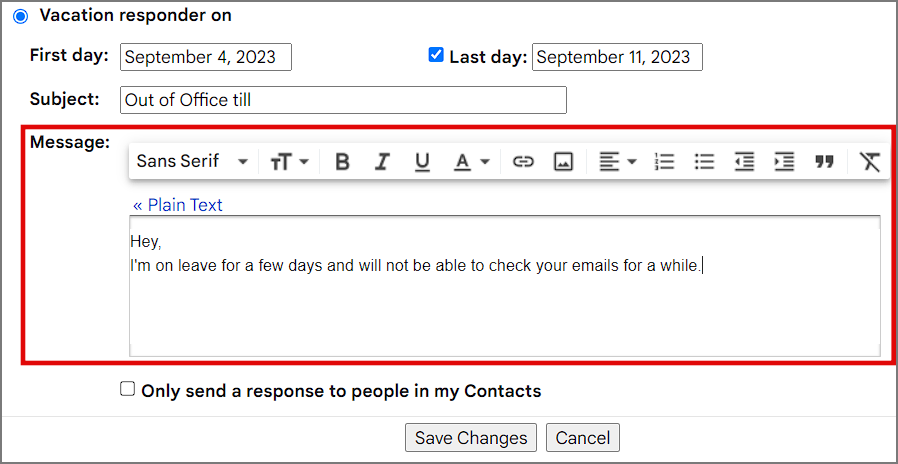
Worried about what you should write in your responder to sound professional yet not rude? You can always use Help Me Write in Gmail and Google Docs.
9. Now, save the responder by clicking on Save Changes.
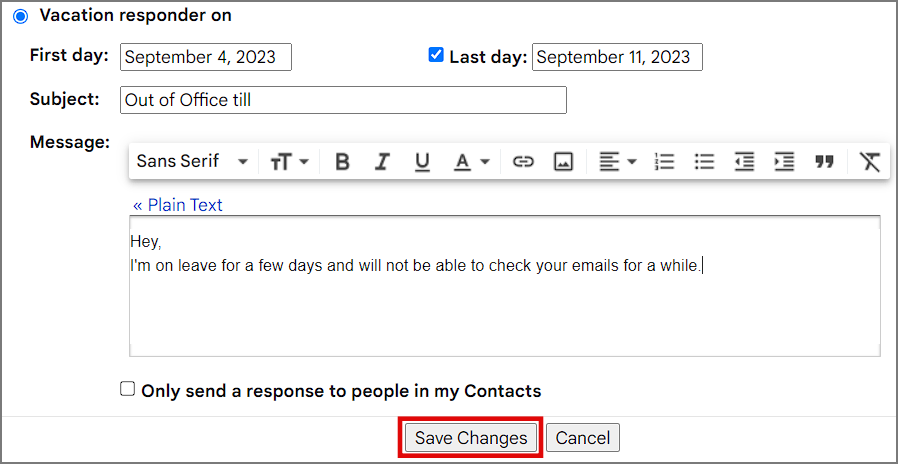
Optional Additions to Vacation Responder
10. If you don’t want to reply to everybody with a vacation responder, you can also select the option to Only send a response to people in my contacts. It does what it says, and sends the responder replies only to the people who are in your Google contact list.
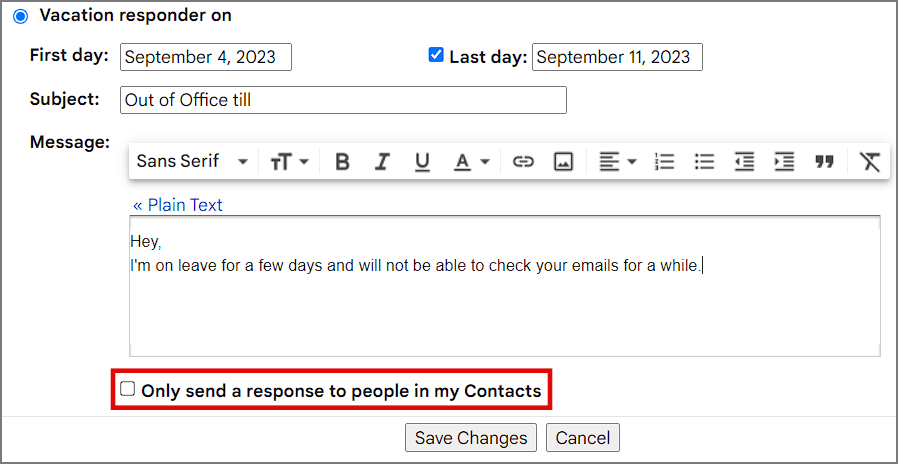
11. If you need, then you can send the responder email only to people who are in your domain by selecting the option only send a response to people in my domain.
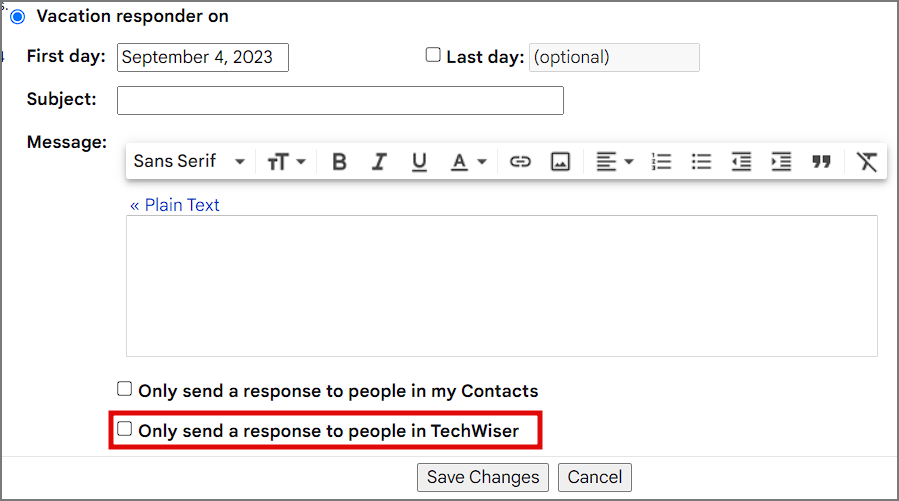
12. If you select both options to send a response, then Gmail will send the vacation response only to people who are on your domain and in your contact list.
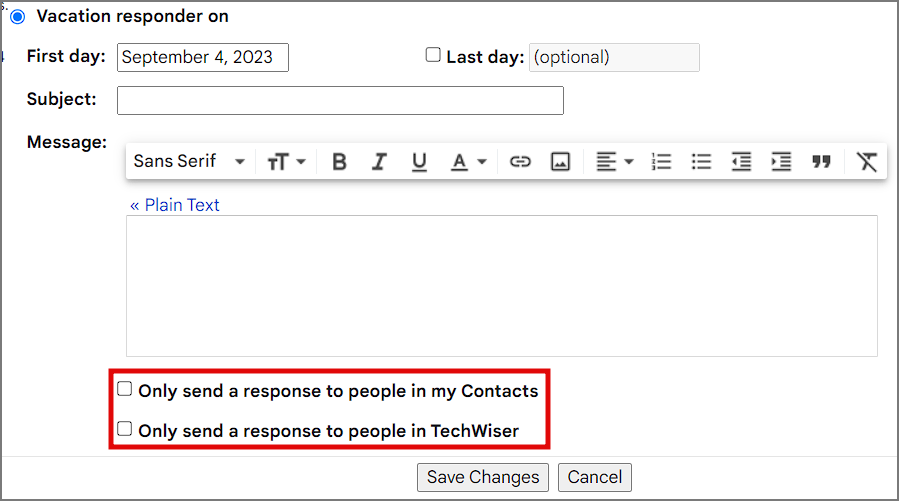
Vacation Responder in Gmail on Android
The option for Vacation Responder is tucked away in Gmail app settings on Android. This is how you can enable it.
1. To enable vacation responder in Gmail on Android, open the Gmail app and tap on the hamburger icon on the top left.
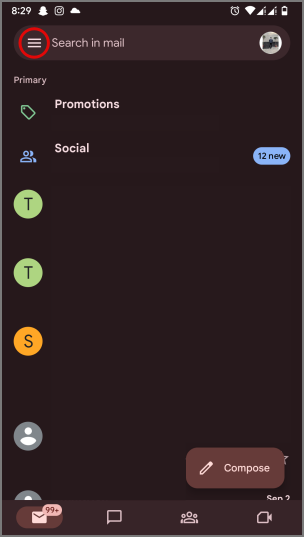
2. Then scroll down in the hamburger menu and tap on Settings. Tap on your email ID to proceed further.
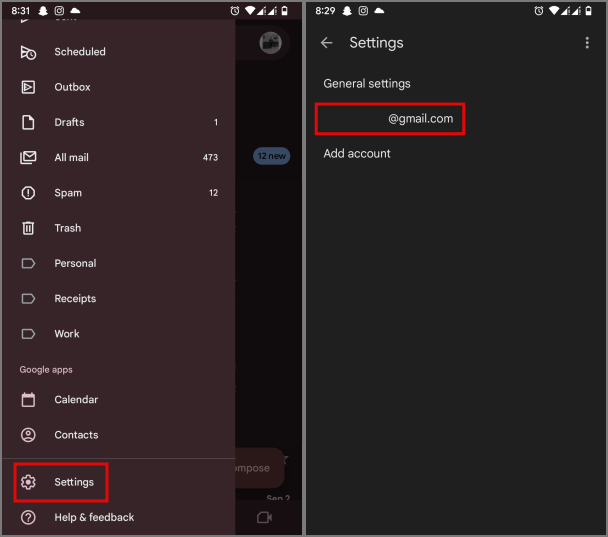
3. Scroll down in the General section menu and look for Vacation Responder. By default, it will be in an OFF state.
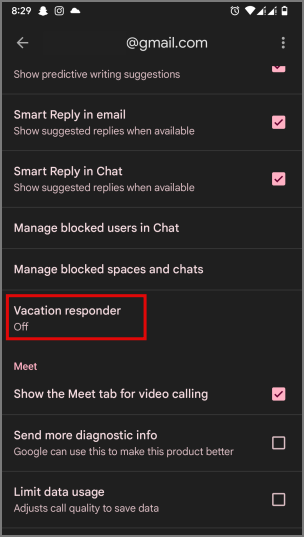
4. Tap on Vacation Responder and you’ll see a similar option as seen on the Desktop. Enter the First day, the Last day, the Subject, and the message you’d like to send as a vacation responder.
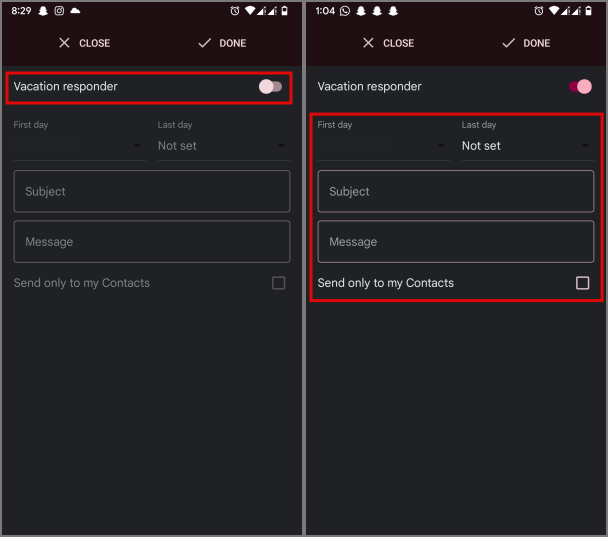
5. Again, you can choose to send this responder message only to people in your contact list on Gmail or only to the people in your Domain.
6. Hit on Done to save your changes and activate the vacation responder on your Gmail ID from your Android.
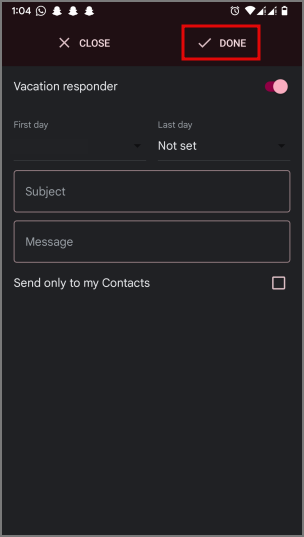
Pro Tip: Used someone else’s PC to check emails? Here’s how you can quickly see where you are logged into Gmail and sign out. Never take privacy and security for granted.
Vacation Responder in Gmail on iPhone
Vacation Responder is known by Out of Office AutoReply in iPhone, although functionality is the same. Let’s see how we can enable it on your iPhone. Since the ecosystem is the same with all Apple devices, this process will also be true for iPad users.
1. To enable vacation responder in Gmail on iOS, open the Gmail app and tap on the hamburger icon on the top left. Then scroll down in the hamburger menu and tap on Settings.
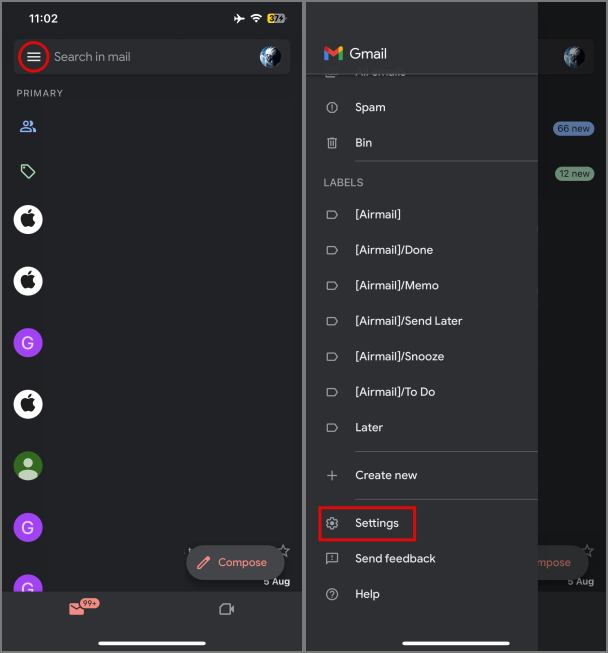
2. Tap on Out of Office AutoReply and flick the switch to enable it.
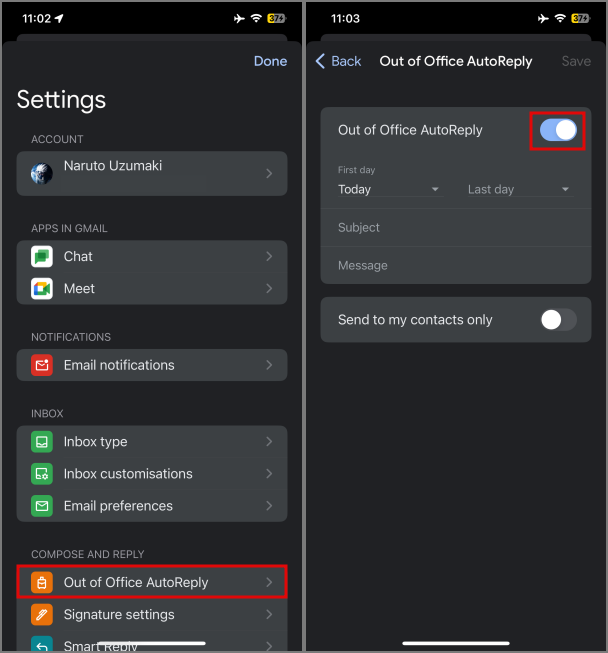
3. Enter the First day and Last day by tapping on it to get access to the drop-down menu.
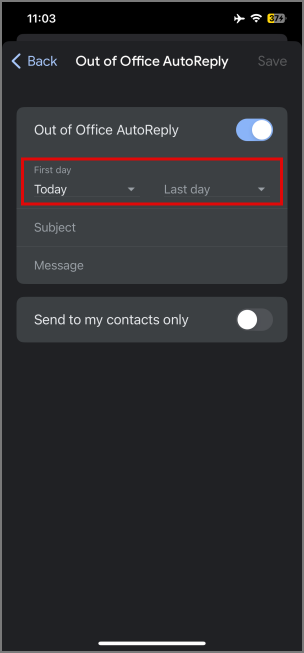
4. Then enter the Subject of the responder and your Message associated with it.
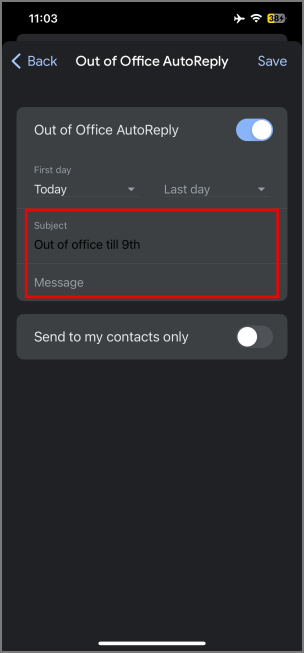
5. Once done, tap on any additional settings like sending vacation responses only to people in your contact list.
6. To save the response, tap on Save on the top right and it starts from the first day.
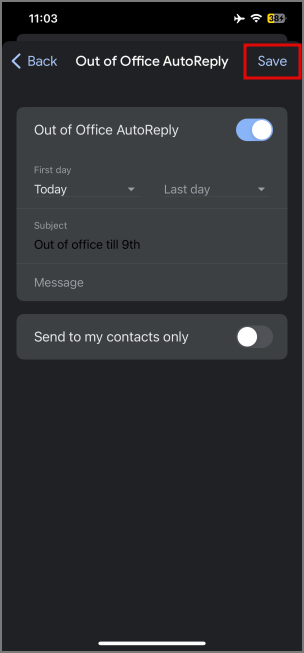
Did You Know: You can use Gmail even when you are offline on your desktop. It’s a simple setting tucked deep in the Gmail app.
Key Notes for Vacation Responder in Gmail
1. Responses to any incoming emails will be sent once every 4 days from the point of sending a response for the first time.
2. Any response you save is also sent as direct messages to users to send you messages on Google Chat if you have it enabled in Gmail.
3. The responder starts at 12:00 AM on the start day and ends at 23:59 PM on the last day.
4. If you edit your response while it is activated, then the updated response will be active from 12:00 AM the next day. All senders will get an updated response the very next time they send you an email, even if they got the old response recently.
5. Gmail will add a signature to the end of every response it sends on your behalf.
6. You can still send or reply to emails normally while the responder is active.
7. You will still get email notifications when the responder is active.
8. The responses are not sent to any senders whose emails are directly received in your Spam or Trash folder.
9. Mailing lists or subscribed magazines/newsletters will not receive any vacation responders.
Responding to Gmail Emails on Autopilot
Replying to emails can be stressful at times, it can be higher if you are on leave. Glad that now you can always set up the vacation responder using our detailed guide if you ever decide to take a leave. One of the many benefits is that the person who receives your response knows that you’re unavailable right now.
If you sent a wrong email or an email to the wrong person, you can unsend emails in Gmail on both web and mobile apps.