Using Google Sheets, one can easily create a monthly schedule or content calendar and share it with team members. You can either create a calendar from scratch or go through the formatting options to make it pleasing to look at and share it with others using Sheets’ excellent collaboration tools. Follow the steps below to make a calendar in Google Sheets.
Create a Calendar in Google Sheets
First, we will show you how to create a calendar from a blank spreadsheet in Google Sheets and then talk about ready-to-use Sheets calendar templates to create a monthly plan on the go.
Make a Calendar in Google Sheets
Once you create a calendar, you can create a template out of it as well. That way, you can share it with others and use the same setup in the future. Without further ado, let’s get started.
1. Open your preferred web browser on the desktop and type sheets.new in the address bar.

2. Choose your month, for example, we will go with May 2022 here. Type the month name and year in the first cell.

3. Drag the first cell from A to G column and select the Merge cells icon at the top.

4. You will see the month and year in the center. Use the editing tools to increase the text size, add bold effects, and even change color (if you prefer) to make it stand out in the spreadsheet.

You have successfully created the month header in Google Sheets. It’s time to use formulas to fill in the days of the week.
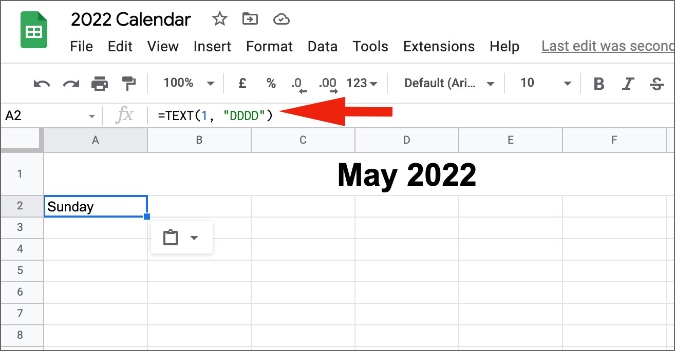
5. Type =TEXT(1, “DDDD”) in a cell from which you want to start the weekday for the month. Now, replace 1 in the formula with COLUMN() and hit the Enter key.
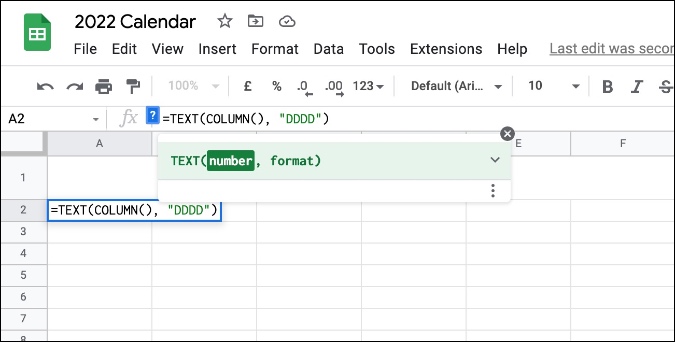
6. Drag the selector from A to G column and hit Enter again. You will see your weekdays appear at the top.
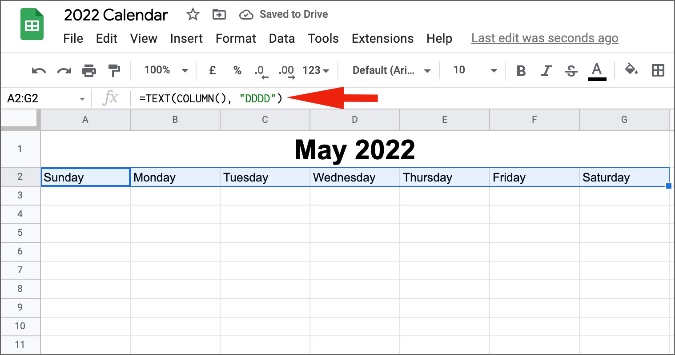
You can always fill in cells manually. We have mentioned the formula to cut down the time. Just like how we made formatting changes in the month name, you can do the same for the weekdays and play with colors here.
7. Identify the first day for the month and type 1 in it.

8. From the following cell, type =first cell+1, in the example below, we have typed =A4+1. You will see the number 2 showing up in the cell. Drag it horizontally and you will the rest of the week’s cells fill up automatically.

9. Repeat the same steps for each row and fill up days numbers in Sheets. Make sure to end the month with the right number. For May, it would be 31 days, for April, it should stop at 30.
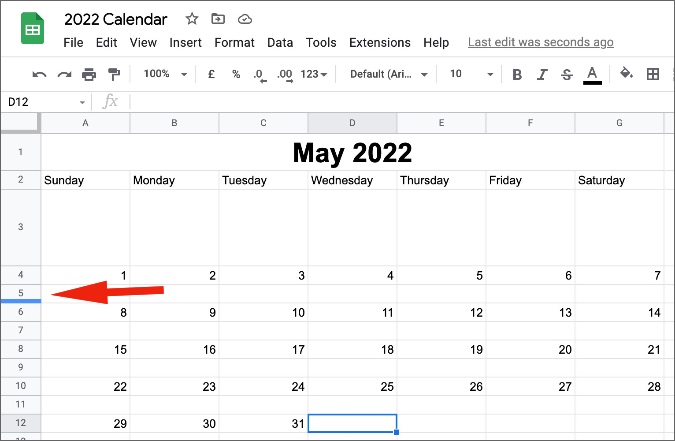
You can add a new raw above each numbered raw to add event details for the specific day. Now drag the event raw and make it bigger compared to the numbers raw. Check the screenshot for reference.
Format Calendar in Google Sheets
There is no single formula to do formatting in Google Sheets. You can either manually change text size and cell colors, or use the Sheets’ built-in formatting tools. Let us show you how to use the latter.
1. Once you are done creating a calendar, you can select Format in the menu bar.
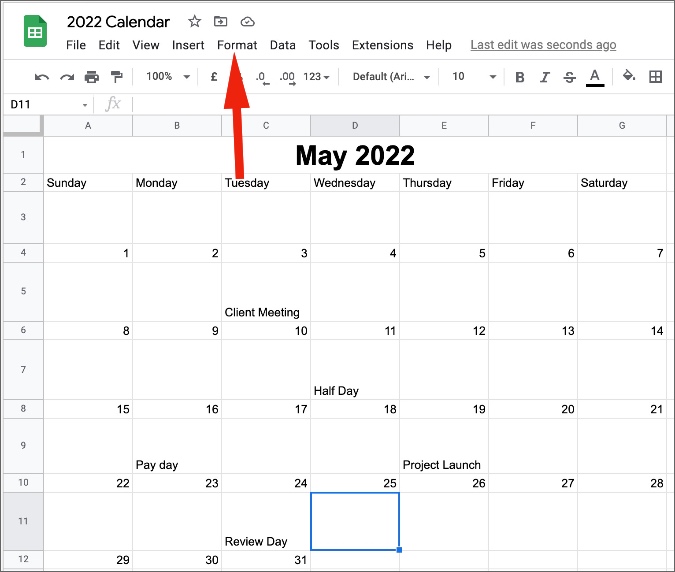
2. Select Alternating colors and a side menu will pop up to change the spreadsheet look.
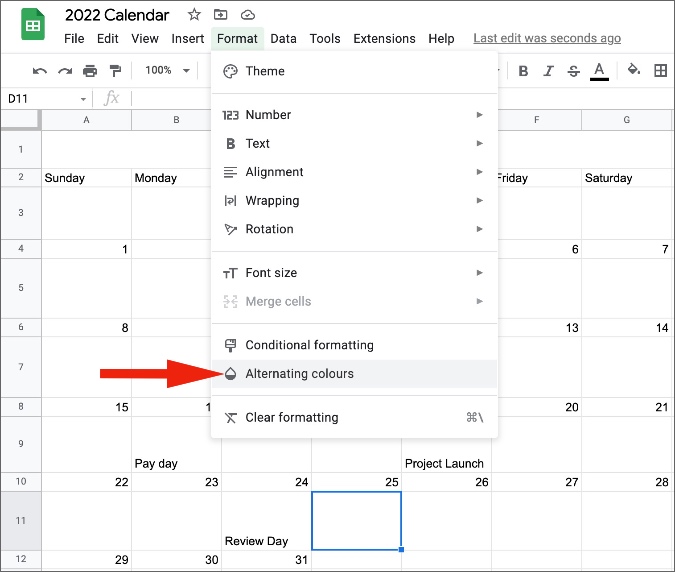
3. Select the range in which you want to apply the theme and select one of the default themes from the menu below.
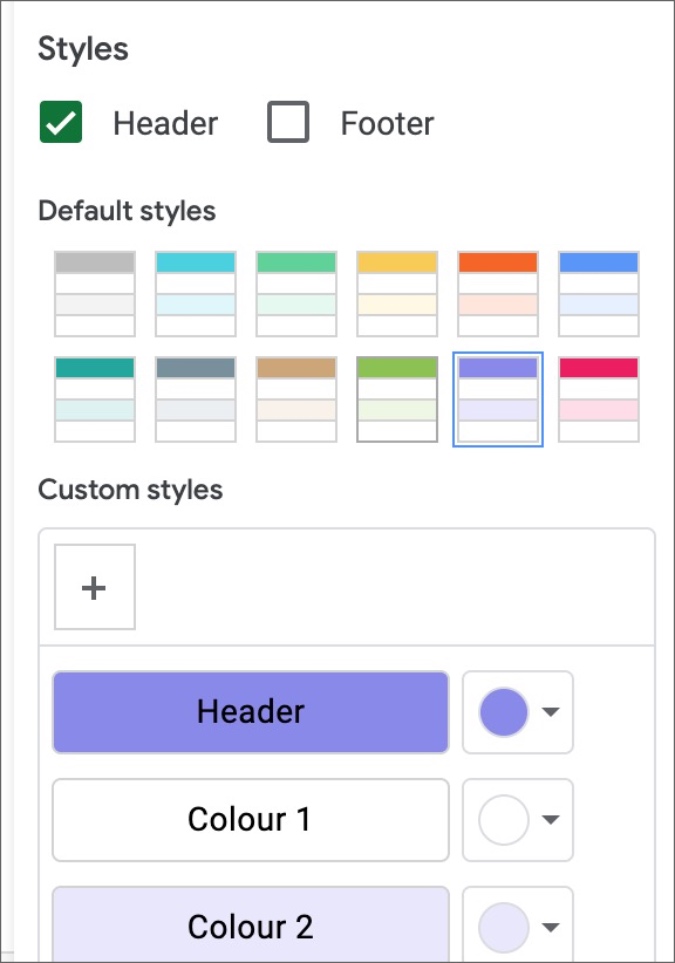
You can even go ahead and change the header color and alternate cell colors to your preference. Google Sheets will save it and you can use the custom theme in other spreadsheets as well. You should also apply the bold effect to day numbers for better differentiation.

Duplicate Monthly Calendar
Now that you have created a monthly calendar, you would want to do the same for the rest of the year, right? Instead of going through all the steps above, you can duplicate the current calendar and make the required changes.

Click on Sheet 2 at the bottom and select Duplicate. You simply need to keep the first day in mind and use the formula to automatically fill up other cells.

Use Google Sheets Calendar Templates
If creating a calendar from the scratch is too much work for you, you can already go through our best Google Sheets calendar templates and pick one based on your preference. Simply copy the template to your Google Drive account and start making changes.
Create a Schedule in Google Sheets
If you want more formatting options to customize the calendar look in Google Sheets, you can download the Table Styles add-on and try colorful avatars in a single click only.