Samsung Calendar comes pre-installed on Samsung Galaxy phones. It cannot be installed on other phones. On the other hand, its alternative Google Calendar is available on all devices. If you own multiple devices, you might want to share Samsung Calendar. Let’s learn how to sync Samsung Calendar to Google Calendar or show Google Calendar in Samsung Calendar.
Table of Contents
How to Sync Google Calendar to Samsung Calendar
It’s quite easy to sync and show data in the Samsung Calendar app from Google Calendar. You can sync your existing and any new events from your Google Calendar account to Samsung Calendar. For this, you need to first add your Google account to the Samsung Calendar and then enable Google Calendars in Samsung Calendar.
Here are the steps in detail. For the sake of clarity, we have divided them into two sections.
Add Google Account to Samsung Calendar
1. Launch the Samsung Calendar app on your Samsung Galaxy phone.
2. Tap the three-bar icon at the top followed by the Settings icon at the top.
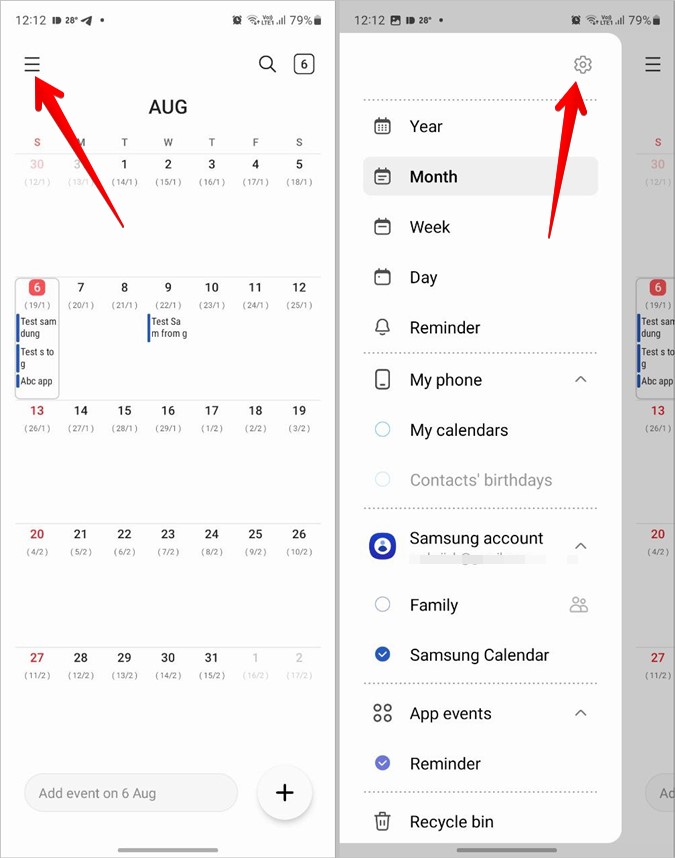
3. Tap on Manage Calendars.
4. Now, if the Google account whose calendar you want to sync to Samsung Calendar is already added to your Samsung Galaxy phone, it will automatically show up here. All you need to do is enable the toggle next to it. Then, jump to step 7.

5. In case the Google account doesn’t show, tap on the (+) icon at the top and select Google.
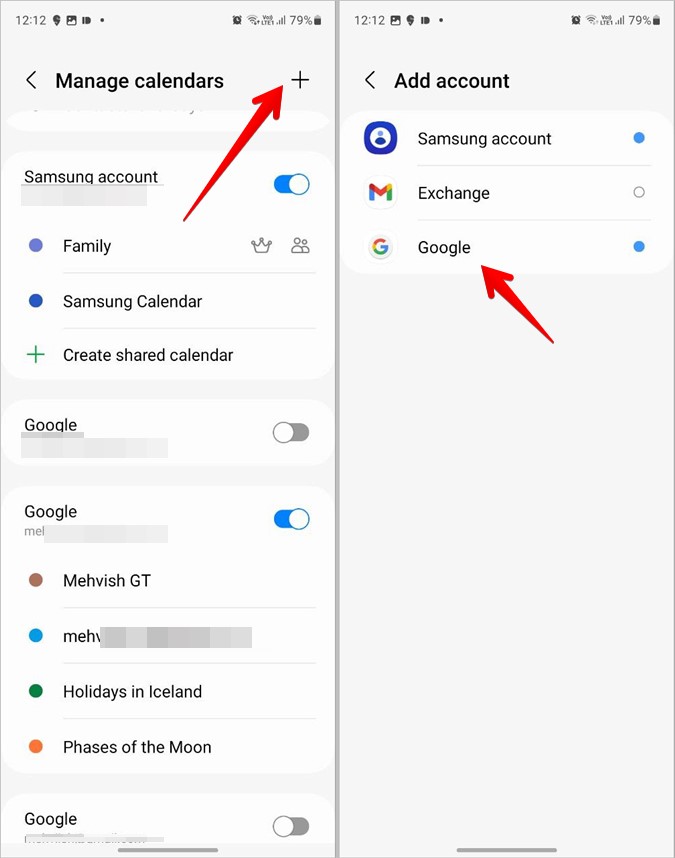
6. Login to your Google account and it will show up in the list of accounts as shown in step 4. Make sure to enable the toggle next to it.
Tip: Learn how to add birthdays in Google Calendar.
Enable Google Calendar in Samsung Calendar
1. With the Google Calendar enabled, go to the home screen of the Samsung Calendar app and tap on the three-bar icon again to open the navigation menu.
2. Tap on your Google account to view all the calendars associated with it. Now, check the circle next to the calendars that you want to show in Samsung Calendar. A calendar that doesn’t have a checkmark next to it will not show in Samsung Calendar.
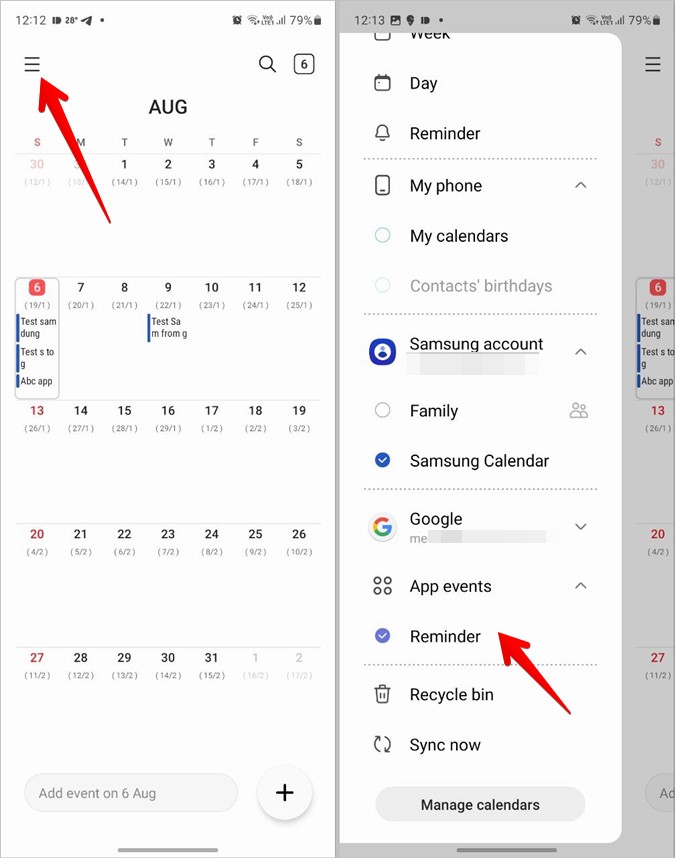
3. Scroll down further in the navigation menu and tap on Sync Now to sync your Google Calendar events to Samsung Calendar.
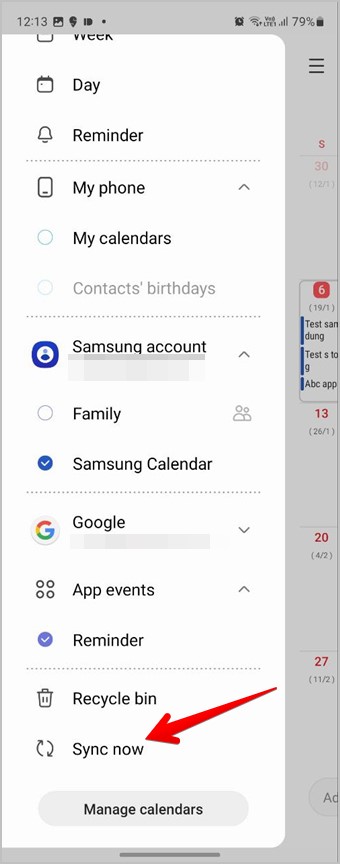
That’s it. Now, you will see events from Google Calendar on Samsung Calendar. Any new event that you add to Google Calendar from any device like iPhone, web, or another Android phone will automatically show in the Samsung Calendar app on your Galaxy phone or watch. Similarly, you can sync calendars from multiple Google accounts to your Samsung Calendar. In case you face any issues, learn how to fix Samsung Calendar not syncing with Google Calendar.
Pro Tip: To customize the colors associated with the calendars of your Google Calendar account, tap on the three-bar icon in the Samsung Calendar app. Then, go to Settings > Manage Calendars. Tap on the calendar under your Google account and select the preferred color.
How to Sync Samsung Calendar to Google Calendar
Now, if you want to do the opposite i.e., sync Samsung Calendar events to Google Calendar, things are a bit different. Basically, there’s no direct way to sync existing events from Samsung Calendar to Google Calendar. But there are workarounds that let you export Samsung Calendar to Google Calendar. When it comes to new events, thankfully, you can sync them to Google Calendar from the Samsung Calendar app.
Sync New Events
If you want to sync new events that you add to the Samsung Calendar app and show them in Google Calendar on any device, you need to first add the Google account linked to Google Calendar in the Samsung Calendar app. Then, change the calendar location to a Google account while creating a new event.
Here are the steps in detail:
1. Follow steps 1-6 of the ‘Add Google account to Samsung Calendar’ section to add your Google account to Samsung Calendar.
2. Now, with the Google account enabled in the Samsung Calendar app, tap on the floating (+) Add icon in the Samsung Calendar app.

3. The new event screen will show up. Give a name to your event and other details as per your requirement. The important thing that you need to change is to tap on My Calendars or any email ID that shows up. Select the Google account linked to the Google Calendar to which you want to sync the new event.

4. You will be taken back to the event screen. Tap on Save to add the event.

The newly created event will show on the Samsung Calendar app as well as Google Calendar. You can see this event from any device linked to your Google account. Tap the Sync now button in the Samsung Calendar app if the event doesn’t show up in Google Calendar.
Tip: Learn how to set and access reminders in Google Calendar.
How to Export Samsung Calendar to Google Calendar
There are two ways to share Samsung Calendar events. One way of moving existing Samsung Calendar events to Google Calendar is by changing the calendar location of events. However, you will have to do it for each event separately. Another way is to use a third-party app to export Samsung Calendar to Google Calendar. Let’s check both ways.
1. Change Calendar Storage Location
1. In the Samsung Calendar app, tap on the date of the event and then tap on the event that you want to move to Google Calendar.

2. Tap on the calendar location field. It should either say My Calendar or email ID. Now, select your Google account where you want to move the event.

3. Tap on the Save button.

4. Repeat the steps for other events that you want to transfer to Google Calendar from Samsung Calendar.
Tip: Learn how to make a calendar in Google Sheets.
2. Export All Samsung Calendar Events to Google Calendar
To transfer all existing Samsung Calendar events to Google Calendar, you need to use third-party calendar apps that can create an ICS file. We have shown the steps using one such app. Please note that export is different from sync. Exporting will transfer existing events but will not sync new events from Samsung Calendar to Google Calendar. For that, you have to use the Sync new events method.
1. Install and open the Calendar backup app on your Samsung Galaxy phone.
2. Tap on the small arrow at the top of the app to select the calendar that you want to export. Select your Samsung calendar here.

3. Tap on the Export button. You will be asked how you want to save the file. If you want to export the calendar to Google Calendar on the same phone, select To File. This will download the ICS file on your phone. You will find it in the Downloads folder. Alternatively, if you want to send it to a different device, select To email attachment and send it via an app of your choice.

4. Install the Google Calendar app on the phone where you want to import the ICS file.
5. Tap on the ICS file on your phone (it can be your Samsung Galaxy phone or another phone where you sent the file) and select the Google Calendar app.
6. You will be shown the events that will be added. Tap on Add All. You might be asked to select the Google account if you have multiple accounts. Select the account to import events from Samsung Calendar.

Pro Tip: You can also use iCal Import Export app (paid) to export Samsung Calendar to Google Calendar.
Frequently Asked Questions
1. How to transfer Samsung Calendar to a new phone?
If you want to transfer Samsung Calendar from one Samsung Galaxy phone to another, all you need to do is enable the calendar sync in settings. On your old phone, go to Settings > Accounts and Backup> Manage accounts. Tap on your Samsung account followed by Sync account. Enable the toggle next to Calendar. Repeat the steps on your new Samsung phone. If, however, you want to transfer it to a non-Samsung phone, you will have to use the steps shown in the export Samsung Calendar section.
2. Can I use both Google Calendar and Samsung Calendar on my phone?
Yes, you can use both apps on your Samsung Galaxy phone. If you install the Google Calendar app on your Samsung Galaxy phone, you can see your existing Samsung events in the Google Calendar app. However, those will not sync to other devices.
Set the Date
After you have synced the calendars, check out the best tips to use Google Calendar. Also, learn how to add holidays in Samsung or Google Calendar.