There’s no surprise if we tell you that you can manually add events or import calendars in digital calendars like Google and Samsung Calendars. But what’s interesting is that you can add holidays from almost all countries to these calendars. You can add public, non-public, and religious holidays too. Let’s learn how to add or remove holidays from both Google and Samsung Calendars.
Table of Contents
How to Add Holidays to Google Calendar
We will begin with Google first. We will begin with the mobile apps first. The steps for both Android and iPhone are similar.
Show Holidays in Google Calendar on Android and iPhone
To add holidays to Google Calendar on Android and iPhone, follow these steps:
1. Open the Google Calendar app on your Android phone.
2. Tap on the three-bar icon at the top and select Settings.
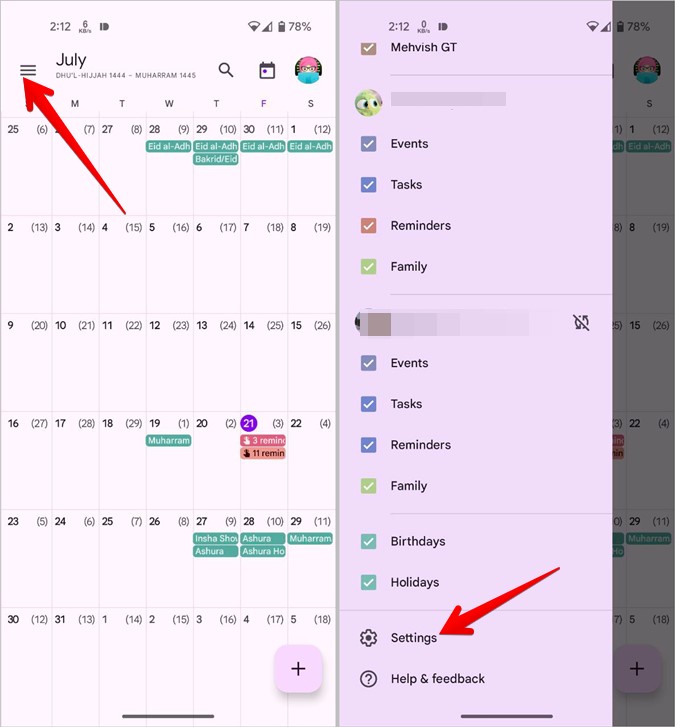
3. Tap on Holidays present under the More section.

4. Here you will see all the Google accounts that you are signed into on your phone. Tap on Add Country holidays (or National Holidays).

5. Then, on Android phones, tap the box next to the country whose holidays you want to show in Google Calendar. You will see two options – Public and other holidays or Public holidays only. Select the appropriate choice and press the OK button.

6. On iPhone, tap the country name and then tap the country name again.

7. Then, select Public holidays only or Public and other holidays.

Tip: You can show holidays from multiple countries. Simply, select the desired countries.
8. Similarly, if you want to add religious holidays, tap on Add religious holidays on the previous screen and select the religious holiday calendars that you want to enable. Press the OK button.

Go back to the calendar and the holidays will show up on the appropriate dates.
Tip: Check out three ways to add a Google Calendar on your iPhone.
Show Holidays in Google Calendar on PC
Follow these steps to show holidays in the web version of Google Calendar:
1. Open calendar.google.com in a browser on your PC and sign in to your Google account.
2. Click on the (+) icon next to the Other calendars option present in the left sidebar.

3. Select Browse calendars of interest from the menu.

4. Click on Browse all under Regional Holidays.

5. Click on the box next to the country whose holidays you want to show.

6. By default, the selected holiday calendar will show both public and other holidays. To show public holidays only, click on the box that says Public holidays and other holidays next to the selected country. Select Public holidays only.

7. Next, you will find the religious holiday calendars present under the Regional holidays section. Select the religious calendar that you want to show.

Note: In case you don’t find the (+) icon next to the Other calendars option, you can add a holiday by clicking on the Settings icon at the top. Then, select Settings from the menu. Expand Add calendar from the left side and select Browse calendars of interest.
How to Delete Holidays from Google Calendar
You can completely unsubscribe from a holiday calendar on both PC and mobile phone. You will have to re-add the calendar as shown above if you want to show holidays again from that particular calendar.
Remove Holidays on Android and iPhone
To remove any holiday calendar from Google Calendar, follow these steps:
1. Launch the Google Calendar app on your phone.
2. Press the three-bar icon followed by Settings.
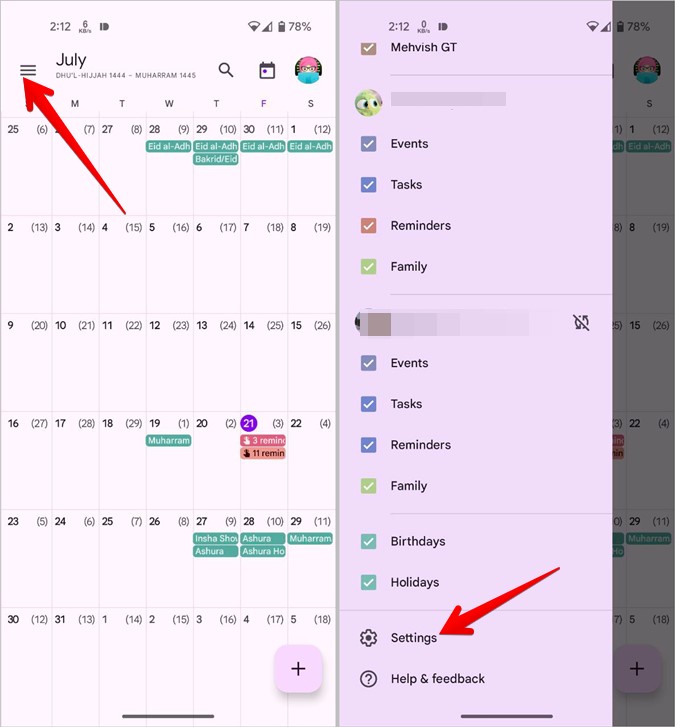
3. Tap on Holidays.

4. On Android phones, select National Holidays under the Google account from which you want to delete holidays. Uncheck the box next to the selected country to delete holidays from it. Press the OK button.

5. On iPhone, tap on the country name and then again, tap on the selected country name.

6. Select Don’t show.

7. Similarly, go back and tap on Religious Holidays and uncheck the religious calendar that you want to remove.

Tip: Learn how to embed Google Calendar in Notion.
Remove Holidays on PC
There are two ways to remove a holiday calendar from your Google Calendar.
Method 1
The simplest way to remove a holiday calendar is to hover the mouse pointer over a holiday calendar on the left sidebar. Click on the (X) remove icon next to the calendar that you want to delete.

Method 2
In this method, you need to unsubscribe from the calendar as shown below:
1. Hover the mouse pointer over the calendar present on the left sidebar that you don’t want to keep on the Google Calendar website.
2. Click on the three-dot icon next to the calendar.

3. Select Settings from the menu.

4. Scroll down on the next screen and click on the Unsubscribe button.

How to Hide Holidays on Google Calendar
In case you want to temporarily remove holidays from your Google Calendar, you can do it by hiding the holiday calendar.
Hide Holidays on Android and iPhone
On Android and iPhone, you cannot individually hide holiday calendars. You have to hide all holidays as shown below:
1. Open the Google Calendar app on your phone and tap on the three-bar icon.
2. Scroll down and uncheck the Holidays option. Now, holidays of all types and from all accounts will be hidden from your Google Calendar app. Check the box again to show holidays.

Tip: Learn how to import Facebook birthdays to Google Calendar.
Hide Holidays on PC
1. Open calendar.google.com on your PC.
2. You will see the active calendars on the left side.
3. Click on the checkmark icon next to the calendar that you want to hide. Calendars that have an empty box next to them are hidden.

Tip: Another way to hide a calendar is by hovering the mouse pointer over the calendar that you want to hide. Then, click on the three-dot icon next to it and select Hide from the list.
How to Add Holidays on Samsung Calendar
Samsung Calendar doesn’t offer a native holiday feature. To show holidays on Samsung Calendar, you must take the help of Google Calendar. Basically, you need to enable holidays in Google Calendar and then link Google Calendar and Samsung Calendar.
Follow these steps to add holidays to Samsung Calendar:
1. Install and open the Google Calendar app on your Samsung Galaxy phone.
2. Log in to your Google account. Then, follow the steps mentioned above to enable the holiday calendar of your preferred country in Google Calendar.
3. Now, open the Samsung Calendar app on your phone.
4. Tap on the three-bar icon at the top. Scroll down and tap on Manage calendars.

5. Enable the toggle next to the Google account for which you enabled holidays in Step 2. You should see the Holidays in X country listed over there.

6. Once enabled, go back to the main screen of the Google Calendar app and again tap on the three-bar icon.
7. Expand the Google account linked to Google Calendar and tap on Holidays in X country (where X is the country that you enabled) to show the holidays from that country in the Samsung Calendar app.

8. For best results, scroll down and tap on Sync now.

That’s it. Now, holidays from Google Calendar will show up in the Samsung Calendar app. You can uninstall the Google Calendar app now.
Tip: Learn how to fix Samsung Calendar not syncing to Google Calendar.
How to Remove Holidays from Samsung Calendar
To delete holidays from Samsung Calendar, follow these steps:
1. In the Samsung Calendar app, tap on the three-bar icon at the top.
2. Expand the Google account whose holiday calendar you want to remove.
3. Uncheck the selection circle next to Holidays in X, where X is the name of the country.

Frequently Asked Questions
1. How to remove specific holidays from Google Calendar?
You cannot remove individual holidays from Google Calendar. You will have to hide or remove the entire calendar.
2. How to remove non-public holidays from Google Calendar?
Follow the steps mentioned above to add a calendar. On the calendar selection screen, you will see the option to show Public and other holidays or only Public holidays only. Select Public holidays only.
Use Google Calendar Like a Pro
Hope you were able to manage holidays in Samsung and Google Calendar. Also, know how to set reminders and share Google Calendar. Finally, here are some of the best tips to use Google Calendar for you.