The mouse cursor or pointer on your Windows computer changes color based on the app you are using and the background color it is set to. For example, if you are browsing the web, you will see a white pointer or arrow. But the moment you click inside a Google Docs or Microsoft Word file that has a white background, it turns into a black cursor. Many users face an issue where the mouse cursor turns white inside Docs or Word making it difficult to see it while typing and editing documents.
Table of Contents
1. Change Text Select Settings for Mouse
When mouse cursor turns white in Microsoft Word or Google Docs, it makes it difficult to scroll, type, edit, and select words or phrases. You don’t know where the cursor is making it difficult to work. Here’s a simple fix.
1. Press Windows+I keys on the keyboard to open Settings.
2. Search for and open Mouse Settings from the search bar in the upper left corner.

3. Click on Additional mouse settings under Related settings menu.
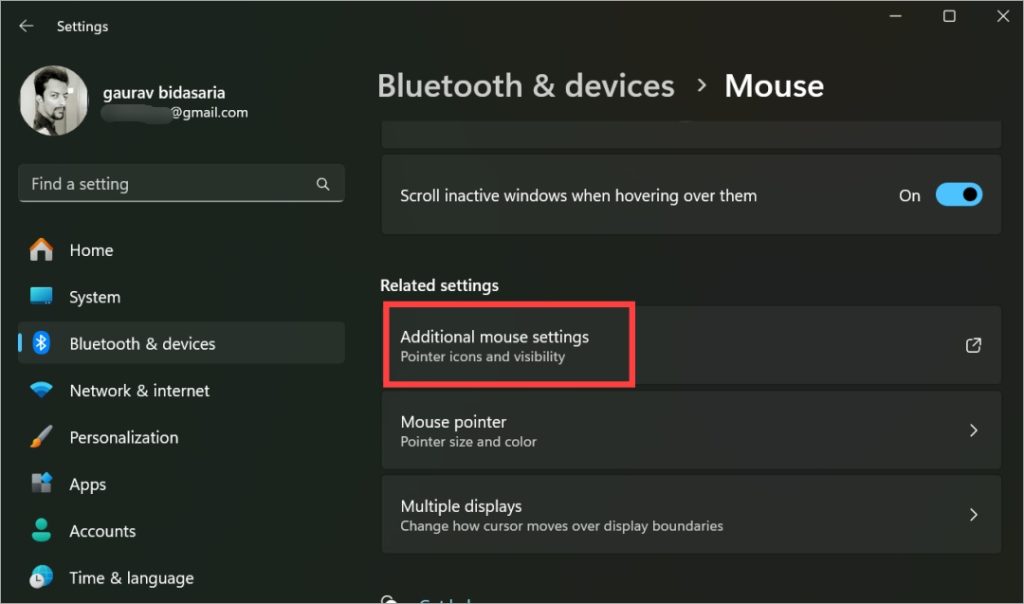
4. A pop-up will open. Under the Pointers tab, select Text Select option from the list, and click on the Browse button at the bottom.
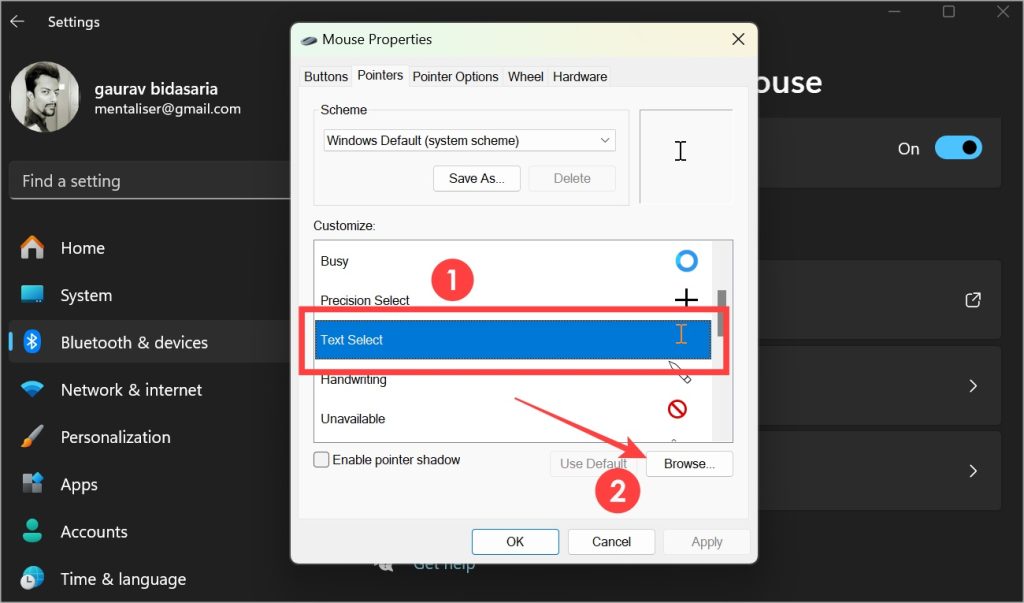
5. Find Beam_r in the list and double-click on the same to select it.

6. Next click on Apply and OK and close the pop-up.
That’s it. Now open Word or Google Docs app and check if the cursor still turns white or not. If not, then the issue is resolved. If it does, follow the steps below.
Prot Tip: You can convert images to text right inside Word on your computer.
2. Show Pointer When Ctrl Key Is Pressed to Find It Quickly
This is a little-known hack that will help you find the pointer no matter where it is when you press the left Ctrl or control key on the keyboard.
Go back to Settings > Mouse Settings > Additional mouse settings. Click on the Pointer Options tab this time and enable Show location of pointer when I press the CTRL key option.

You can also achieve the same result using PowerToys if installed. This open-source utility can be used to do a lot more than just find where your mouse cursor or point is hiding though.
Did You Know: You can create a fillable form inside Word so users don’t need to leave.
3. Disable Hide Pointer While Typing Option
Maybe the mouse cursor is not turning white but is hidden from view when you open Microsoft Word or Google Docs or any other text editor for that matter.
Again, go back to Settings > Mouse Settings > Additional mouse settings. Under Pointer Options tab, uncheck Hide pointer while typing option.

Note: You can use Help Me Write which is powered by AI to write faster and better on Google Docs as well as Gmail.
4. Change Mouse Pointer Scheme
One Microsoft user found a neat way to fix the mouse cursor turning white issue by changing the scheme altogether.
From Settings > Mouse Settings > Additional mouse settings > Pointer tab, select the Scheme as Windows Black (system scheme).
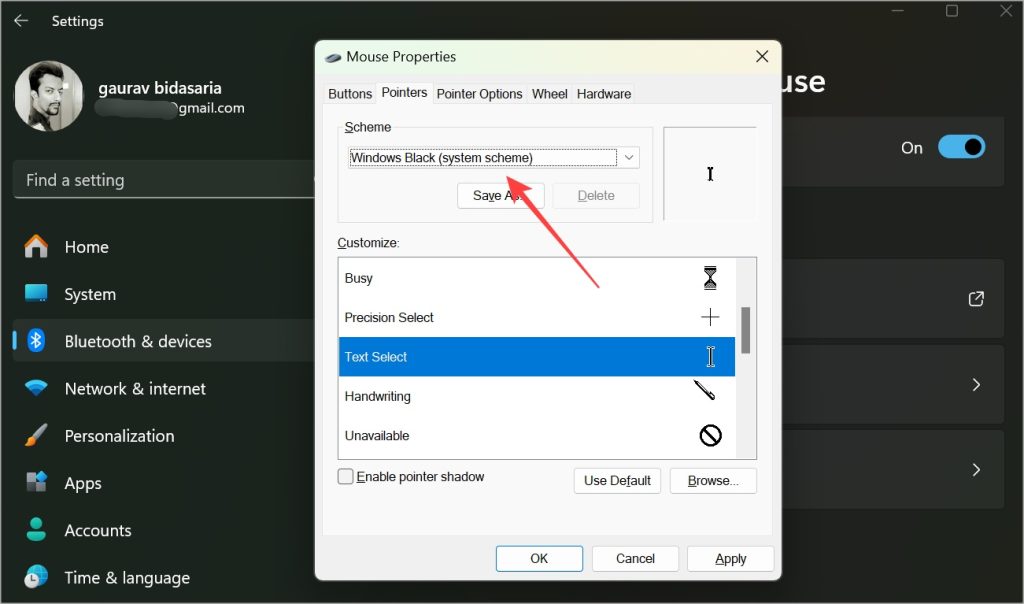
Point in the Right Direction
More often than not, it is a system setting that leads to the cursor turning white in text editors like Microsoft Word and Google Docs. All you have to do is tweak mouse settings to see which one works for you. Hope it helped.