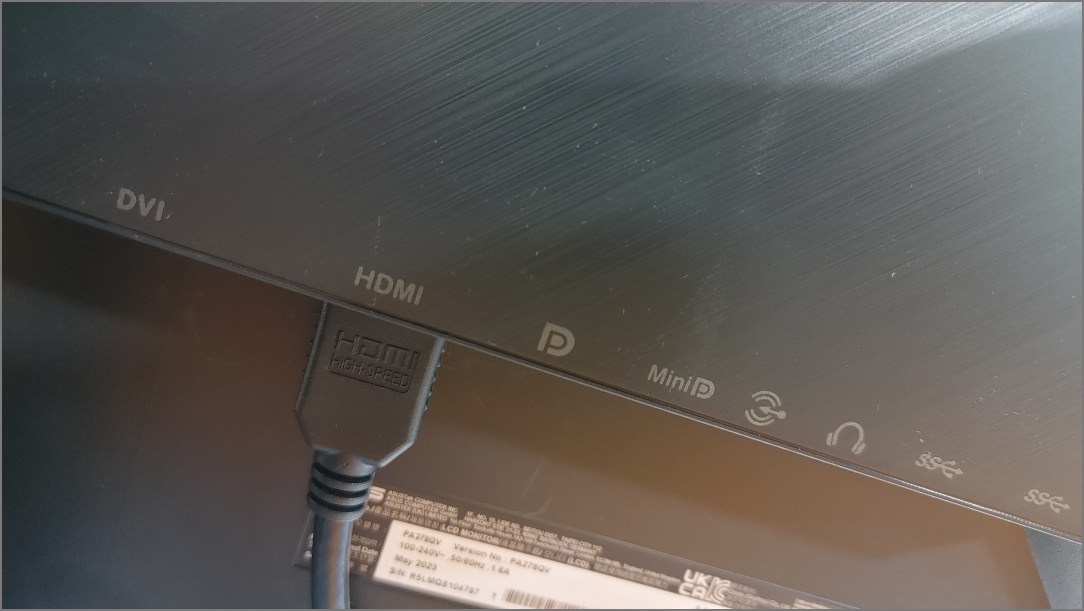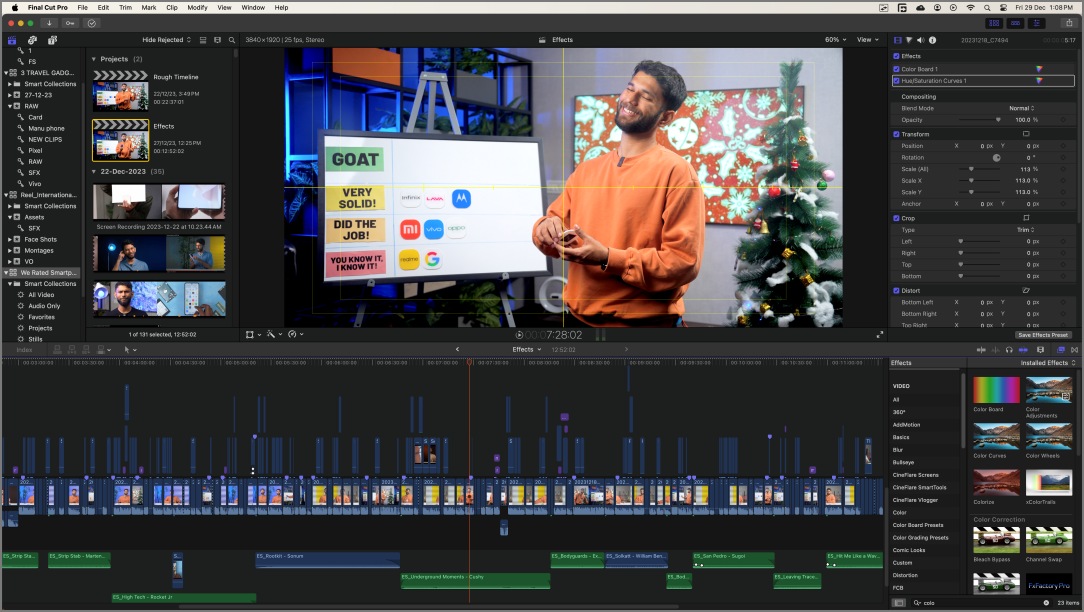You already have a lot of pending work, and on top of that, you notice that your monitor screen is going black randomly. You check to ensure you’re not accidentally touching the HDMI cable or experiencing any loose connections. However, everything seems to be fine. So what could be wrong with your monitor? Here are solutions you can try when the monitor is going black randomly.
Table of Contents
1. Basic Troubleshooting
Why go the hard way when you can fix things in simple ways? If you’re a tech nerd, you may have already tried the following basic solutions. If so you can skip this section or else continue reading.
- Inspect Your Cable: While we don’t mean to sound repetitive, have you checked your HDMI or DisplayPort cable? There’s a possibility that your cable has been damaged, or your connections may have loosened up a bit. One of the Reddit users was able to fix this issue by simply replacing it with a new cable.

- Switch to a Different Display Port: Nowadays, many monitors come with at least two HDMI slots and a DisplayPort. You can try switching to a different port to see if this resolves the screen issue. This solution has worked for many users. After all, there’s a possibility one of your HDMI slots, DisplayPort or DVI ports may have gotten damaged, causing connection issues with your monitor.

- Avoid Overheating: Another common reason for your monitor screen to go black is overheating. If you’re performing resource-intensive tasks, such as video editing, graphic designing, or gaming, your monitor along with CPU and GPU will overheat, causing sudden screen blackout.

- Restart Your Computer: Ah, here’s the classic one. We assume you’ve probably tried this already. If not, try restarting your Windows or Mac devices to see if it resolves the issue.
TIP: Learn how restarting a device solves most of the problems
2. Turn Off G-Sync or FreeSync
You may have seen the G-Sync (Developed by NVIDIA) or FreeSync (Developed by AMD) sticker on your monitor or box that it came in. These two technologies were introduced to address screen tearing and stuttering in computer graphics. If your PC’s graphics driver happens to be outdated or incompatible with the monitor, you may experience frequent black screens.
Since our monitor supports AMD FreeSync, we will guide you on how to turn it off. You can search online to learn how to disable Nvidia G-Sync on your monitor.
Use the on-screen display (OSD) menu and find the Adaptive-Sync option. Once found, turn Off this feature and your monitor should start functioning normally. G-Sync option can also be found similarly.
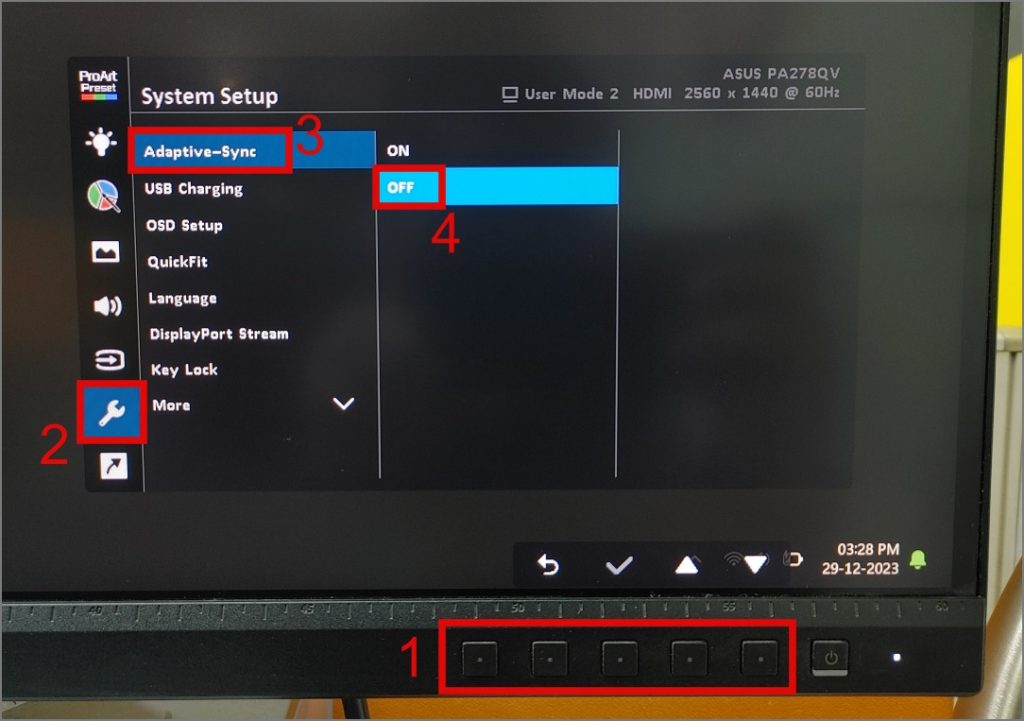
NOTE: Some monitors may also display the FreeSync option instead of Adaptive-Sync. Furthermore, you can turn off the G-Sync or FreeSync from the respective graphic card control panel/settings.
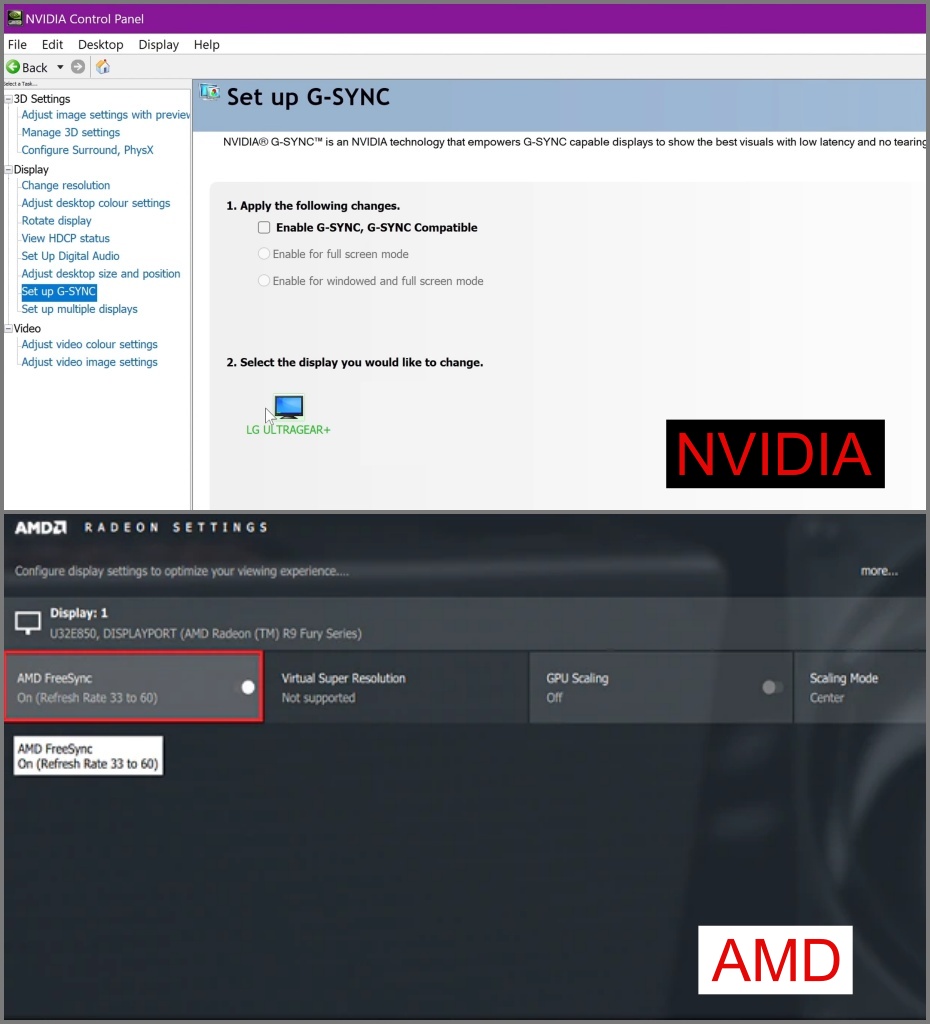
3. Adjust Refresh Rate
Nowadays, it has become common for a monitor to have more than 100 Hz refresh rate. However, if your computer isn’t powerful enough to handle a high refresh rate, you may experience a random black screen.
In addition to that, if you have a multiple monitor setup with each monitor having a different refresh rate, we recommend adjusting the refresh rates to the same level. This ensures that your monitors work properly without any interruptions.
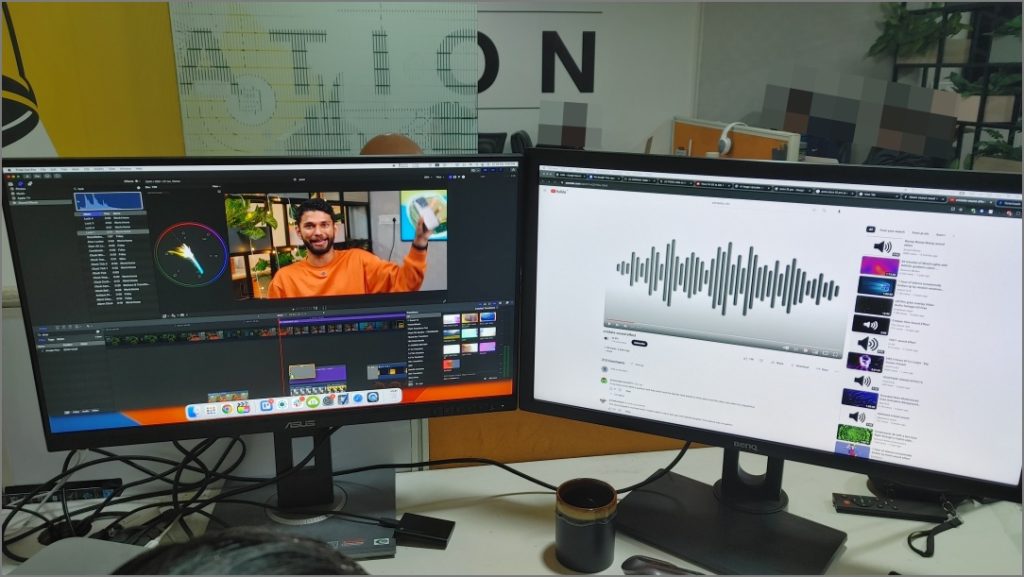
TIP: Learn how to fix dual monitor not detecting on Windows
Here’s how to reduce the refresh rate on your Windows PC:
1. Navigate to Settings (Windows Key + I) > System > Display > Advanced display.
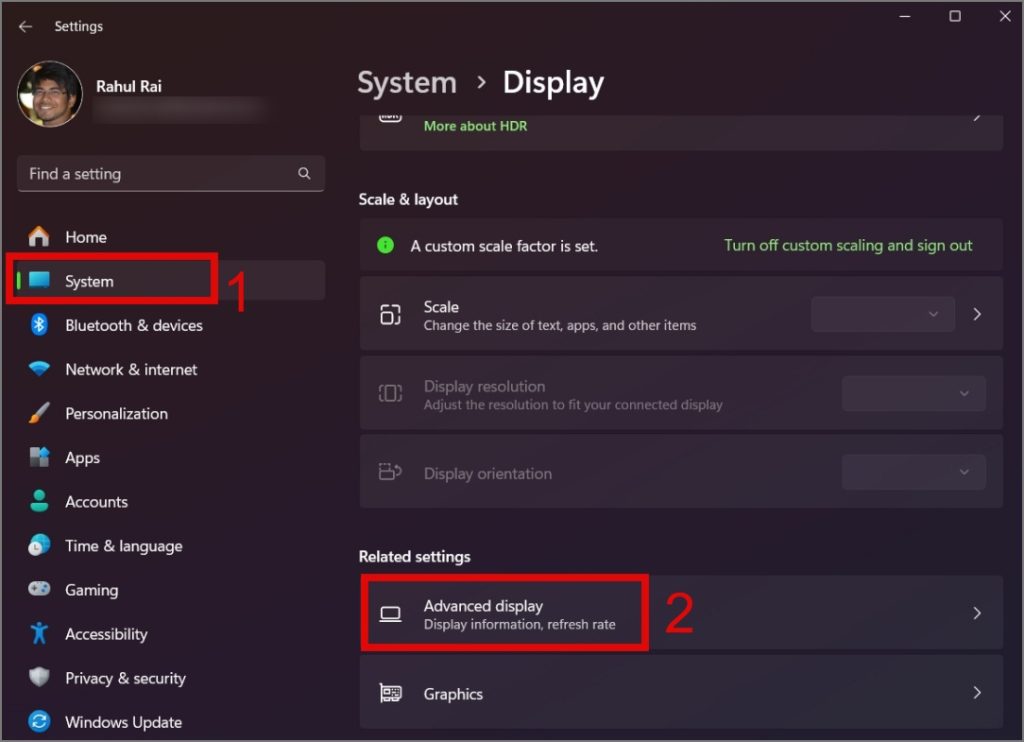
2. Next, select your Display.
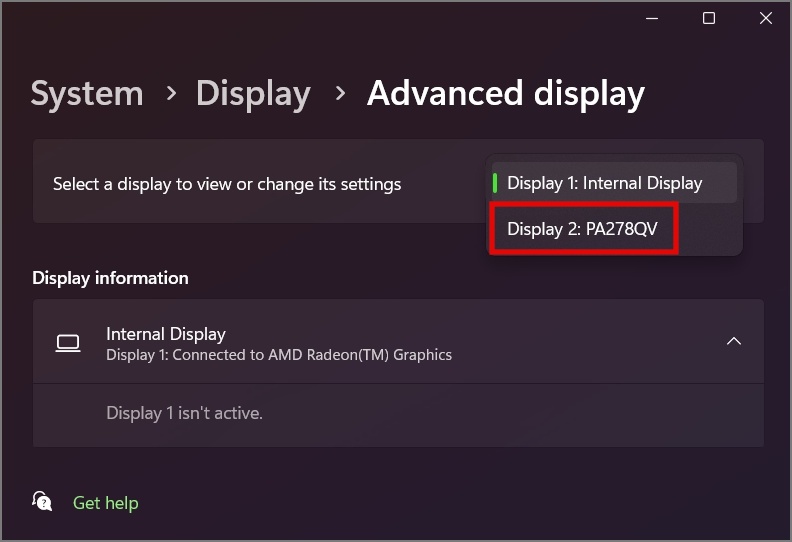
3. Now move to the Choose a refresh rate option and click on the dropdown menu to reduce or adjust the refresh rate.
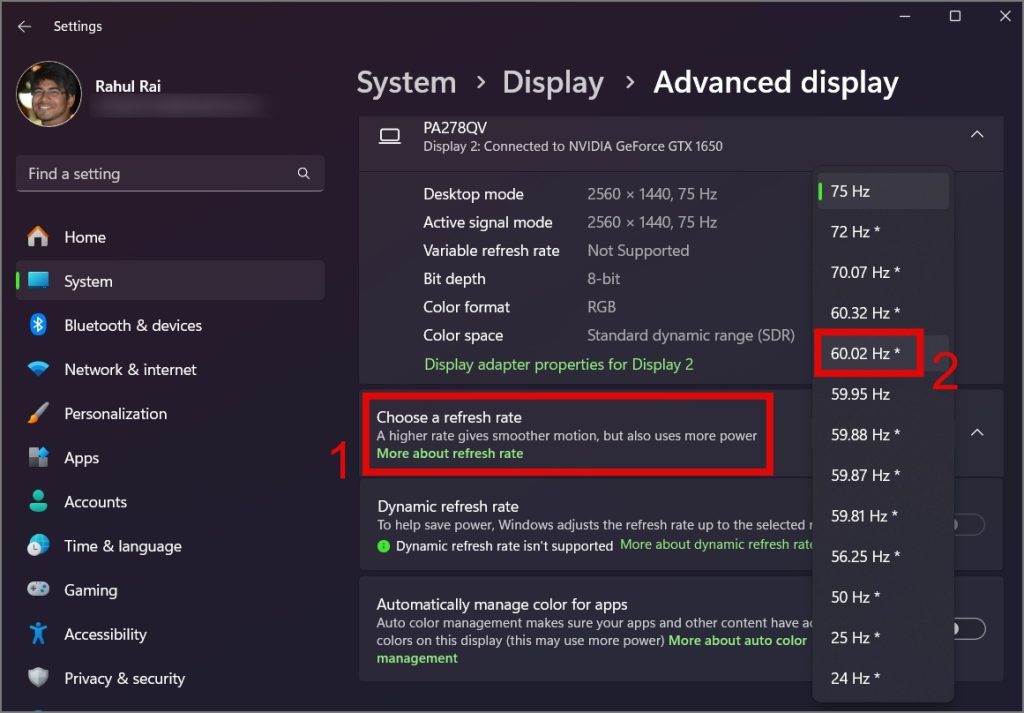
PRO TIP: For multiple screens (it can also be one laptop screen and one monitor), select the display one by one and adjust the refresh rate to match the same level.
To reduce the refresh rate on your Mac, go to Settings > Displays and then click on the drop-down menu next to the Refresh Rate option to lower the refresh rate.
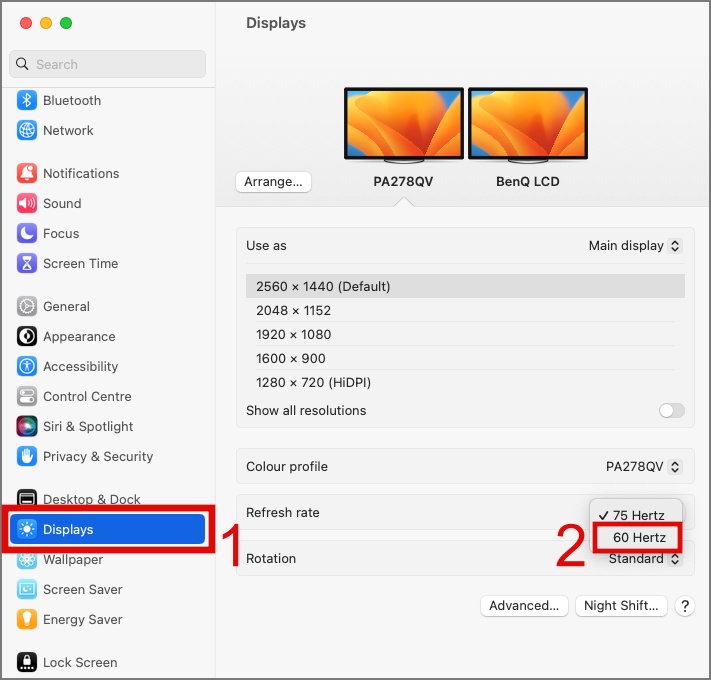
To provide additional context to this information, we conducted further research on the Internet. During our investigation, we discovered that many users were able to resolve the ‘monitor keeps going black’ issue by either reducing the refresh rate or ensuring that all monitors were set to the same refresh rate.
4. Check Power Supply
If none of the above solutions has resolved the issue so far, examine the power supply. Some users have successfully resolved the black screen problem by switching to a different wall outlet. If the current wall socket is shared with power-consuming electronic devices like a refrigerator, TV, or microwave oven, consider plugging the monitor into a different socket.
TIP: Learn 6 ways to use your Android phone as 2nd monitor
5. Update or Reinstall Your Graphics Card Drivers
It’s not uncommon to encounter driver issues on a Windows computer. Given that your graphics card is responsible for managing the display output on the monitor, it’s advisable to consider updating the driver, particularly if you have recently updated the Windows OS. However, it’s important to exercise caution and ensure that the new driver version is compatible with both your graphics card and the operating system.
To update the display driver, right-click on the Start button or press Windows Key + X to bring the WinX menu and then select the Device Manager option.
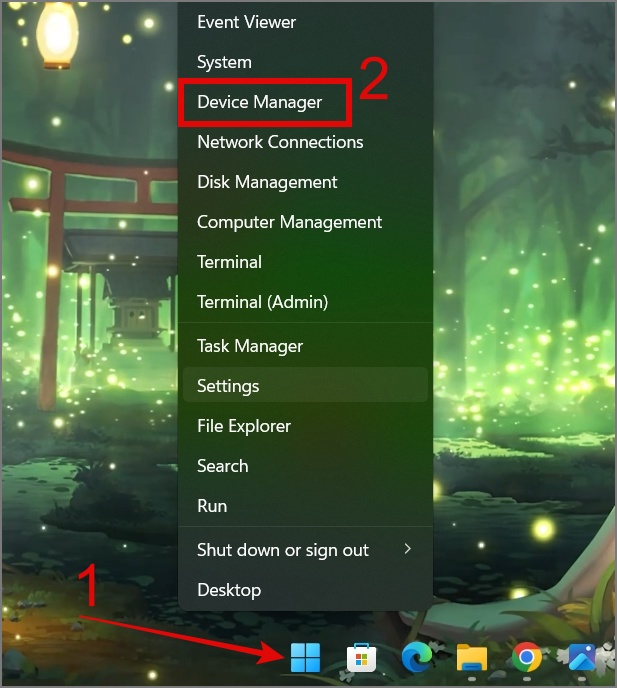
After that, expand the Display adapters, then right-click on the graphics card and select the Update driver option.
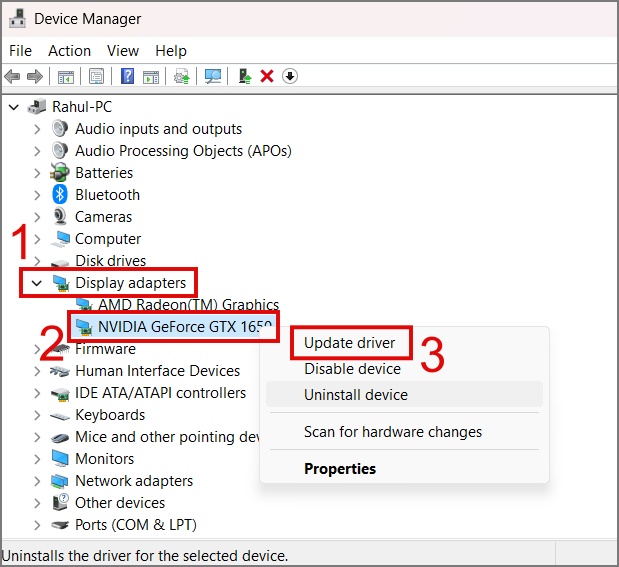
If you have the driver on your computer, you can install it manually or else select the Search automatically for drivers option.
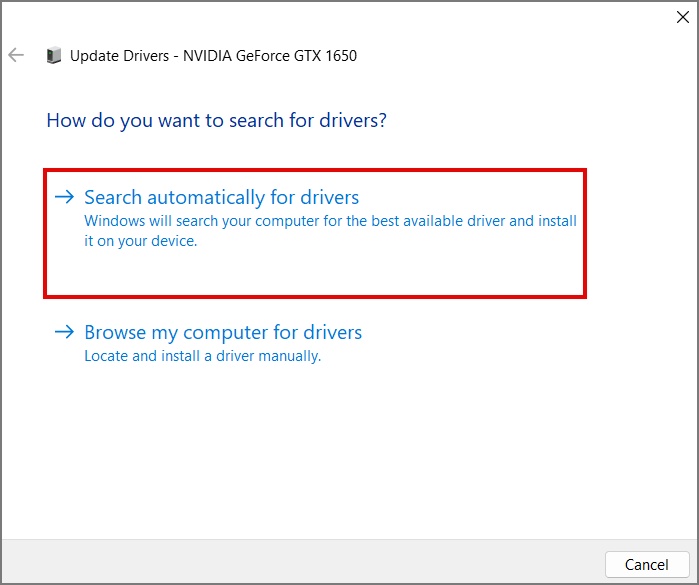
If that doesn’t work, you can try uninstalling the graphic card driver. Upon restarting the computer, Windows will automatically reinstall the driver. This step may help resolve any issues related to the graphics card, including the random black screen on your monitor.
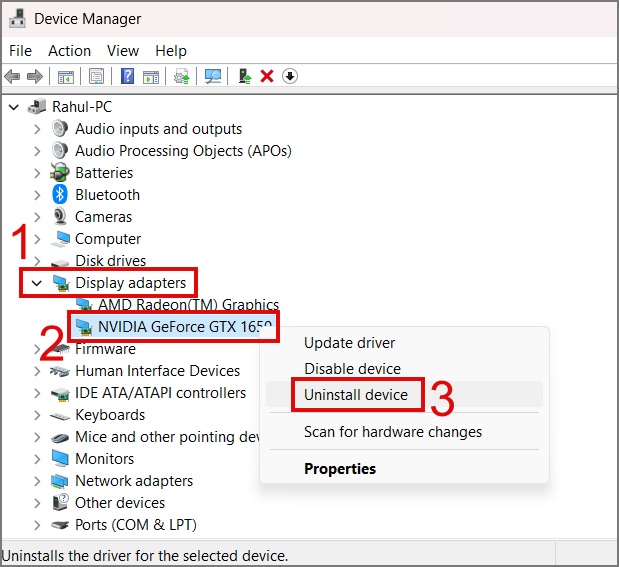
6. Reset Monitor to Factory Settings
You might have adjusted your monitor settings in the past, and since then, the screen blackout issue may have begun. Resetting all the settings could potentially resolve the problem.
1. Open the OSD menu and then proceed to System Setup.
2. After that, select the All Reset option and choose the Yes option.
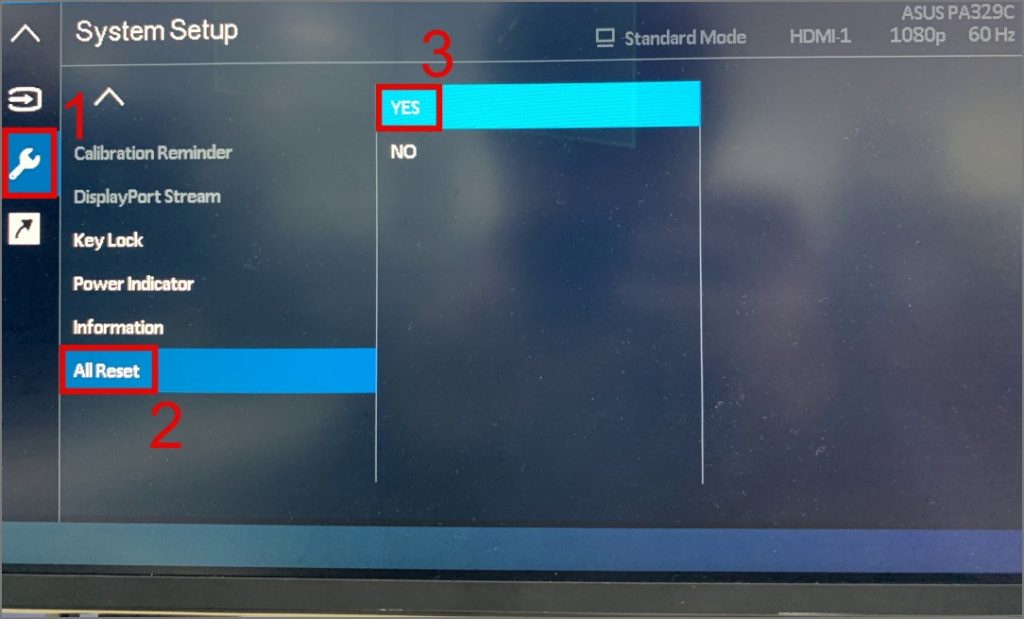
NOTE: Each monitor has a unique menu setting for resetting. Therefore, Google your monitor model to learn how to reset it.
7. Stop GPU Overclocking
As mentioned earlier, your GPU is responsible for handling display-related tasks for your monitor. If you happen to overclock the GPU, you should revert it to its original state, as this could potentially lead to screen blackout issues. So depending on your GPU manufacturer, you can Google it to find a way to disable the overclocking accordingly.
Speaking of GPU, we recommend disabling Hardware Acceleration in your web browser. When playing a video in a browser, it may utilize the GPU. Therefore, if there’s an issue with the GPU, it might cause your monitor screen to go black randomly.
Here’s how to disable Hardware Acceleration on Chromium-based browsers:
1. Launch the Chrome browser and then click on the Kebab icon (3-dotted icon) and select Settings.
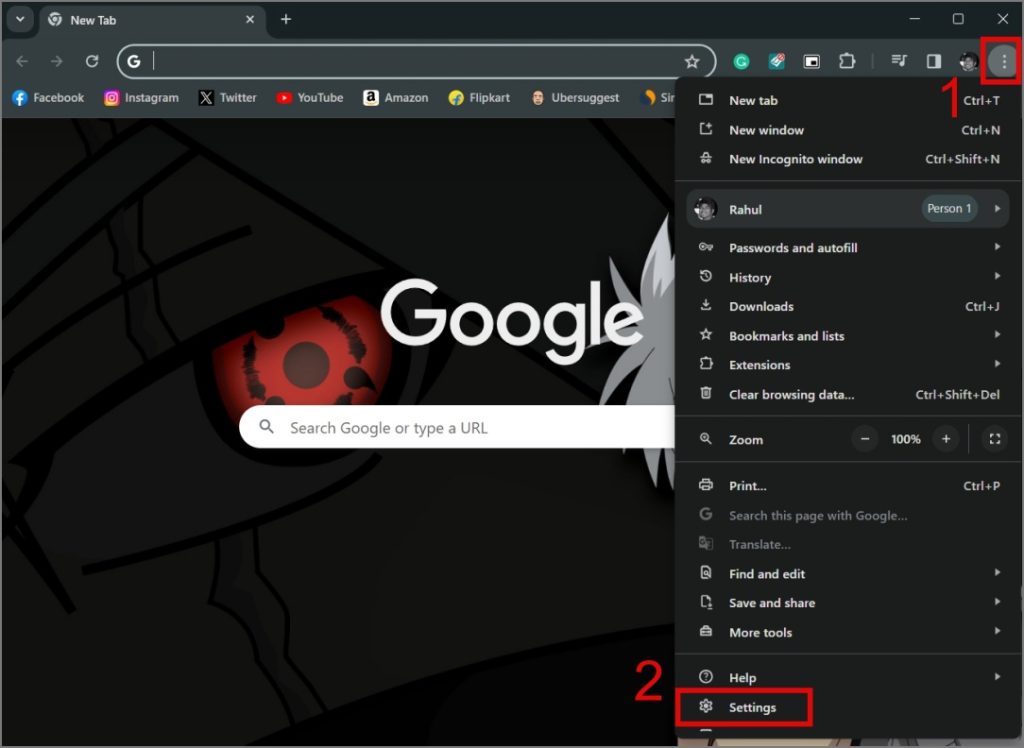
2. On the next screen, go to the System page (left pane) and disable the toggle next to “Use hardware acceleration when available.” After that, hit the Relaunch button.
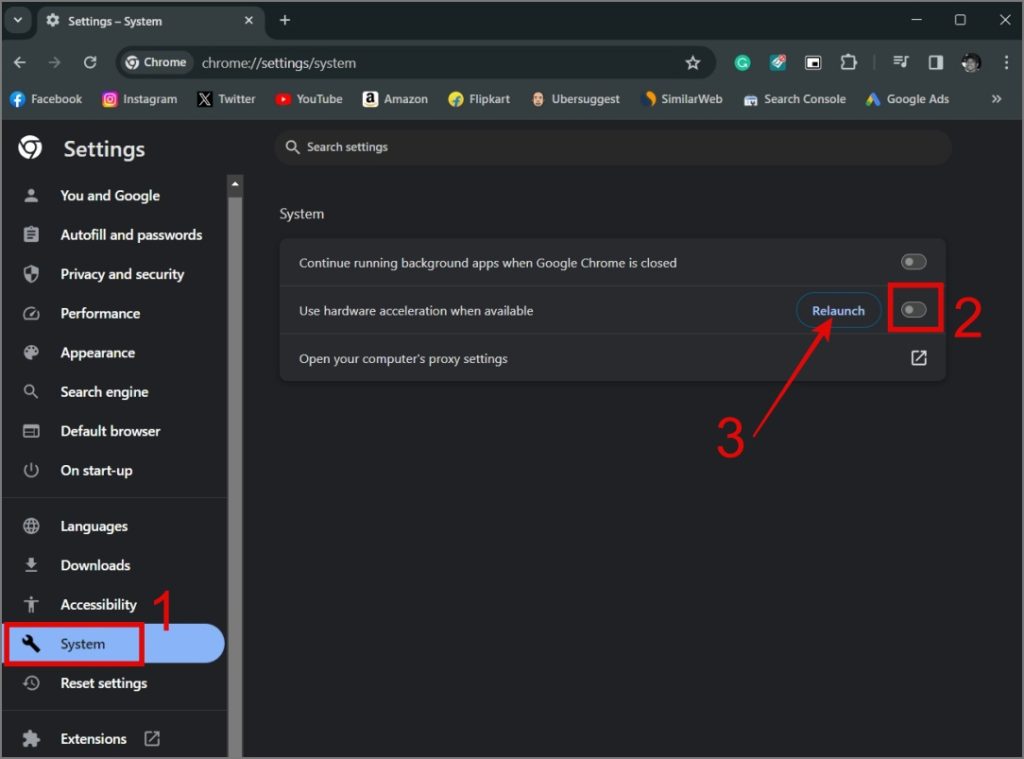
That’s it.
TIP: Is Chrome causing high CPU usage on Windows? Here’s how to fix it
8. Check for Malware
While malware on your computer may not directly impact your monitor, it can significantly affect your CPU, GPU, drivers, and overall system performance, leading to random screen blackouts. Therefore, we highly recommend performing a full system-level scan to check for malware. You can use any reputable antivirus software or the built-in Windows Security app. Here’s how to use it:
1. Find and open the Windows Security app using Windows Search (Windows Key + S).
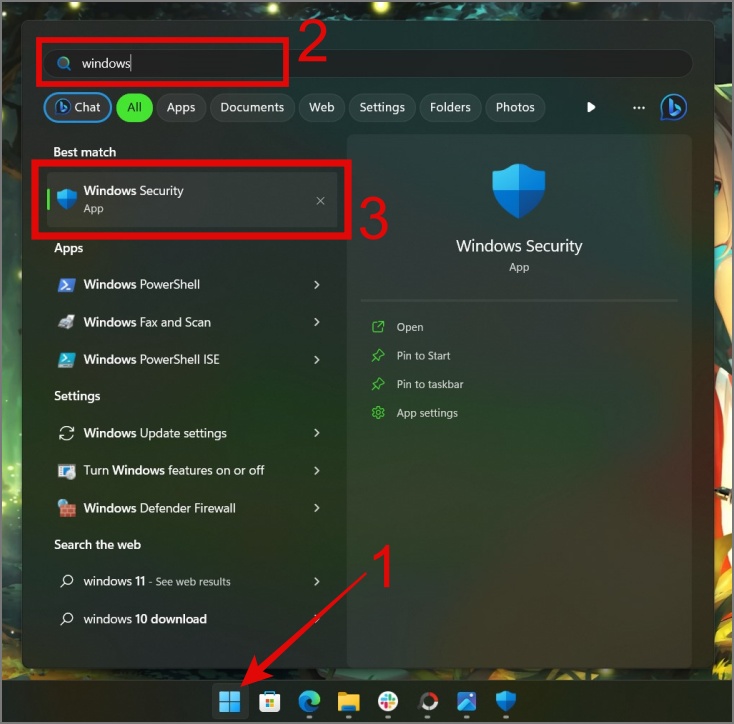
2. Next, navigate to Virus & threat protection > Scan options.
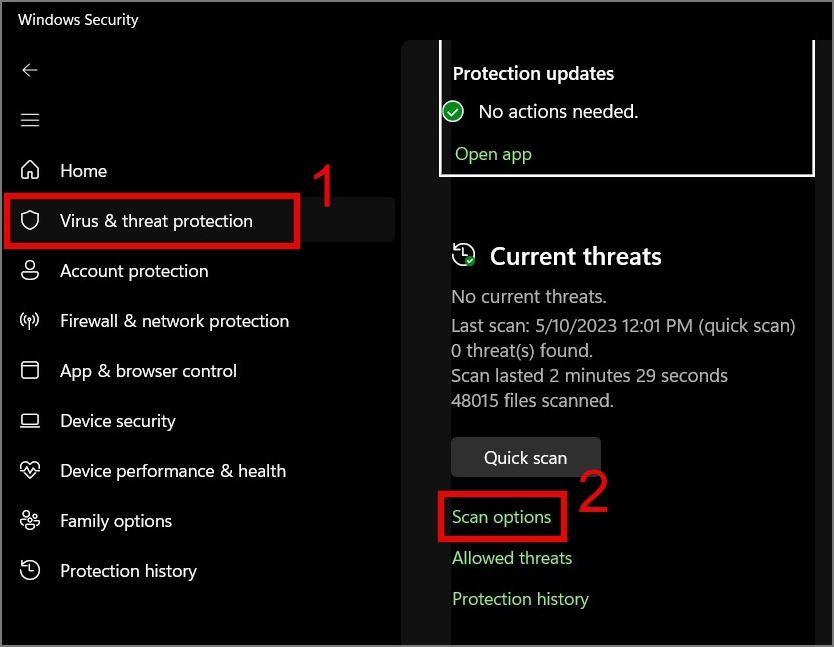
3. Finally, select the Full scan option and click the Scan now button.
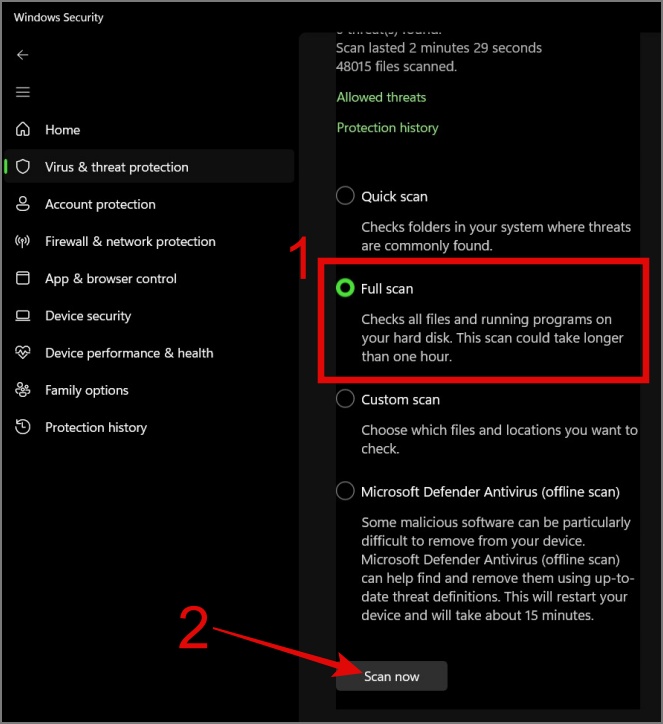
9. Update Your Windows or macOS
There’s a possibility that due to some unknown bugs or glitches in your operating system, you are experiencing a random screen blackout issue on your monitor. So most probably updating your Windows or macOS should resolve this issue. Here’s how to check for updates:
For Windows 10 or 11 Users:
Navigate to Settings (Windows Key + I) > Update & Security > Windows Update (Windows 10) or Settings > Windows Update (Windows 11) and then click the Check for updates button.
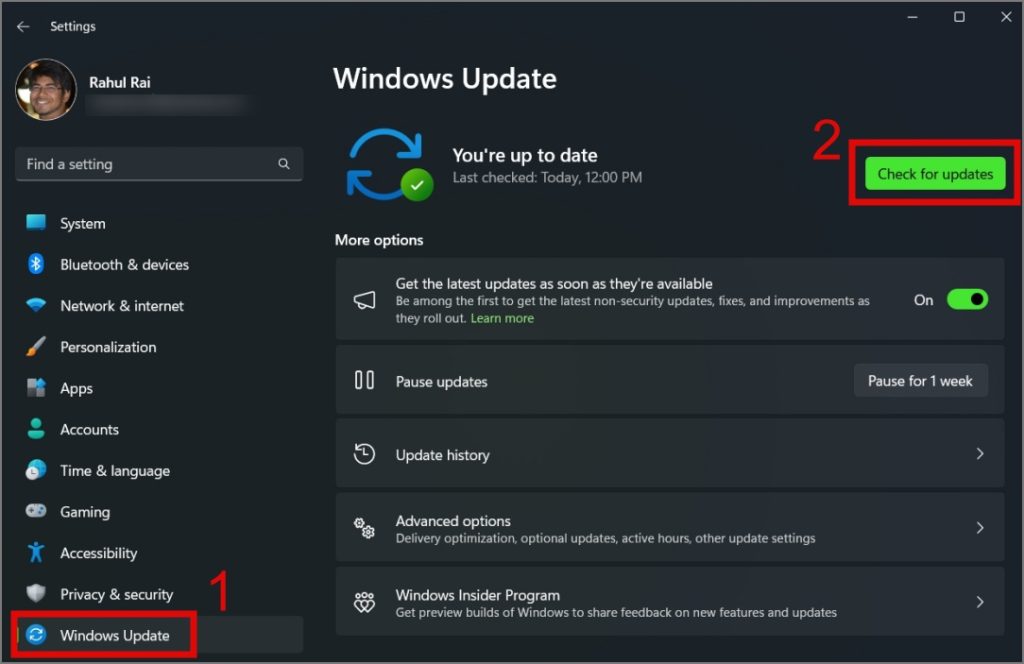
For Mac Users:
Head over to System Settings > General and select Software Update.
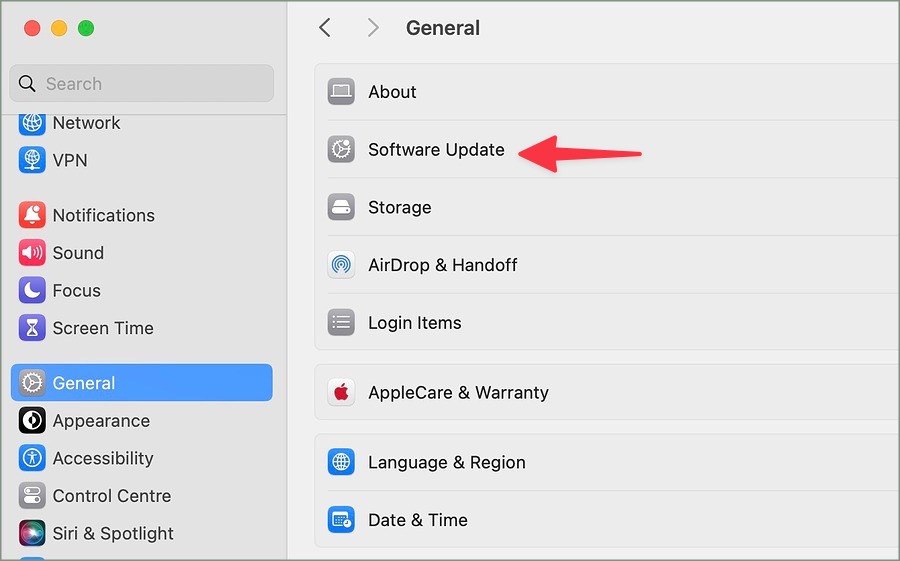
TIP: Learn how to use the iPhone as a second monitor
10. Update Your BIOS
If there’s a hardware compatibility problem between the graphics card and the monitor, a BIOS update might help. Manufacturers often release BIOS updates to address such issues and improve system stability.
Before updating the BIOS, it’s crucial to carefully follow the manufacturer’s instructions and ensure that the update is appropriate for your system. Incorrect BIOS updates can lead to system instability or even hardware damage.
11. Reset Windows or Mac
There may be an underlying issue that is hard to find, possibly an operating system-level issue. In such a situation, resetting your Mac or Windows PC may be the only hope left for resolution. You can learn more about the resetting process for Windows or Mac here.
Fix Monitor Going Black Randomly Issue
If none of the above solutions worked for you, please verify whether the issue lies with your monitor. A simple troubleshooting step is to connect your monitor to another computer or connect your computer to a different monitor, if available. This will help you determine whether the problem is related to your computer or the monitor. However, we hope that the previously mentioned solutions will resolve the screen blackout issue without any need for further hardware interventions.
On the other hand, if your monitor experiences a blackout issue only after you wake up the computer from sleep, then you can disable the Sleep along with the Screen Off option. Do note that this is just a temporary solution and at one point you may have to eventually fix this issue.