If you are not a native English speaker, understanding spoken English can be a task. Netflix allows you to add subtitles to movies and TV shows to tackle that problem. However, if you’re not sure how to get subtitles or how they differ from closed captions on Netflix, this article will guide you through. Yes, Netflix also supports closed captions which can be handy for people who are hard of hearing.
Table of Contents
Netflix Subtitles and Closed Caption
We will also discuss how to tweak the subtitle and closed caption’s appearance, open custom subtitles using Chrome extensions, and more.
Difference Between Subtitles and Closed Caption
Most of you might not have noticed the CC icon on some videos while enabling subtitles. At a glance, they might all look the same, but there are subtle points that make subtitles different from closed captions. Firstly, subtitles are an alternative to the dialogues spoken in the video. These are the same as the dialogues said or very close in terms of the meaning but in text format displayed on the screen. On the other hand, closed captions not only display dialogues in text form but also describes sounds in the background. For example, a closed caption may include a description of noise in the background, audio cues, changes in emotion, etc. Other examples may include someone laughing, engine roaring, and so on.
Closed captions are also considered to be dedicated towards users who have hearing impairments and hence need more than just dialogue delivery in the form of text on screen

How to Get Subtitles and Closed Captions on Netflix
You can either choose normal English subtitles or closed captions depending on the movie/series you are watching on Netflix. Most of the movies you see on Netflix are likely to have both. The way you can distinguish between subtitles and closed caption is with the [CC] sign in the subtitle section. To enable a subtitle, all you have to do is click on the chat bubble icon at the bottom and choose the desired subtitle under the Subtitles options.
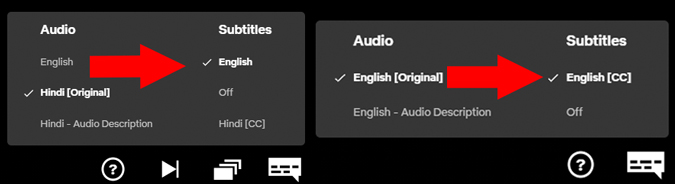
1. How to Modify Subtitles on Netflix (Native)
A lot of users are not aware, but Netflix gives you an option to modify subtitles natively. It allows you to tweak the basic appearance of the subtitles, however, the subtitle settings aren’t in the most accessible place. Follow the steps below to reach the subtitle appearance page.
1. Simply click on the profile icon on the top right corner and select Account.

2. Scroll down to Profile & Parental Controls and open the profile you wish to change the subtitle appearance for. Then click on Subtitle appearance.

3. The subtitle appearance page allows you to change a few aspects of the subtitle such as font type, font size, and background/window color. You can preview the subtitle on the top of the page. As you change various attributes of the subtitle, it will reflect in the preview above. Once you are satisfied with the subtitle’s appearance, click on Save else you have the option to reset to default appearance as well.

2. Super Netflix (Chrome Extension)
Super Netflix is a complete package to enhance your Netflix experience. It allows you to change video speed, apply picture filters, skip show intros automatically, and much more. However, the feature that we are after is the subtitle appearance which appears as an overlay in the Netflix video player. Users have the option to upload any subtitle file from the local storage. After you successfully upload the subtitle, it also pops in Netflix’s subtitle menu we talked about before.
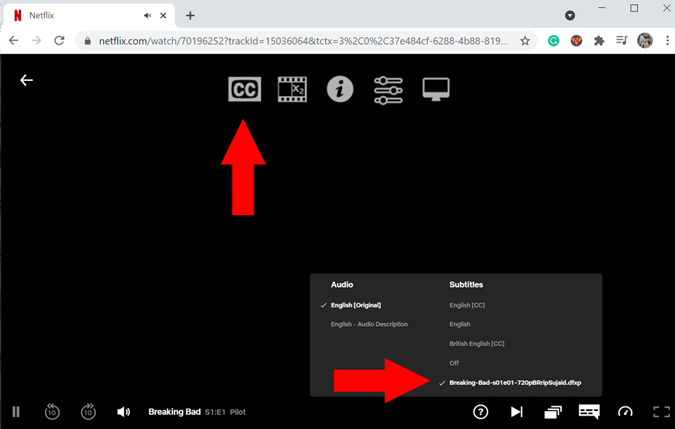
The only drawback to the extension is that it doesn’t automatically convert the .SRT subtitle file format. So a user has to rely on websites like SubFlicks that allow you to easily convert an .SRT file to .DFXP.
Get Super Netflix
3. Netflix Subtitle Options (Chrome Extension)
As I mentioned before, Netflix’s native option to tweak the subtitles is hidden deep inside the settings menu. If you do not want to take the long route, there’s another Chrome extension to optimize Netflix subtitles quickly. As soon as you open a movie on Netflix, simply click on the extension icon to open the subtitle options. This opens a pop up which gives you quick control over subtitle’s appearance.

Users have the option to change the font’s color, opacity, and size. Similar to the native subtitle appearance option, you can also change the background and window color. All these settings in one place really helps substitute the long process into a simple pop up menu.
Language Learning with Netflix (Chrome Extension)
Users across the world use movies and local shows as a medium for learning a foreign language. Similarly, Netflix is also a great option for learning new languages once you install this extension. What it does is allows a user to choose a second language in addition to a primary subtitle language. This way, you can follow subtitles in two languages, helping you to understand another language and pronunciation better by taking advantage of the language you already know.

In case you just wish to use Netflix as a language learning app, check out this catalog to find Netflix titles with great subtitles you can study.
Get Language Learning with Netflix
Closing Remarks: How to Get and Tweak Subtitles on Netflix
So, there are a few ways to get subtitles and closed captions on Netflix. If you do not wish to go all the way to your Netflix settings each time, Chrome extensions are an easy way out. Apart from that, now you can also add subtitles to Netflix content or even look at two different subtitles in a single frame. Who knew you could learn a new language while watching your favorite show/movie on Netflix. There are other excellent Chrome extensions for Netflix you should check out.
Also Read: How to add IMDB and Rotten Tomatoes Ratings on Netflix