Have your body and ears become so familiar you sleep through the alarm tones on your iPhone? Luckily, the iPhone lets you choose your favorite song as an alarm tone. That way, you can force yourself (and others) out of bed to turn the alarm off. While the iPhone’s Clock app only supports using songs from Apple Music, you can create an automation using the Shortcuts app to rope in Spotify, YouTube Music, or other streaming app. Here’s how to change the way your alarm sounds on iPhone.
Table of Contents
The Catch to Using a Song as an Alarm
While Apple may allow you to use a song as an alarm sound on the iPhone, it has some chains tied. In a typical Apple-esque fashion, you can only use songs from an active Apple Music subscription or those bought from iTunes. So, the iPhone’s Clock app doesn’t support songs from third-party streaming services like Spotify, YouTube Music, Tidal, etc. Well, you can always set a custom ringtone tone or a downloaded MP3 or M4A song as an alarm tone.
That said, you can always download the songs from Apple Music or Spotify on your iPhone to ensure that it plays even if your iPhone doesn’t have mobile network or Wi-Fi connection. That could happen if you’re traveling or in a poor network area.
Also Read: Spotify vs Apple Music: Which Streaming Service Is Better
Set a Song as an Alarm Tone From the Clock App
The default Clock app on iPhone lets you use songs from the Music app as alarm tunes. Here’s how you can use it to set one:
1. Open the Clock app on your iPhone and tap the Alarms section on the bottom bar.
2. Tap the’ +’ icon at the top-right corner to add a new alarm or choose an existing alarm from the Other section.
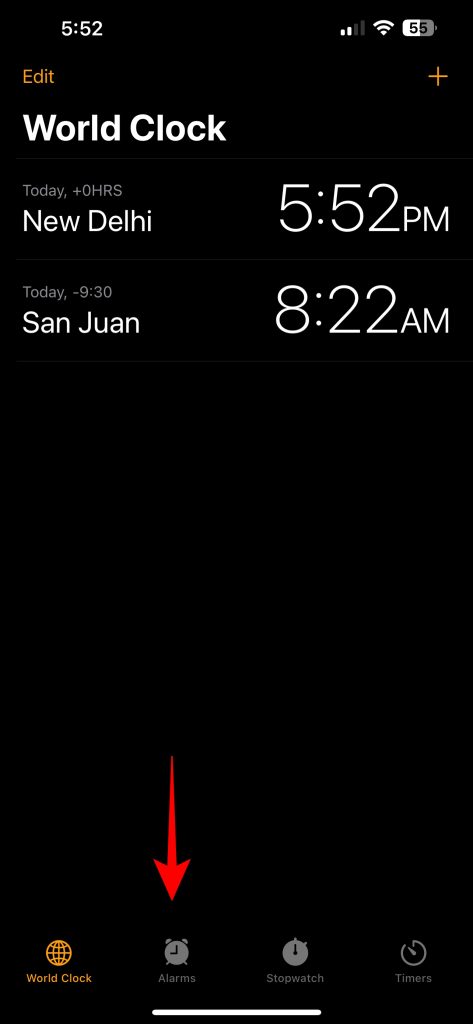
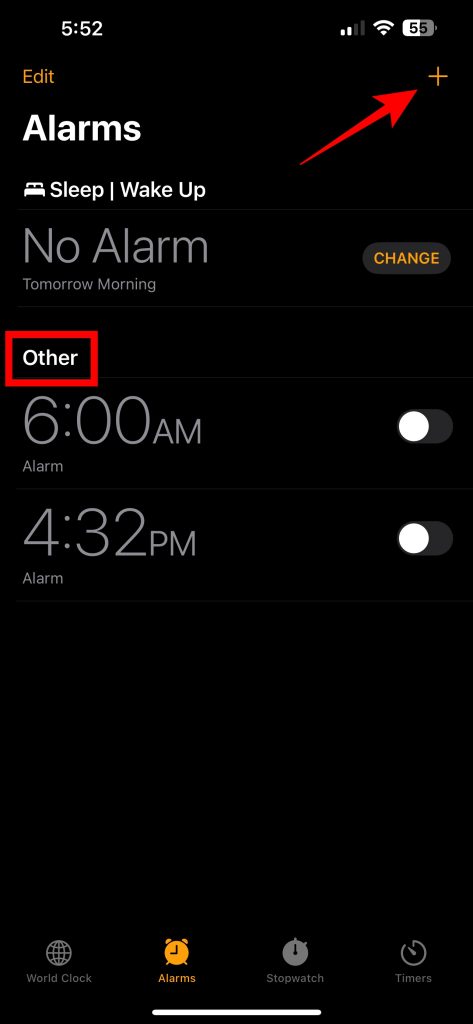
3. Tap the grey text beside the Sound option on the Edit Alarm screen.
4. From the next window, tap the Pick a song option to open the Apple Music library.
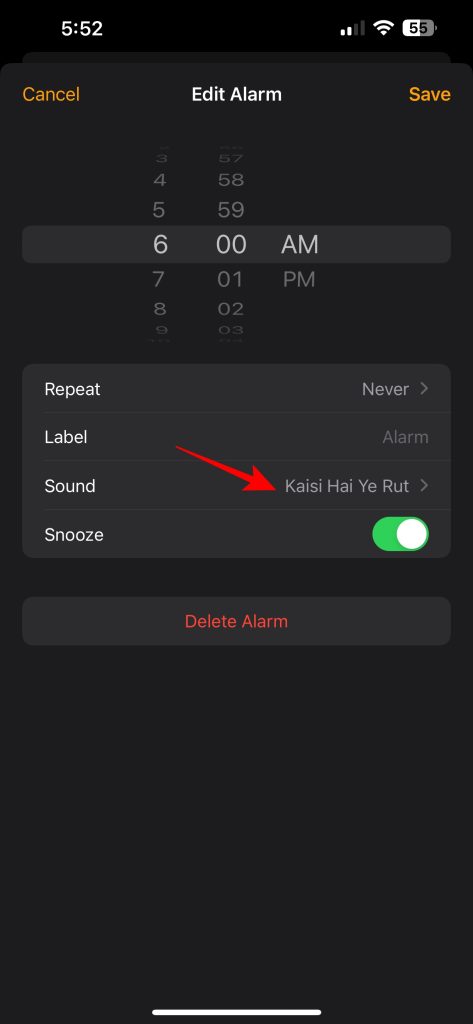
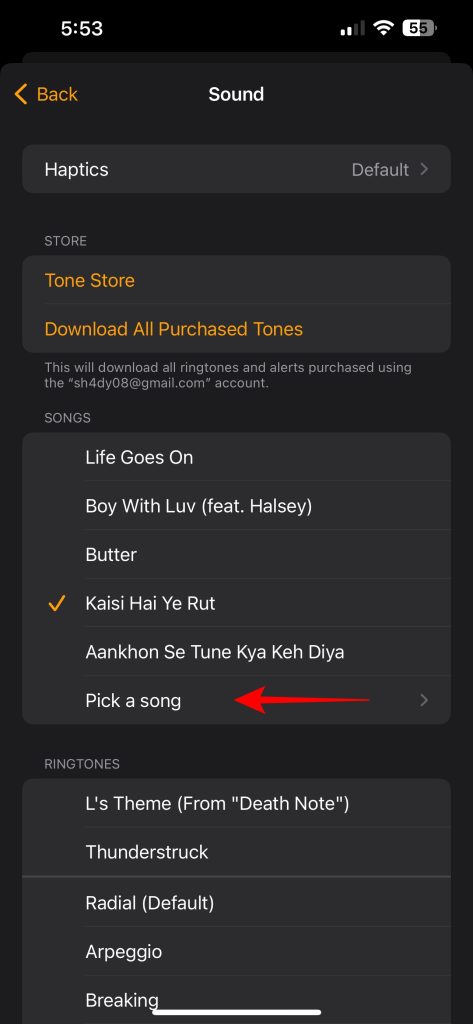
5. Tap on Songs section and select the one you want to use. Alternatively, you can head to Downloaded section and choose the song saved on your iPhone. That’ll save you when your iPhone doesn’t have a good mobile data or Wi-Fi network connectivity.
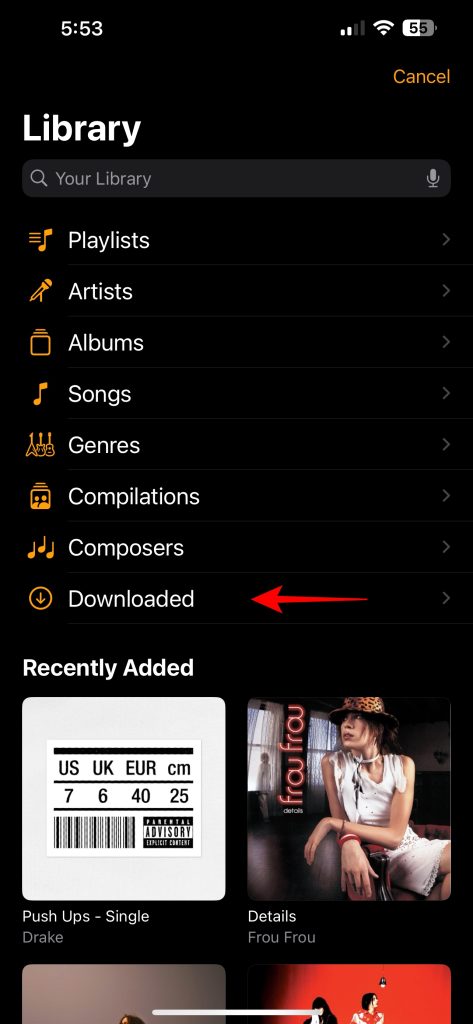
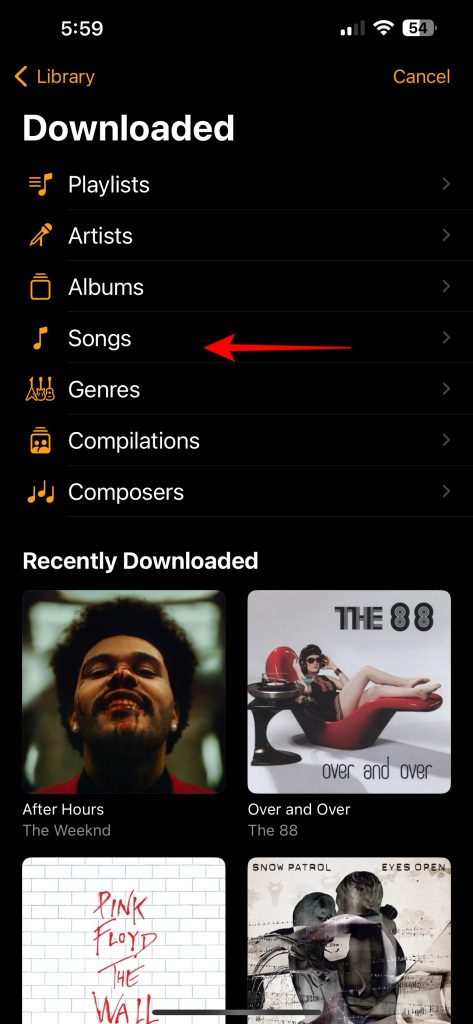
6. After you pick a song, press Back in the top-left corner to return to the previous screen. Tap Save at the top-right corner to set the song as the tone for that particular alarm.
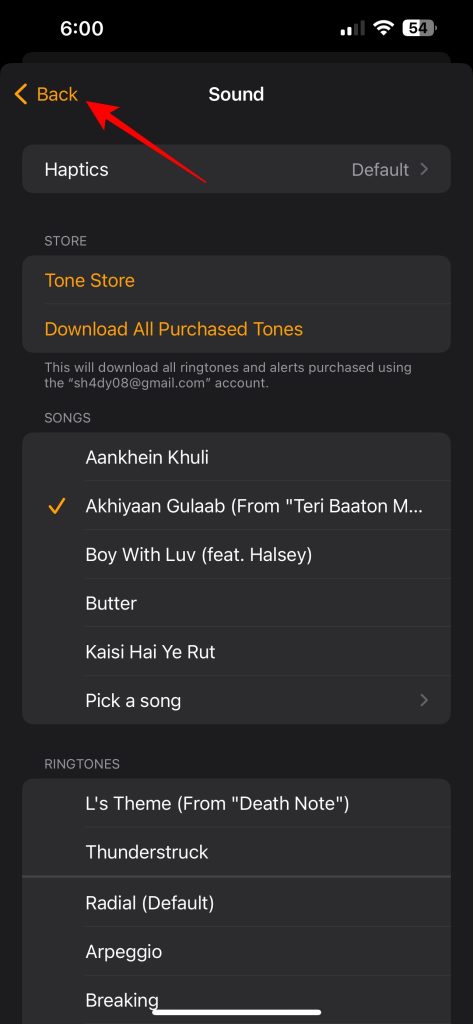
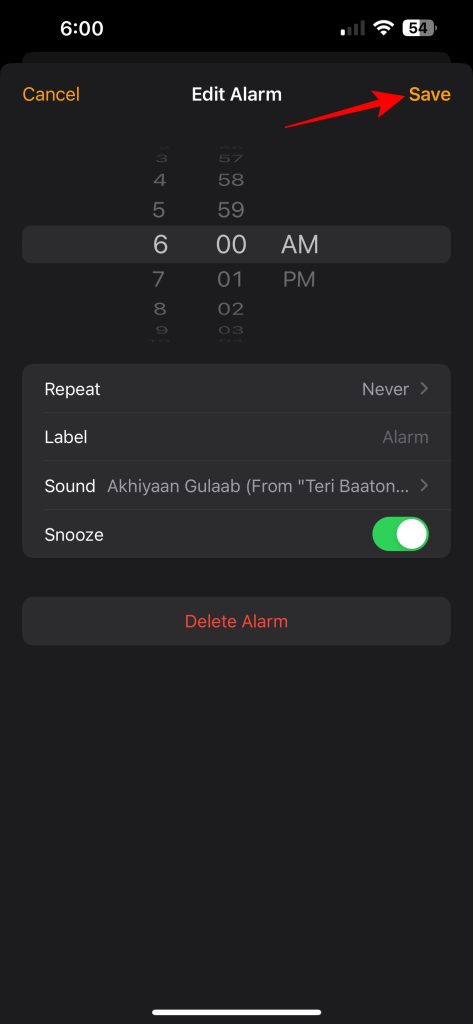
You’ll need to repeat the steps to change sound for other alarms.
Set a Song as an Alarm Tone Using Shortcuts App
By default, Apple’s Clock app doesn’t allow you to pull songs from Spotify, YouTube Music, or other streaming apps. However, you can create a nifty automation using the Shortcuts app to remedy that. First, you’ll need to use Siri to play and pause music in the app (Spotify, YouTube Music, etc.) you want to use in the automation.
Use Siri to play a song or playlist on Using iPhone Using Spotify App
Siri can be elemental in adding actions for the automation in the Shortcuts app. So, make it familiar with your voice commands to play or pause a song or playlist in a specific music app. Since Spotify has tons of playlists, you’ll have to keep instructing Siri to get the correct playlist you want.
Here are some voice command styles that worked for me:
Ask Siri to Play a Song – “Hey Siri, play <song name> by <artist> on <music app name>.”
Example – “Hey Siri, play Butter by BTS on Spotify.“
Ask Siri to Play a Playlist – “Hey Siri, play <playlist name> on <music app name>.”
Example – “Hey Siri, play lofi beats on Spotify.“
Ask Siri to Play a Radio Station – “Hey Siri, Play <Radio Title> Radio on <music app name>.”
Example – “Hey Siri, play BTS radio on Spotify.“
Create an Automation in the Shortcuts App
After training or working with Siri, you are ready to use songs or playlists as alarm tones from other music apps using automation.
1. Open the Shortcuts app, tap Automation in the middle of the bottom bar, and choose the Add Automation button.
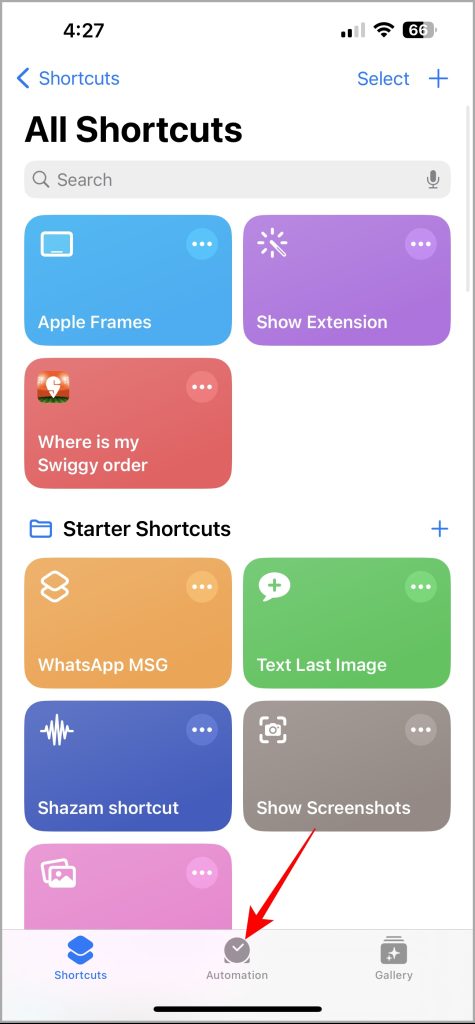
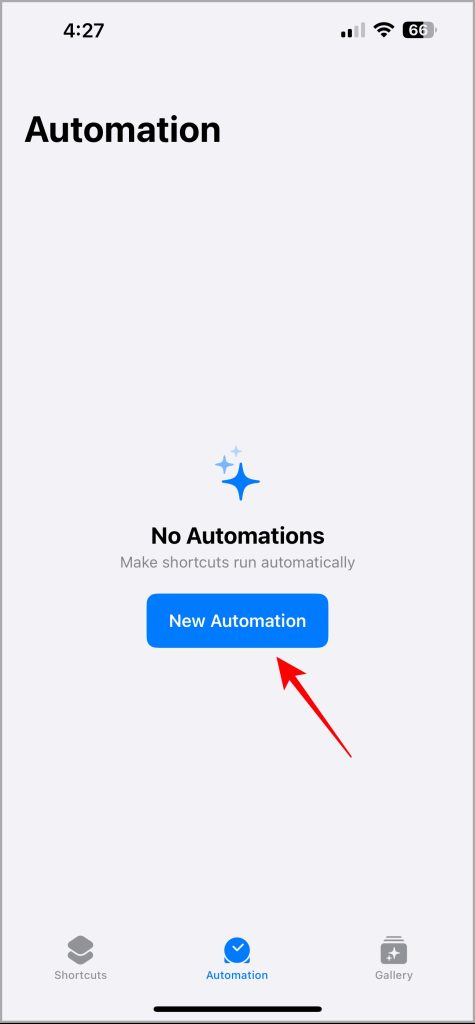
2. Select the Alarm option under the Personal Automation section, choose three options – Goes Off, Any, and Run Immediately, and tap Next in the top-right corner.
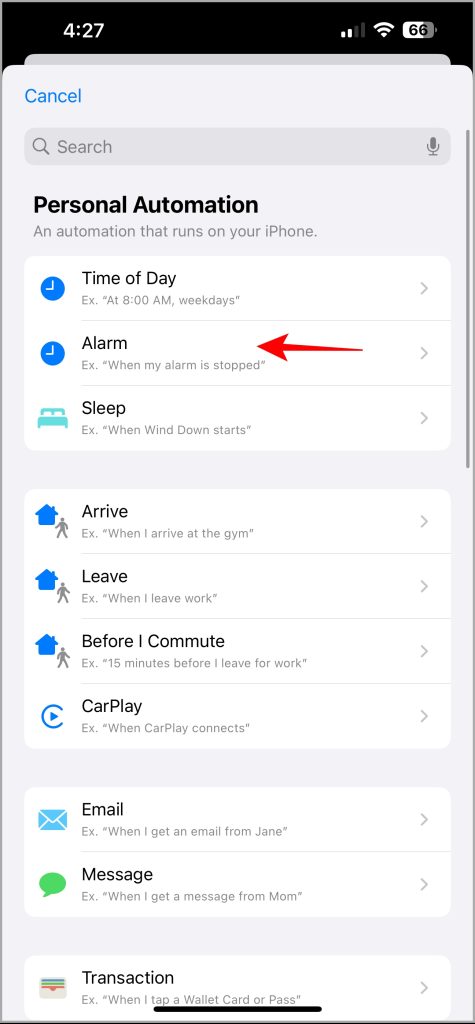
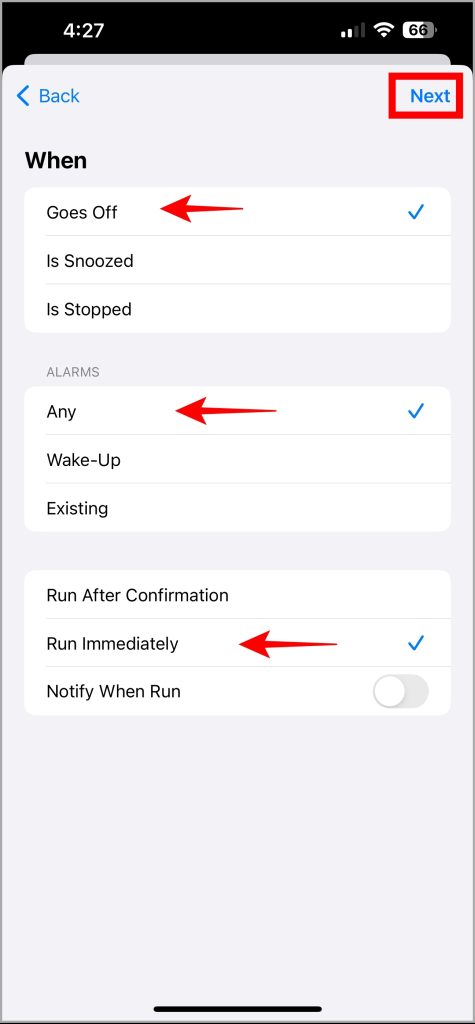
3. Select New Blank Automation, tap the search bar at the bottom, and search Volume. You can scroll down to choose the Set Volume option.
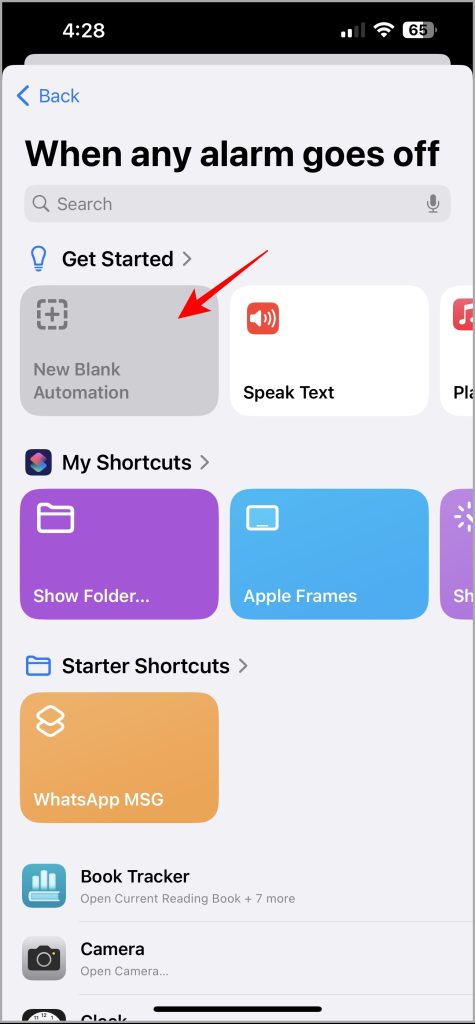
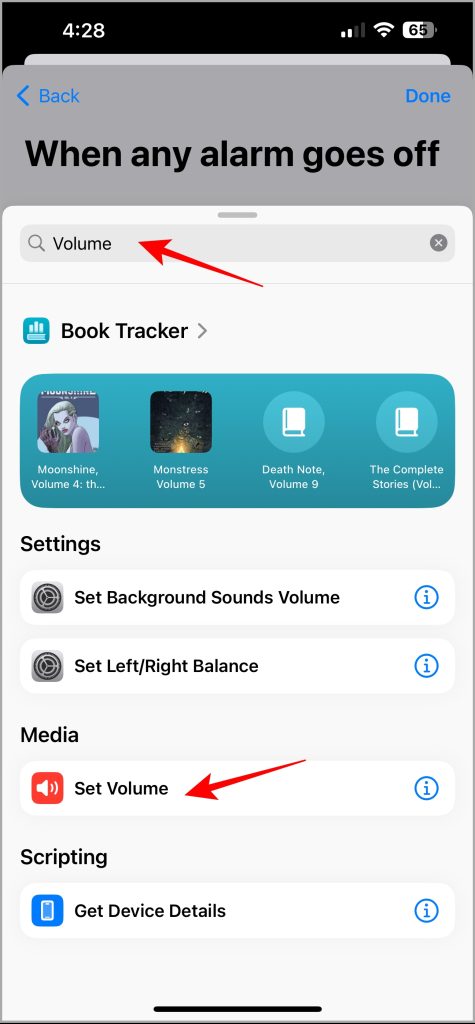
4. In the Action box, tap on the 50% number to open the volume slider and adjust it to your preferred volume level. In the search at the bottom, type Play <song/playlist/radio name>. It will bring up the entries for the Apple Music and Spotify apps (provided you’ve used Siri to open songs and manage Spotify).
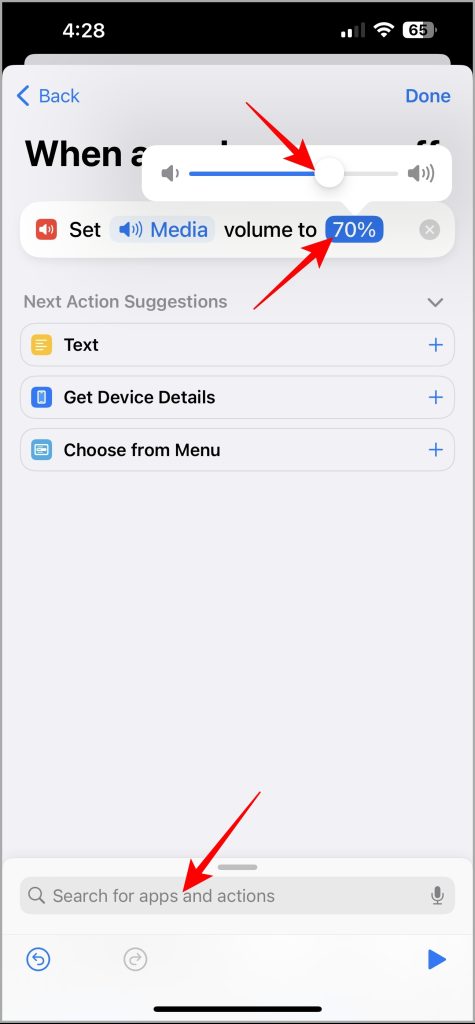
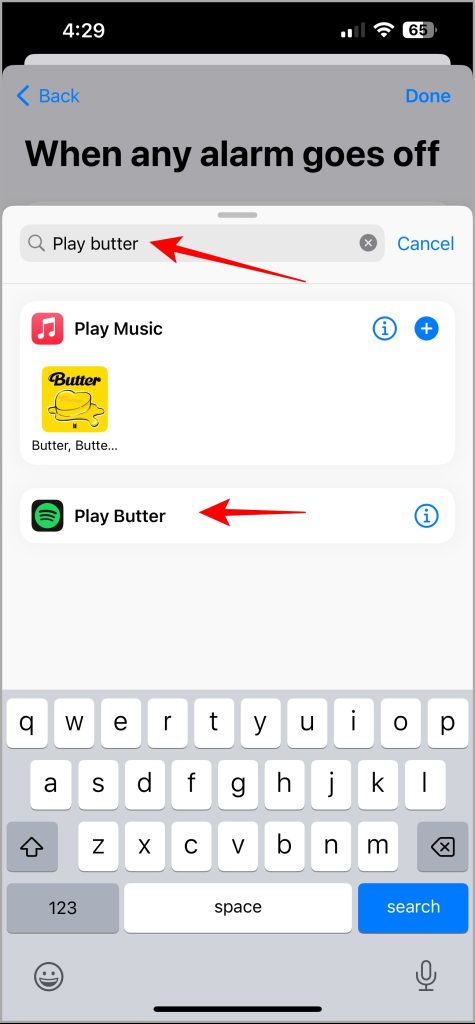
5. After you choose the Spotify Play song option, you can hit the Play button in the bottom-right corner to test your automation and tap Done in the top-right corner to save it.
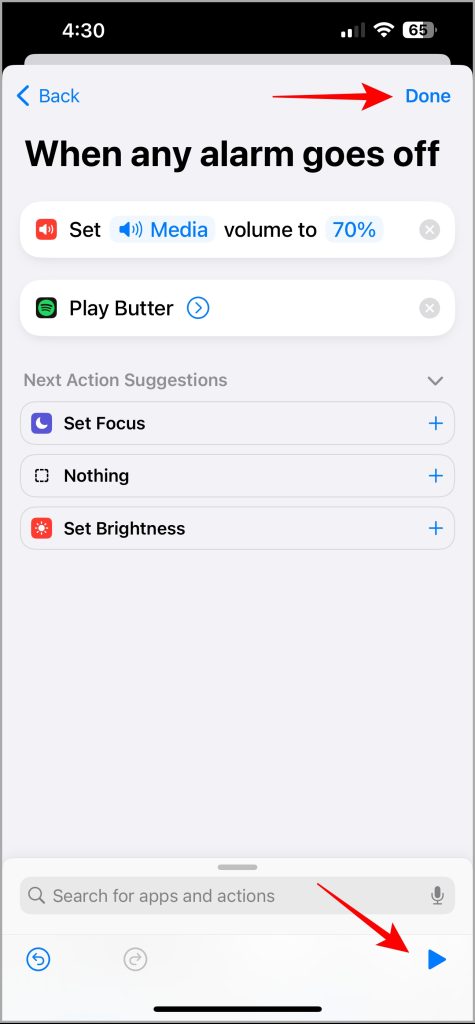
Quick Automation to Stop the Alarm and Song Together
While the above automation works, it does add an extra step to stop the alarm and then pause the music. You can cut down that extra step with another quick automation.
1. Open the Shortcuts app, tap Automation in the middle of the bottom bar, and choose the Add Automation button.
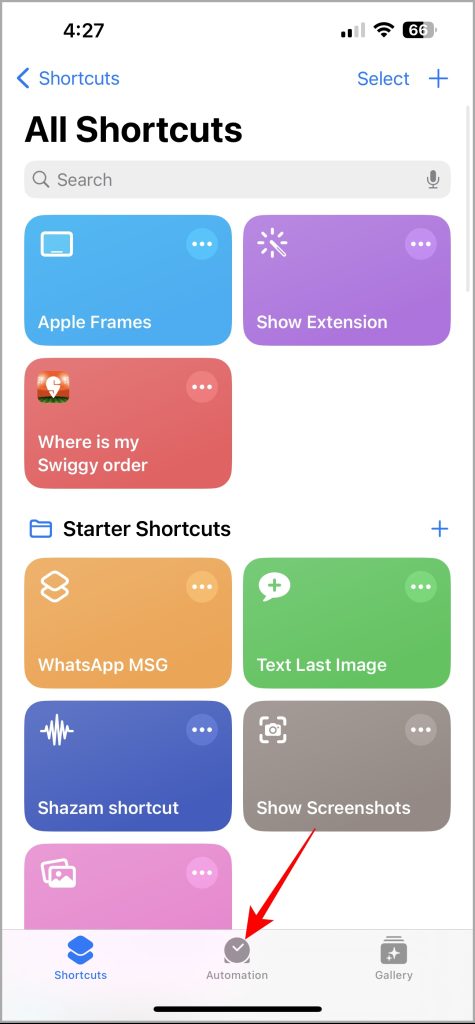
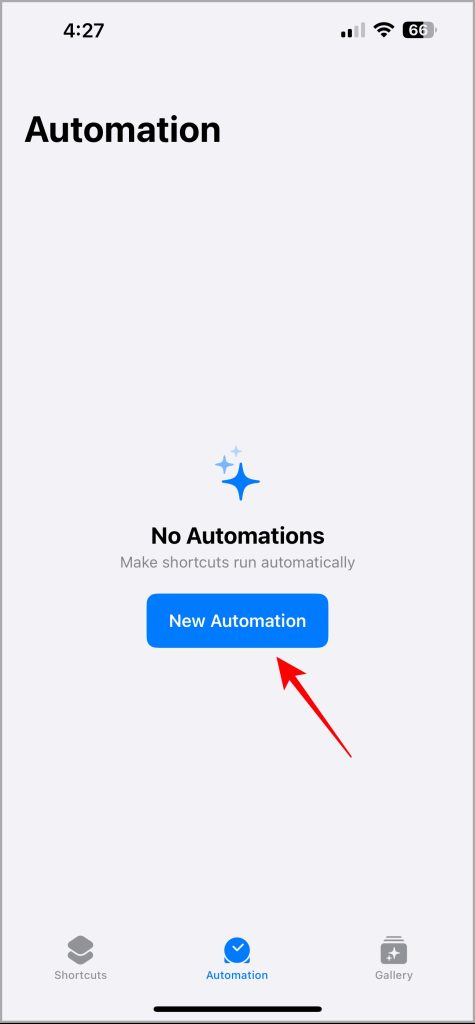
2. Select the Alarm option under the Personal Automation section, choose three options – Goes Off, Any, and Run Immediately, and tap Next in the top-right corner.
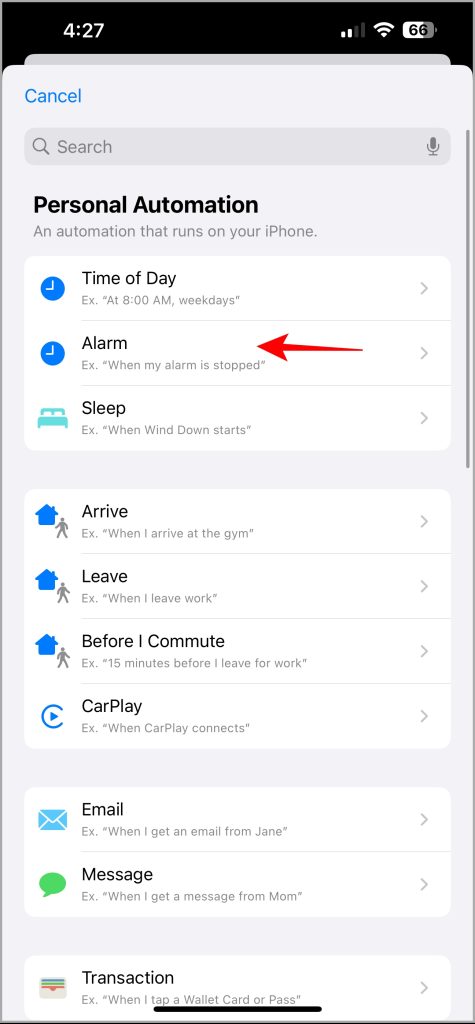
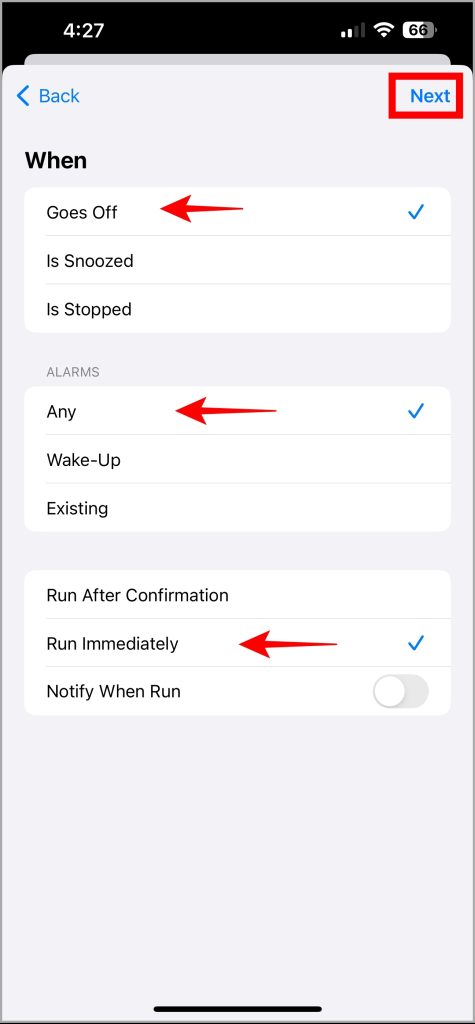
3. Select New Blank Automation, tap the Search box at the bottom to search for Play and scroll down to choose the Play/Pause option with a generic control icons.
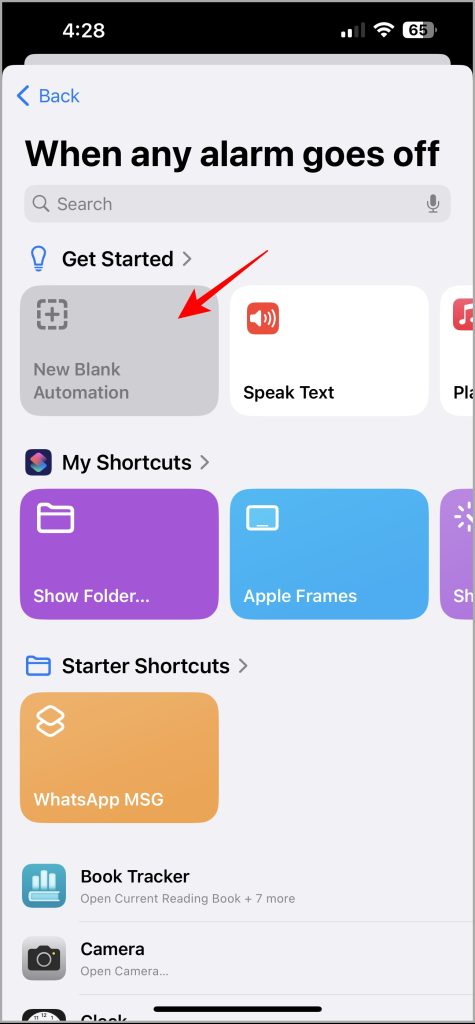
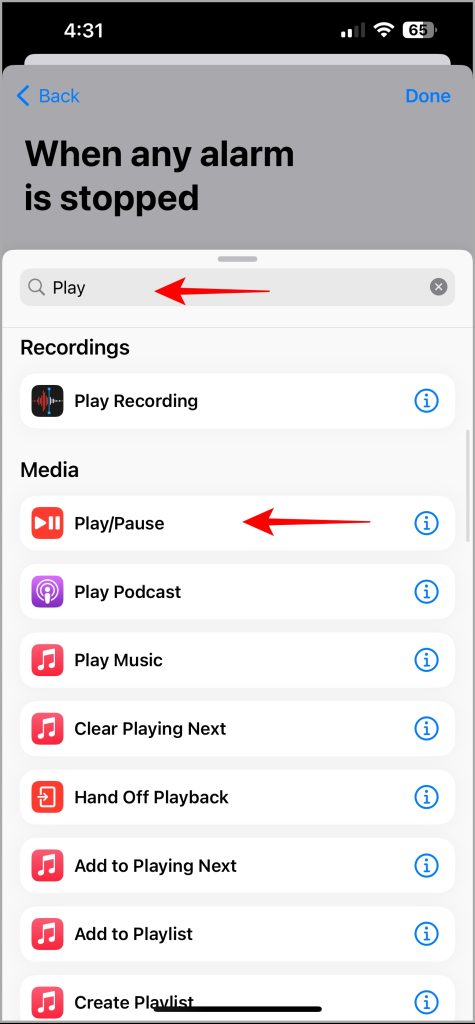
4. Ensure the Action states – Play/Pause on iPhone – if you are setting the automation on iPhone. After that, tap Done in the top-right corner to save the automation.
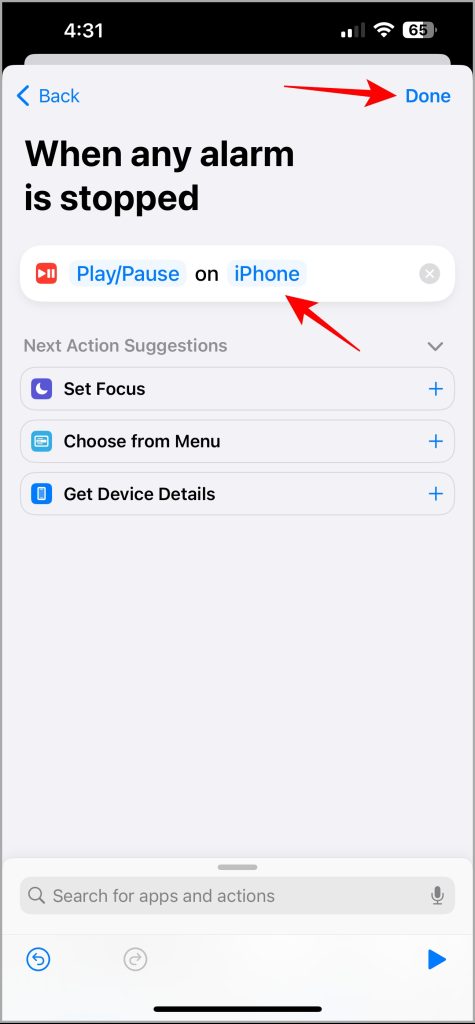
Note: I tested these automations on an iPhone with iOS 17.4. If you can’t find the options like the ones in the screenshot, you’ll need to use Siri search with the relevant Music app. Also, you need to allow the app to appear in Siri search.
Wake Up to Some Music
The joy of waking up to your favorite song is unmatchable. I’ve set up an entire playlist as an alarm tune while continuing my morning routine. However, these songs may stop working to wake you up – your Apple Music subscription expires, or Apple removes the song from the Music service. There are other ways to help yourself or others wake up. Try these quirky alarm clock apps that will force you out of bed.