By default, you can only access Google Drive in the file manager of Chrome OS. But if you prefer Dropbox over Google Drive, one option is to use the standalone Dropbox app on your Chromebook. Although it works quite well, it lacks the drag and drops support which makes it difficult to transfer files back and forth. A better alternative is to use a third-party extension called “File System for Dropbox” which adds Dropbox folder right into Chrome OS’s file manager. Here’s how.
Add Dropbox in Chromebook File Manager
Open the file manager on your Chromebook and click on the three-dot menu at the top right corner. Now select the option called “Add new service” and click on “Install new service” from the options that appeared.
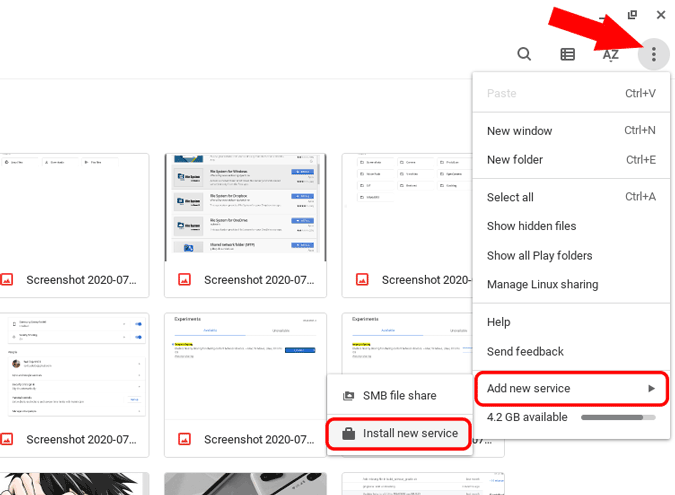
You can see a pop-up with all the available services that work with Chrome OS File Manager. Scroll down until you see the option called “File System for Dropbox“. Now click on the blue “Install” button beside it.
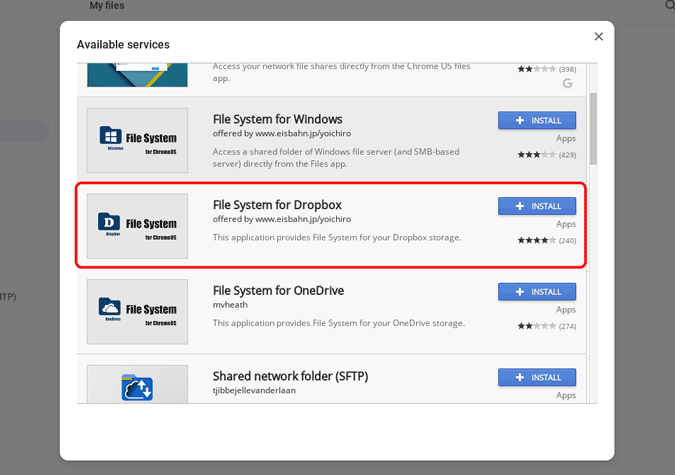
Pop-up fades out indicating that it is installing the service. The installation might take from two to five minutes to install. As the install process is a bit buggy, you need to manually close the pop-up after five minutes. There will no indication about the installation of dropbox. If you have waited for five minutes, it will be installed without any problem.
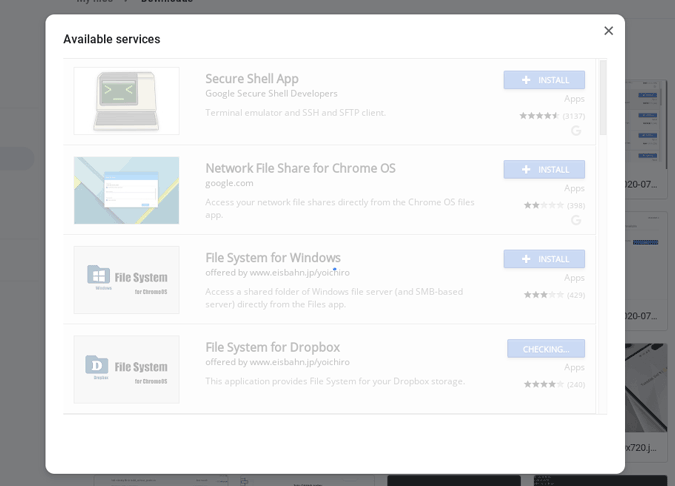
Now again click on the three-dot menu > Add new services, now you can see a new option called “File System for Dropbox“. Click on it.

On the Window appeared, click on the “Mount your Dropbox” button to start the setup.

It will open the Dropbox login page where you can log-in to your Dropbox account or you can create a new account if you want from here.
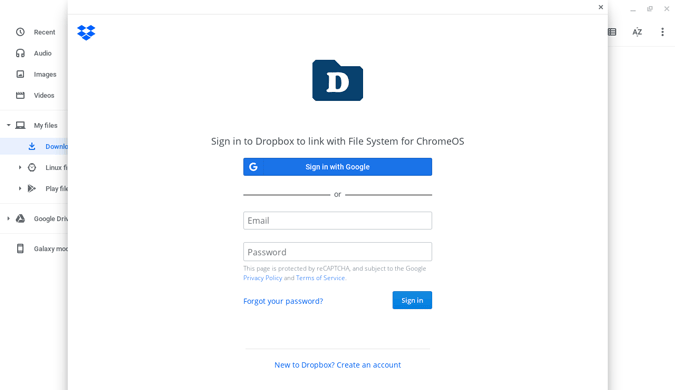
Once logged in, click on the “Allow” button to give permission to the Dropbox to access your system files and folders.
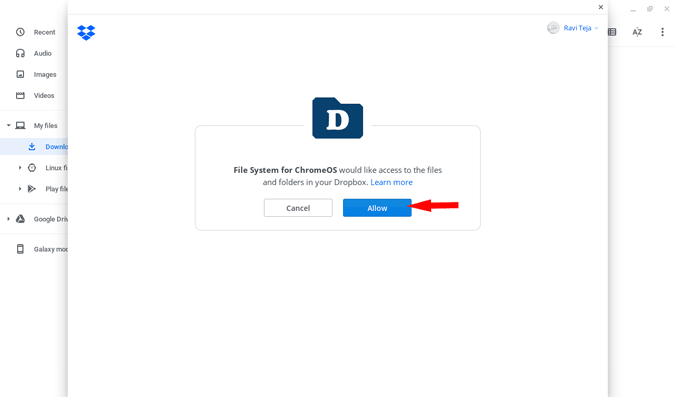
And that’s it, you have successfully installed Dropbox on your Chrome OS file manager and you can also transfer files between them just by dragging and dropping.
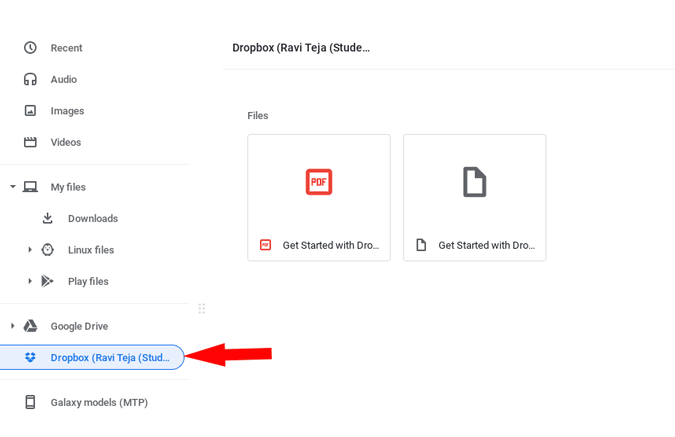
Wrapping up
Chrome OS File Manager also supports OneDrive, but it doesn’t work nor even open for many people, if you are into it, you can also try it out with the same method. Anyhow, Dropbox works completely fine will the all features you need, but it doesn’t have an automatic backup feature, for that you need to install the Android app. If you are having any problems installing dropbox, let us know in the comments below.